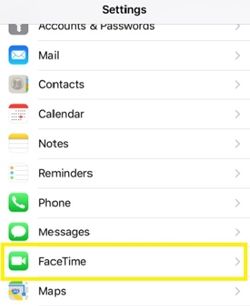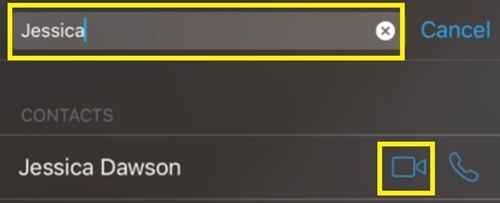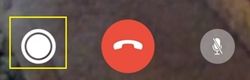Ang FaceTime ay isang tampok na iOS na nawala sa loob ng isang maikling panahon mula sa iOS 12, para lamang ipakilala muli ito ng Apple sa bersyon ng 12.1.1. Pinapayagan ka ng pagpipiliang ito na kumuha ng larawan ng isang tao na nakikipag-chat sa video.
kung paano i-off ang chromecast sa youtube

Kapag kumuha ka ng isang larawan sa FaceTime, makakakuha ka ng isang live na imahe. Nangangahulugan ito na ang aparato ay makakakuha ng ilang segundo bago at pagkatapos ng imahe, ginagawa itong higit pa sa isang maikling video.
Titingnan ng artikulong ito ang mga hakbang na kailangan mong gawin bago ka makunan ng mga live na larawan ng FaceTime, at sasakupin din namin kung paano ito makikita at kung ano ang gagawin kung may isang bagay na hindi gumagana.
Hakbang 1: I-on ang Mga Live na Larawan sa FaceTime
Kailangan mong paganahin ang mga live na larawan ng FaceTime bago mo makita ang mga ito sa iyong telepono. Upang i-on ang tampok na ito, dapat mong sundin ang mga hakbang na ito:
- Buksan ang Mga setting sa iyong iPhone o iPad.
- I-tap ang menu ng FaceTime (icon ng camera).
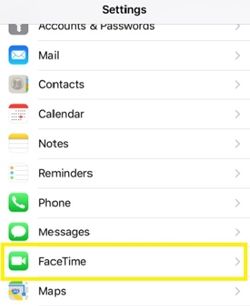
- I-toggle ang menu ng live na mga larawan ng FaceTime.
Kailangan mo ng hindi bababa sa iOS 11 na naka-install sa iyong aparato upang gumana ang tampok na ito. Kung hindi mo ito mahahanap sa iyong iPhone o iPad, mayroon kang isang naunang bersyon ng operating system. Sa kasong iyon, dapat mong subukang i-update ang iyong aparato, at kung hindi iyon gumana, kailangan mong makakuha ng isang mas bago.
Kung nais mong kumuha ng isang larawan sa FaceTime, ang parehong mga gumagamit ay kailangang paganahin ang tampok na ito. Kung ang taong nakikipag-usap sa iyo ay hindi pinagana ang pagpipilian sa live na larawan, hindi ka makakakuha ng larawan. Nakakatulong ito na matiyak ang privacy ng mga tao - kung hindi mo nais na may kumuha ng mga live na larawan mo habang nasa FaceTime, dapat mong huwag paganahin ang tampok na ito.
Tandaan na walang sinuman ang maaaring kumuha ng isang live na larawan ng FaceTime mo nang hindi mo alam. Kapag may nakakuha ng live na imahe, makakatanggap ka ng isang notification.
Hakbang 2: Kumuha ng isang Live na Larawan
Kapag matagumpay mong na-enable ang tampok na live na larawan ng FaceTime, makakakuha ka ng live na imahe ng iyong mga pag-uusap. Sundin ang mga hakbang:
- Buksan ang FaceTime app.
- Sa box para sa paghahanap sa itaas, i-type ang pangalan, email, o numero ng telepono ng taong pinaplano mong makipag-chat.
- I-tap ang pindutan ng camera sa kanan upang magsimula ng isang video chat sa FaceTime.
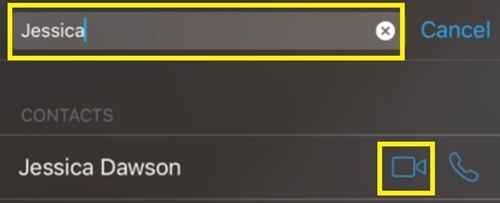
- Hintaying sagutin ang contact.
- Tapikin ang shutter button sa kaliwang ibabang bahagi ng screen upang kumuha ng isang imahe.
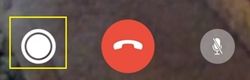
Kung nakakita ka ng isang notification na nagsasabing kailangang paganahin ang Facetime sa parehong mga aparato, hindi pinayagan ng tao sa kabilang panig ang mga live na larawan sa kanilang mga setting.
Hakbang 3: Maghanap ng Mga Live na Larawan sa FaceTime
Sa sandaling namamahala ka upang makunan ng isang live na larawan ng FaceTime, dapat mo itong hanapin sa iyong aparato. Dapat iimbak ng iyong aparato ang mga ito sa iyong Photos app bilang default. Pumunta lamang sa menu ng app, at i-tap ang Photos app. Dapat mong hanapin ang lahat ng mga live na larawan na nakunan mo rito.
Kung hindi mo makita ang iyong mga larawan sa Photos app, suriin kung mayroon kang naka-on na anumang apps ng third-party na imbakan, dahil maaaring awtomatikong maiimbak ng iyong aparato ang mga live na larawan doon. Gayundin, kung wala kang sapat na memorya ng imbakan, hindi ka makakakuha ng mga bagong imahe.
Hindi Gumagana ang Mga Live na Larawan?
Kung hindi gagana ang iyong tampok na live na mga larawan sa FaceTime, at hindi ito dahil sa mga kadahilanang nabanggit sa itaas, may ilang mga paraan upang ayusin ang isyu.
I-reset ang Facetime
Minsan ang app na ito ay maaaring mag-glitch o makakuha ng maraming surot, lalo na pagkatapos ng isang bagong pag-update. Upang ayusin ang isyung ito, dapat mo lamang i-deactivate ito, at pagkatapos ay buhayin itong muli.
- Pumunta sa app na Mga Setting.
- Tapikin ang menu ng FaceTime.
- I-toggle ang opsyong FaceTime.
- I-toggle ang Live na Mga Litrato.
- Maghintay sandali.
- I-Toggle ulit ang pareho sa kanila.
Kapag na-restart mo ang app, dapat itong magsimulang gumana nang normal. Kung hindi, magpatuloy sa susunod na hakbang.
Sapilitang I-restart ang Iyong Device
Kung pipilitin mong i-restart ang iyong iPhone, awtomatiko nitong isasara at i-restart ang system, na dapat makitungo sa anumang mga bug. Upang muling simulan ang system, narito ang kailangan mong gawin:
Para sa iPhone 7 at mas bago:
- Hawakan ang Volume Down at Power button nang sabay-sabay sa kalahating minuto.
- Bitawan sa sandaling muling ipakita ang logo ng Apple.
Para sa iPhone 6S at mas mababa:
- Hawakan ang pindutan ng Power at pindutan ng Home ng 30 segundo.
- Bitawan kapag lumitaw ang logo sa display.
Isang Kahalili sa Mga Live na Larawan
May isa pang pamamaraan na maaari mong gamitin upang makunan ang mga imaheng FaceTime, at iyon ang paraan ng screenshot. Maaari mong gamitin ang screenshot hotkey (pindutan ng Home + Lock screen) at awtomatikong makukuha ng aparato ang imahe sa iyong screen. Ang taong nasa kabilang dulo ay hindi aabisuhan sa kasong ito.
Kaya mag-ingat ka kapag gumagamit ng FaceTime. Kahit na hindi mo paganahin ang tampok na live na larawan, mayroong isang paraan na ang iba pang mga tao ay makakakuha ng isang imahe mo.
Kunan ang Sandali
Hinahayaan ka ng FaceTime na magpasya kung kailan maaaring makuha ng ibang mga gumagamit ang iyong mga live na larawan. Ngunit hindi mo mapipigilan ang pagkuha ng mga screenshot sa taong nakikipag-chat ka sa video, kaya't hindi ang FaceTime ang pinakamahusay na pagpipilian kung nais mo ng kabuuang privacy.
kung paano dumiretso sa voicemail kapag tumatawag sa isang landline
Palagi mo bang pinapanatili ang iyong tampok na live na larawan sa FaceTime? Kung hindi, bakit? Ibahagi ang iyong mga opinyon sa mga komento sa ibaba.