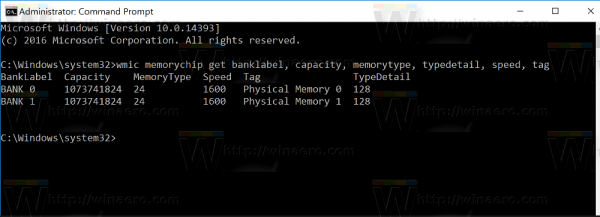Kapag kailangan mong malaman kung anong uri ng memorya ang na-install mo sa iyong Windows 10 PC, maaari mo lamang gamitin ang prompt ng utos. Ang Windows 10 ay may kasamang isang espesyal na built-in na command ng console. Tingnan natin kung paano ito magagawa.
ano ang ibig palawit mode gawin sa alitan
Anunsyo
Upang sabihin kung aling uri ng memorya ng DDR ang mayroon ka sa Windows 10, maaari mong gamitin ang built-in na Task Manager app. Sinaklaw namin ito dito: Mabilis na hanapin kung anong uri ng memorya ng DDR ang mayroon ka sa Windows 10 .
Gayunpaman, iniulat ng ilang mga gumagamit na ang tampok na ito ay hindi gagana para sa kanila tulad ng inaasahan. Ipinapakita ng Task Manager ang DDR2 o 'Iba' sa halip na DDR3. Kung naharap mo ang isyung ito, narito ang isang alternatibong paraan upang makita kung anong uri ng memorya ang na-install mo sa iyong Windows 10 PC.
Paano makita ang uri ng memorya sa command prompt sa Windows 10
- Buksan isang mataas na prompt ng utos .
- I-type ang sumusunod na utos:
wmic MemoryChip makakuha ng BankLabel, Kapasidad, MemoryType, TypeDetail, Bilis, Tag
Gumagawa ang utos ng sumusunod na output:
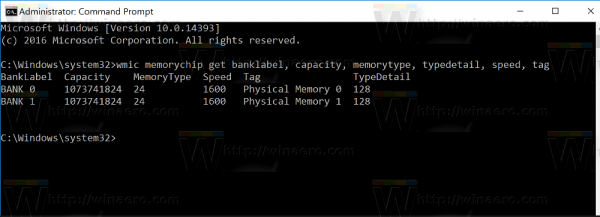
Sa aming kaso, ang impormasyong kailangan namin ay MemoryType. Ang halaga nito ay may sumusunod na kahulugan:
0 = Hindi kilalang 1 = Iba Pang 2 = DRAM 3 = Kasabay na DRAM 4 = Cache DRAM 5 = EDO 6 = EDRAM 7 = VRAM 8 = SRAM 9 = RAM 10 = ROM 11 = Flash 12 = EEPROM 13 = FEPROM 14 = EPROM 15 = CDRAM 16 = 3DRAM 17 = SDRAM 18 = SGRAM 19 = RDRAM 20 = DDR 21 = DDR2 22 = DDR2 FB-DIMM 24 = DDR3 — Maaaring hindi magamit; tingnan ang tala sa itaas. 25 = FBD2
Kaya't sa aking kaso, ito ay DDR3, na kung saan ay MemoryType ng halagang 24.
Ang iba pang mga detalye sa memorya ay ang mga sumusunod:
kung paano makakuha ng lakas ng tunog sa amazon fire stick
- BankLabel - pisikal na may label na bangko kung saan matatagpuan ang memorya.
- Kapasidad - kabuuang kapasidad ng memorya ng pisikal — sa mga byte.
- Bilis - Bilis ng memorya ng pisikal — sa MHz.
- Tag - Natatanging identifier ng socket para sa pisikal na memorya.
- TypeDetail - Kinakatawan ang uri ng pisikal na memorya. Maaari itong maging tulad ng sumusunod:
1 = Nakareserba 2 = Iba Pang 4 = Hindi Kilalang 8 = Mabilis na paged 16 = Static na haligi 32 = Pseudo-static 64 = RAMBUS 128 = Kasabay na 256 = CMOS 512 = EDO 1024 = Window DRAM 2048 = Cache DRAM 4096 = Hindi pabagu-bago
Kung bibigyan ka ng Task Manager ng maling impormasyon o wala ring impormasyon sa uri ng memorya na mayroon ka, maaari kang magtanong ng mga detalye sa memorya gamit ang command prompt at makita kung ano ang eksaktong alam ng Windows tungkol sa iyong mga chips ng memorya.
Ayan yun.