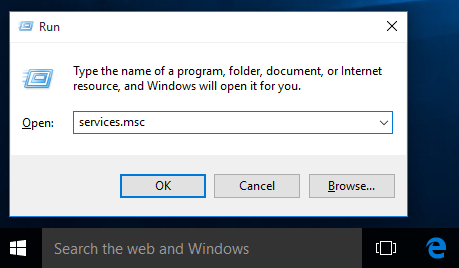Ginagawa mo ba ang iyong proyekto sa buong araw lamang upang hindi sinasadyang maisara ang tab na Chrome na talagang kailangan mo? Nauunawaan namin na ang pagkawala ng track sa iyong trabaho ay hindi isang kasiya-siyang karanasan.

Sa artikulong ito, ipapaliwanag namin kung paano ibalik ang iyong mga tab upang maaari kang bumalik sa trabaho sa loob ng ilang segundo. Kung ikaw man ay isang gumagamit ng iPhone, iPad, o Android, nasasakupan ka namin.
Paano Ibalik ang Lahat ng Mga Tab sa Google Chrome
Ang Chrome ay naging isang paboritong app ng browser sa lahat ng oras para sa maraming mga tao, at ang mga pagkakataon ay - para din sa iyo.
Ang paghahanap ng impormasyon sa pag-browse app na ito ay naging isang mahalagang bahagi ng aming pang-araw-araw na buhay. Gayunpaman, ang mga aksidente ay nangyayari kahit sa pinakamaganda sa atin. Maaaring hindi sinasadyang naisara mo ang isang mahalagang tab. O baka nag-crash ang Chrome sa iyo nang walang maliwanag na dahilan.
Ang magandang bagay ay, pinapanatili ng Google Chrome ang iyong kasaysayan sa pag-browse para sa iyo, upang mabilis mong maibalik ang anumang nakasarang tab anumang oras.
Paano Ibalik ang Lahat ng Mga Tab sa Google Chrome sa iPhone
Marahil ay naghahanap ka para sa isang recipe sa iyong iPhone, ngunit nakagambala ka sa isang link na nai-text sa iyo ng iyong kaibigan. Bago mo ito nalalaman, nawala ang iyong resipe bago ka magkaroon ng oras upang kumuha ng screenshot.
Ngunit walang mga alalahanin, maaari mo lamang ibalik ito at lahat ng iba pang mga tab na hindi mo sinasadyang nakasara sa iyong iPhone. Sundin lamang ang mga simpleng hakbang na ito:
Ibalik muli ang Mga Nakasarang Tab sa Google Chrome sa iPhone
- Ilunsad ang Chrome sa iyong iPhone.

- Mag-click sa tatlong pahalang na mga tuldok sa kanang sulok sa ibaba ng screen. Bubuksan nito ang menu ng mga pagpipilian.

- Hanapin ang opsyong Kamakailang Mga Tab sa listahan.

- Makakakita ka ng isang listahan ng lahat ng mga kamakailang site na binisita mo. Mag-tap lamang sa iyong hinahanap, at bubuksan ito ng Chrome para sa iyo. Bilang default, bubuksan ito ng Chrome sa isang bagong tab.
Ibalik ang Mga Tab Sa pamamagitan ng Kasaysayan sa Google Chrome sa iPhone
Ngunit ano ang mangyayari kung nais mong ibalik ang isang tab na iyong isinara isang linggo na ang nakakaraan, o kahit na bago iyon? Sa kasong iyon, hindi mo mahahanap ang iyong tab sa seksyong Mga kamakailang tab.
Ito ay kapag sinuri mo ang iyong kasaysayan. Sa kasamaang palad, ito ay isang medyo prangkang proseso.
- Ilunsad ang Chrome sa iyong iPhone.

- Mag-click sa tatlong pahalang na mga tuldok sa kanang sulok sa ibaba ng screen. Bubuksan nito ang menu ng mga pagpipilian.

- Hanapin ang pagpipiliang Kasaysayan.

- Mag-scroll pababa lamang hanggang makita mo ang website na iyong hinahanap.
- Maaari mong ma-access ang website sa pamamagitan ng pag-tap dito.
Tip : Kung nais mong makahanap ng isang website na binisita mo pitong araw na ang nakakaraan, ngunit marami ka nang na-browse sa internet mula noon, maaari mong tanggalin ang kasaysayan sa nakaraang anim na araw. Mapapabilis nito ang proseso ng pagpapanumbalik ng iyong tab.
Paano Ibalik ang Lahat ng Mga Tab sa Google Chrome sa iPad
Kung nahihirapan kang ibalik ang mga nawalang tab sa Google Chrome sa iyong iPad, nakarating ka sa tamang lugar. Sinusubaybayan ng Chrome ang lahat ng iyong kasaysayan sa pag-browse sa iyong iPad (o sa lahat ng mga aparato na ginagamit mo ang iyong Google account sa ilalim), na ginagawang madali upang mabawi ang iyong mga hindi sinasadyang nakasara na mga tab.
kung paano patayin ang kaarawan sa facebook
- Ilunsad ang Google Chrome sa iyong iPad.
- Buksan ang menu. Ito ang tatlong mga pahalang na linya sa kanang sulok sa itaas ng interface ng browser.
- Mag-tap sa Mga Kamakailang Tab.
- Makikita mo ngayon ang isang listahan ng lahat ng mga tab na iyong binuksan kamakailan. Hanapin lamang ang kailangan mo at i-tap ito.
Bubuksan ngayon ng Chrome ang website na iyon sa isang bagong tab.
Paano Ibalik ang Lahat ng Mga Tab sa Google Chrome sa Android
Ang pagpapanumbalik ng iyong mga nawalang tab sa Google Chrome sa iyong Android device ay isang medyo prangka na proseso.
Kung naghahanap ka ng mga tab na isinara mo lamang kamakailan, sundin ang mga hakbang sa ibaba. Kung naghahanap ka para sa isang website na binisita mo nang matagal na ang nakalipas, sundin ang susunod na pamamaraan.
Ipinapanumbalik ang Mga Kamakailang Saradong Tab sa Google Chrome sa Android
Tumatatag lamang ito ng tatlong mga hakbang upang maibalik ang iyong mga kamakailang nakasarang tab sa Chrome:
- Ilunsad ang Chrome sa iyong Android device.

- Hanapin ang tatlong patayong mga tuldok upang buksan ang menu ng Chrome. Nasa kanang sulok sa itaas ng screen.

- Hanapin ang opsyong Kamakailang Mga Tab mula sa drop-down na menu.

- Makikita mo ngayon ang isang listahan ng lahat ng mga tab na iyong binuksan kamakailan. Hanapin lamang ang kailangan mo at i-tap ito.
Tandaan: Makikita mo lang ang limang pinakabagong mga tab dito. Kung ang iyong tab ay wala sa listahan, mag-click sa Ipakita ang buong kasaysayan.
Pagpapanumbalik ng Mga Tab Sa Pamamagitan ng Kasaysayan sa Google Chrome sa Android
Marahil ay naghahanap ka para sa isang website na binisita mo noong isang linggo. Sa kasong iyon, ang iyong pinakamabilis na pagpipilian ay ang pagba-browse sa iyong kasaysayan sa Chrome sa iyong Android device.
- Ilunsad ang Chrome sa iyong telepono.

- Mag-tap sa menu para sa higit pang mga pagpipilian. Ito ang tatlong mga patayong tuldok sa kanang sulok sa itaas ng iyong screen.

- Hanapin ang pagpipiliang Kasaysayan at i-tap ito.

- Makikita mo ngayon ang iyong kasaysayan sa pag-browse ayon sa mga araw. Mag-scroll lamang pababa sa petsa nang buksan mo ang iyong tab at hanapin ito doon.
- Mag-tap sa tab upang buksan ito muli.
Tip : Kung naalala mo ang ilan sa mga keyword na nilalaman ng iyong tab, maaari mong i-save ang iyong sarili ng kaunting oras at maghanap para sa tab sa ilalim ng Kasaysayan.
Paano Ibalik ang Lahat ng Mga Tab sa Google Chrome Pagkatapos Mag-restart
Ang pagpapanumbalik ng iyong mga tab sa Google Chrome pagkatapos ng pag-restart ay medyo simple. Magaling ang Chrome sa pagpapanatili ng iyong mga tab kahit na nag-crash ito.
Kung kailangan mo lamang i-restart o patakbuhin ang iyong Chrome pagkatapos mag-crash, nakuha namin ang iyong likod. Sundin lamang ang mga simpleng hakbang na ito at babalik ka sa track bago mo malaman ito:
- Ilunsad ang Chrome sa iyong PC o Mac.

- Mag-tap sa tatlong mga patayong tuldok upang buksan ang menu. Nasa kanang sulok sa itaas.

- Tumungo sa pagpipiliang Kasaysayan at magtungo rito upang maipakita ang drop-down na menu.

- Makakakita ka ng isang listahan ng iyong mga kamakailang bukas na tab.
- Sa ilalim ng pagpipiliang ito, makakakita ka ng isa pa na nagpapakita ng maraming mga bukas na tab mula sa nakaraang session. Dapat itong sabihin na x tab, kasama ang x na bilang ng mga tab na kasama ang iyong session.
- Mag-click lamang dito, at bubuksan ng Chrome ang lahat ng mga tab para sa iyo.
Pangkalahatang payo : Paganahin ang Magpatuloy kung saan ka tumigil sa tampok. Bubuksan din nito ang lahat ng mga tab na iyong pinatakbo sa nakaraang session. Sa ganitong paraan, ligtas ang iyong mga tab mula sa mga potensyal na pag-crash ng browser.
Mahahanap mo ang opsyong ito sa ilalim ng Chrome Menu (tatlong mga patayong tuldok sa kanang tuktok)> Mga setting> Sa pagsisimula> Magpatuloy kung saan ka tumigil.
Paano Ibalik ang Lahat ng Mga Tab sa Google Chrome Incognito
Sa kasamaang palad, walang paraan upang maibalik ang iyong mga tab sa mode na incognito nang hindi gumagamit ng software ng third-party.
Pagkatapos ng lahat, ang mode na incognito ay ginawa para sa isang tukoy na layunin: upang hindi mai-save ang iyong kasaysayan ng browser. Iyon ang dahilan kung bakit walang katuturan para sa Chrome na payagan kang ibalik ang mga tab sa mode na ito.
Gayunpaman, mayroong isang paraan sa paligid nito. Kakailanganin mong mag-install ng isang extension ng Chrome na partikular na ginawa upang maibalik ang mga tab na mode na Incognito. Ang software ay tinatawag na Off the Record History, at maaari mo itong i-download dito .
- Matapos i-install ang extension, mag-right click dito at buksan ang Pamahalaan ang mga extension.

- I-toggle ang Pahintulutan sa incognito button upang pinagana ito.

Sa extension na ito, makikita mo ang iyong mga kamakailang nakasara na tab pati na rin ang iyong buong kasaysayan para sa isang session ng pag-browse ng incognito.
Tandaan: Upang maibalik ang iyong mga tab na incognito, kailangan mo munang gamitin ang extension na ito. Kaya hindi mo ito magagamit upang maibalik ang mga nabuksan na tab bago mo mai-install ang extension.
Karagdagang mga FAQ
Ano ang Shortcut sa Keyboard upang Ibalik ang Mga Tab sa Chrome?
Ang pinakasimpleng paraan upang maibalik ang isang tab na hindi mo sinasadyang nakasara ay sa pamamagitan ng mga shortcut. Kung gumagamit ka ng Mac, gamitin ang sumusunod na shortcut upang maibalik ang iyong mga tab sa Chrome:
Command + Shift + T
Kung gumagamit ka ng Windows, gamitin ang sumusunod na shortcut:
Kontrolin + Shift + T
kung paano i-uninstall ang mga build sa kodi
Paano Ko Mababawi ang Mga Chrome Tab Pagkatapos ng Pag-crash
Maaari mong ulitin ang proseso hanggang sa makita mo ang tab na iyong hinahanap. Gayunpaman, inirerekumenda lamang namin ang paggamit ng mga mga shortcut para sa pagpapanumbalik ng isang tab na kamakailan mong isinara.
Isang Mas mahusay na Karanasan sa Pagba-browse
Mga posibilidad na mag-browse ka para sa higit sa isang dosenang mga pahina sa Chrome araw-araw. Dahil dito, mahalaga na ang iyong karanasan sa pag-browse ay maayos na tumatakbo. At kung nangyari ang isang isyu, ang kakayahang malutas ito ay mahalaga. Ngayon hindi ka na mag-alala tungkol sa pagkawala ng track sa pamamagitan ng hindi sinasadyang pagsara ng isang tab o pag-crash sa iyo ng iyong Chrome.
Binigyan ka namin ng detalyadong mga hakbang sa kung paano ibalik ang isang tab sa Chrome. Ang aming payo para sa muling pagbubukas ng mga kamakailang nakasara na tab ay ang paggamit ng mga shortcut. Ang mga ito ang pinakasimpleng, pinakamabilis na paraan upang pumunta. Ngunit magandang malaman na mayroon kang maraming mga pagpipilian na magagamit kung sakaling hindi gumana ang isang shortcut.
Anong pagpipilian ang karaniwang ginagamit mo upang maibalik ang mga tab? Nawala ba ang iyong mga tab dahil sa pag-crash ng Chrome dati? Ibahagi ang iyong karanasan sa mga komento sa ibaba.