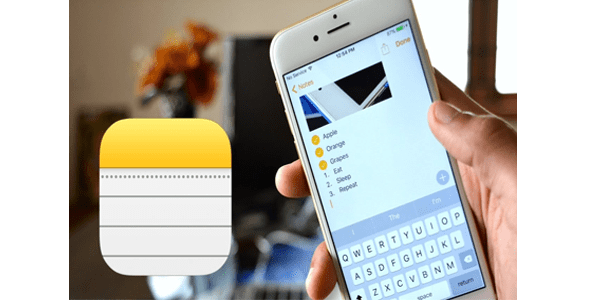Kung kailangan mong i-edit ang laki ng isang imahe, ito man ay ang mga sukat o ang laki ng file mismo, ang GIMP ay ang perpektong software para gawin ito. Hindi lamang libre ang program na ito sa pag-edit ng larawan, ngunit maaari itong mai-install sa mga device na gumagamit ng Windows, macOS, at GNU/Linux. Magagamit mo ito upang baguhin ang mga dimensyon at laki ng file ng isang imahe, pati na rin upang i-crop, i-rotate, at i-flip ang isang larawan.

Sa gabay na ito, ipapakita namin sa iyo kung paano baguhin ang laki ng mga sukat ng imahe at laki ng file sa GIMP nang hindi binabawasan ang kalidad o resolution nito. Bilang karagdagan, dadaan tayo sa proseso ng pagbabago ng laki ng layer, canvas, at pagpili sa GIMP.
Paano Baguhin ang Sukat ng Mga Dimensyon ng Imahe sa GIMP
Ang pag-alam kung paano baguhin ang laki ng isang imahe ay maaaring maging lubhang madaling gamitin kapag kailangan mong mag-post ng parehong larawan sa iba't ibang mga social media outlet. Ang iba't ibang platform ay may iba't ibang mga kinakailangan para sa mga aspect ratio at dimensyon ng kanilang mga post. Ang lansihin ay baguhin ang mga sukat ng larawan nang hindi tina-crop ito, dahil maaaring magresulta ito sa pagkawala ng mga potensyal na mahahalagang elemento sa larawan.
Sa kabutihang palad, maaari mong gamitin ang GIMP upang baguhin ang laki ng mga sukat ng isang imahe, at aabutin ka lamang ng ilang sandali. Hindi mahalaga kung aling OS ang iyong ginagamit; ang prosesong ito ay pareho sa kanilang lahat. Una, kailangan mong i-download ang software at i-install ito sa iyong computer o laptop. Pagkatapos mong buksan ang GIMP, ito ang kailangan mong gawin sa susunod:
- Mag-click sa tab na File sa kaliwang sulok sa itaas ng window.

- Pumunta sa opsyong Buksan at piliin ang larawang nais mong baguhin ang laki.

- Mag-click dito at piliin ang Buksan sa bagong window.
Tandaan : Makikita mo ang kasalukuyang mga sukat ng larawan sa ikalawang kalahati ng tab na pamagat (hal., 800 x 1200 – GIMP).
- Piliin ang tab na Imahe sa tuktok na menu.

- Piliin ang Scale Image... mula sa drop-down na menu. Bubuksan nito ang dialog ng Scale Image.

- Sa ilalim ng Laki ng Imahe, baguhin ang lapad at taas ng larawan nang manu-mano.

- Maaari mo ring baguhin ang uri ng halaga sa pamamagitan ng pag-click sa pababang arrow sa tabi ng tab na px. Posibleng baguhin ang halaga sa mga porsyento, milimetro, sentimetro, at higit pa. Kung hindi mo kailangan, inirerekomenda namin na iwanan mo lang ito sa mga pixel.
- Mag-click sa pindutan ng Scale kapag tapos ka na.

Kung wala nang mga karagdagang pagbabago na gusto mong ilapat sa larawang ito, maaari mo itong i-save. Magagawa mo iyon sa pamamagitan ng pag-click muli sa tab na File, at pagpili sa I-export Bilang…. Magpasya kung saang folder mo gustong i-save ang na-edit na larawan at pumunta sa button na I-export.
Paano Baguhin ang Sukat ng Mga Dimensyon ng Imahe Gamit ang Mouse Drag sa GIMP
Mayroong mas madali at mas mabilis na paraan upang baguhin ang laki ng mga sukat ng larawan sa GIMP, at iyon ay sa pamamagitan ng pag-drag nito gamit ang iyong mouse. Ito ay kung paano ito ginawa:
- Ilunsad ang GIMP at magbukas ng bagong larawan.

- Mag-click sa icon ng Unified Transform Tool sa kaliwang sidebar. Ito ang ikaanim na icon sa unang linya.

- Sa ilalim ng Constrain (Shift), tiyaking may check ang opsyong Scale.

- Sa ilalim ng Mula sa Pivot, lagyan ng check ang Scale box.

- Mag-click sa isa sa apat na parisukat sa bawat gilid ng larawan upang baguhin ang laki nito.

- Upang palakihin ang larawan, i-drag ang parisukat patungo sa gilid ng window.

- Upang gawing mas maliit ang larawan, i-drag ang parisukat patungo sa gitna ng window.

Makikita mo ang porsyento ng pixel sa kaliwang bahagi sa ibaba ng window. Kung gusto mong i-resize ito sa ibang paraan, pumunta sa Reset button sa Unified Transform window. Kapag tapos ka na, i-save ang mga pagbabago at i-export ang larawan sa iyong computer.
Paano Baguhin ang Laki ng File ng isang Larawan sa GIMP
Binibigyan ka rin ng GIMP ng opsyon na baguhin ang laki ng file ng isang imahe. Maaari itong maging mas madaling gamitin kapag gusto mong magpadala ng isang larawan sa isang tao, ngunit ito ay masyadong malaki upang magkasya sa seksyon ng attachment. Ito ay kung paano ito ginawa:
- Ilunsad ang GIMP at mag-import ng isang imahe.

- Gawin ang lahat ng kinakailangang pagbabago sa larawan.
- Piliin ang File sa kaliwang sulok sa itaas ng window.

- Piliin ang I-export Bilang…

- Mag-click sa Piliin ang Uri ng File (Sa pamamagitan ng Extension) na opsyon.

- Piliin ang JPEG na imahe at mag-click sa pindutang I-export.

- Piliin ang kalidad ng imahe, na tutukuyin din ang laki nito.

- Pumunta muli sa I-export.

Para sa anumang larawang ine-edit mo, mas maliit ang laki ng file, mas mababa ang kalidad ng larawan. Maaari mo lamang baguhin ang laki ng file ng isang imahe kung ie-export mo ito sa JPEG na format.
Paano Baguhin ang Layer sa GIMP
Maaari ka ring magdagdag ng mga layer sa ibabaw ng iyong larawan sa GIMP. Upang piliin ang mga tamang sukat ng isang layer, sundin ang mga hakbang sa ibaba:
- Piliin ang Layer sa tuktok na menu.

- Mag-click sa Bagong Layer sa drop-down na menu.

- Piliin ang lapad at taas ng layer.

- Mag-click sa pindutang OK.

Kung gusto mong baguhin ang laki ng mga sukat ng isang umiiral nang layer, gawin ang sumusunod:
- Mag-right-click sa layer at piliin ang Layer.

- Magpatuloy sa Scale Layer.

- Baguhin ang lapad at taas ng layer.

- Mag-click sa pindutan ng Scale.

Iyon lang ang mayroon dito. Maaari kang magdagdag ng maraming mga layer hangga't gusto mo sa iyong proyekto.
Paano Baguhin ang Laki Nang Hindi Nawawalan ng Kalidad sa GIMP
Gaya ng nabanggit kanina, maaari mong baguhin ang laki ng file ng isang imahe. Gayunpaman, kung bawasan mo ang laki ng file nang labis, maaari mong ipagsapalaran na mawala ang kalidad ng imahe. Mayroong ilang mga bagay na maaari mong gawin upang mapanatili ang orihinal na kalidad ng larawan. Sundin ang mga hakbang sa ibaba upang gawin ito:
kung magkano ang oras na ginugol ko sa minecraft
- Buksan ang GIMP at mag-import ng bagong larawan.

- Pumunta sa tab na Imahe at piliin ang Scale Image….

- Baguhin ang lapad at taas ng larawan.

- Sa tabi ng Interpolation, piliin ang Cubic. Kung makakakita ka ng opsyong Sinc (lanczos3), mapipili mo rin ito.

- Piliin ang Scale.

- Pumunta sa File, at pagkatapos ay I-export Bilang….

- Piliin ang uri ng file at piliin ang JPEG file mula sa drop-down na menu.

- Tiyaking nakatakda ang kalidad ng larawan sa 100%.

- Piliin ang I-export.

Paano I-resize ang Canvas sa isang Imahe sa GIMP
Sa GIMP, ang isang canvas ay tumutukoy sa nakikitang lugar ng larawan. Ang canvas at mga layer ay pareho ang laki bilang default. Upang baguhin ang laki ng canvas sa GIMP, ito ang kailangan mong gawin:
- Mag-click sa tab na Imahe sa tuktok na menu.

- Piliin ang Laki ng Canvas sa drop-down na menu.

- Baguhin ang lapad at taas ng canvas.

- Piliin ang pindutang Baguhin ang laki.

Kung gusto mo, maaari mo ring baguhin ang laki ng mga layer upang magkasya ang canvas sa parehong lugar. Pumunta lamang sa Baguhin ang laki ng Mga Layer at piliin ang Lahat ng Mga Layer mula sa menu.
Paano Baguhin ang Laki ng isang Pinili sa GIM P
Upang gumuhit ng isang seleksyon sa GIMP, maaari kang gumamit ng iba't ibang mga tool - ang libreng select tool, ang rectangle select tool, ang ellipse select tool, fuzzy select tool, ang foreground select tool, ang paths tool, piliin ayon sa color tool, at higit pa . Ito ang kailangan mong gawin:
- Gumawa ng isang seleksyon ng iyong larawan. Magagawa mo ito sa pamamagitan ng pag-click sa alinman sa mga tool sa pagpili sa kaliwang sidebar.

- Pumunta sa Tools sa tuktok na menu at magpatuloy sa Transform Tools.

- Piliin ang Scale.

- Baguhin ang lapad at taas.

- Mag-click sa pindutan ng Scale.

I-resize ang Lahat ng Iyong Mga Larawan Gamit ang GIMP
Maaaring mukhang kumplikado ang GIMP na gamitin sa simula, ngunit kapag nasanay ka na, gagamitin mo ang lahat ng mga tampok nito sa iyong kalamangan. Maaari mong gamitin ang GIMP upang baguhin ang mga sukat ng imahe at laki ng file. Magagamit mo rin ito para i-resize ang isang layer, canvas, at selection. Sa maraming malikhaing opsyon, magagawa mong magdisenyo ng mga kamangha-manghang larawan.
Nagamit mo na ba ang GIMP para i-resize ang isang imahe dati? Aling paraan ang ginamit mo para gawin ito? Ipaalam sa amin sa seksyon ng mga komento sa ibaba.