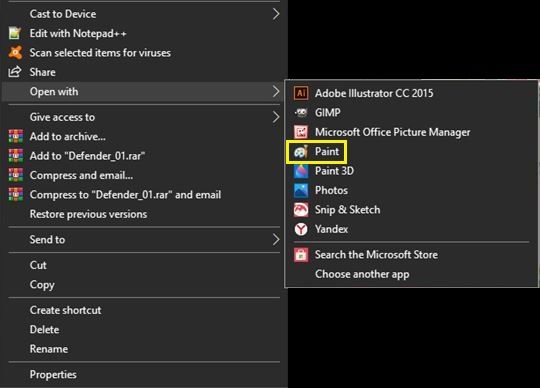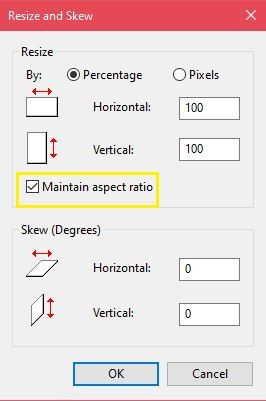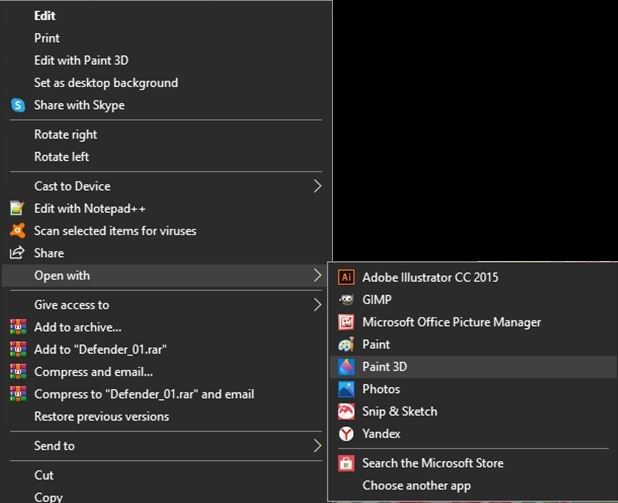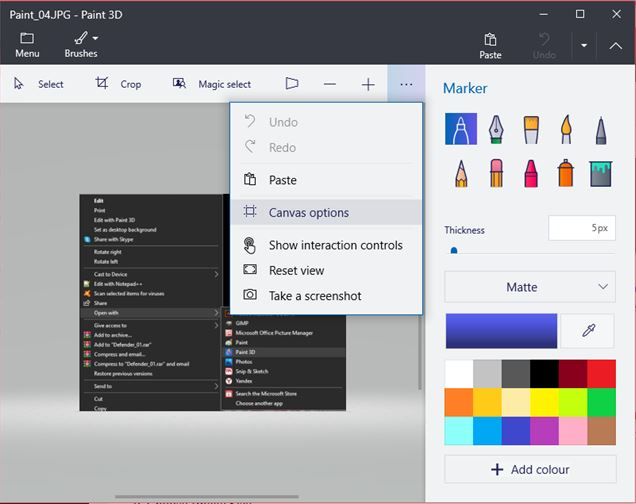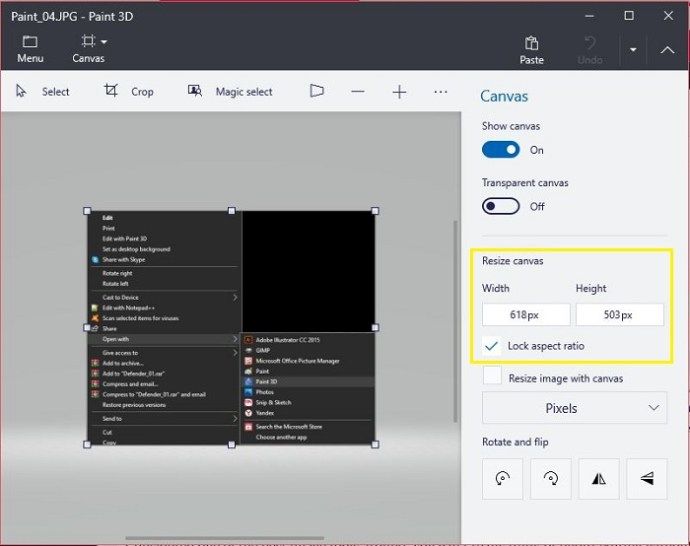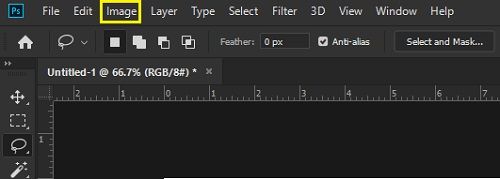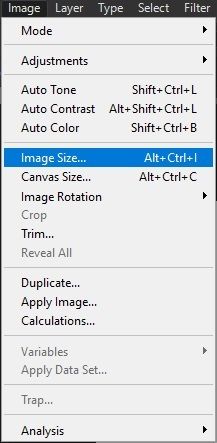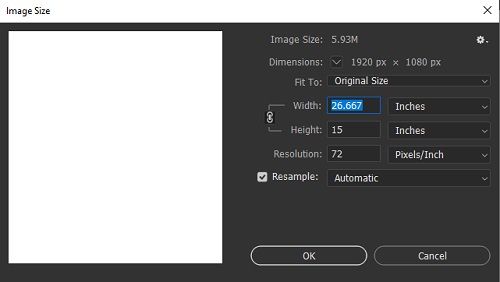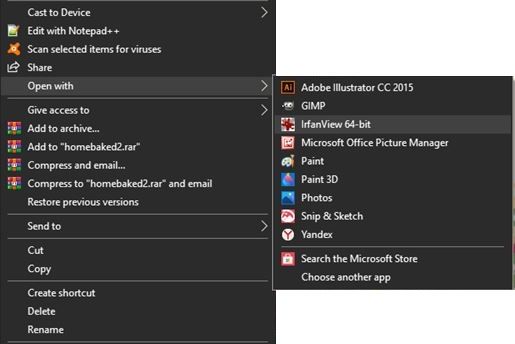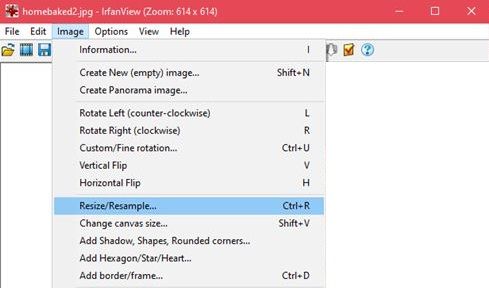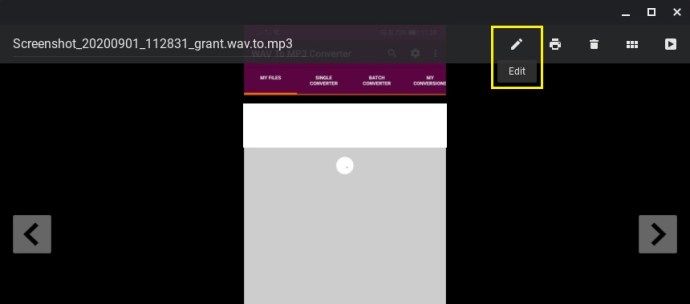Sa mga modernong gadget ngayon, ang pagkuha ng mga larawan ay naging napakadali na ang pagkakaroon ng daan-daang mga imahe sa imbakan ay hindi isang partikular na kakaiba o hindi pangkaraniwang bagay. Gayunpaman, naging isang problema ang pag-iimbak, habang tumatagal ang mas mahusay na kalidad ng camera, mas malaki ang laki ng file ng larawan.
![Paano baguhin ang laki ng isang Larawan [mula sa Anumang Device]](http://macspots.com/img/smartphones/27/how-resize-an-image.jpg)
Ang pagbabago ng laki ay hindi lamang pag-crop ng isang imahe, maaari rin itong mangahulugan ng pagmamanipula ng mga pixel upang mabawasan ang laki ng file. Kung sinusubukan mong magpadala ng maraming mga larawan sa ibang tao ngunit ang laki ng file ay masyadong malaki, kakailanganin mong i-condense ang larawan upang maipadala ito.
Dito nagagamit ang pagbabago ng laki ng mga imahe. Gamit ang mga tamang tool, maaari mong ayusin ang parehong larawan at laki ng file ng isang partikular na imahe upang umangkop sa iyong mga pangangailangan. Sa artikulong ito, ipapakita namin sa iyo kung paano baguhin ang laki ng isang imahe para sa iba't ibang mga aparato.
Paano baguhin ang laki ng isang Imahe sa isang Android Device
Sa labas ng kahon, ang isang Android phone o tablet ay hindi kasama ng mga application na maaaring magamit upang baguhin ang laki ng isang imahe. Ang Photos app na dumarating bilang isang pamantayan sa Android ay maaaring magamit upang matingnan ang mga file, ngunit walang mga magagamit na pagpipilian para sa iyo upang mai-edit ang anuman. Sa kasamaang palad, ang mga kapaki-pakinabang na application para sa mga android device ay matatagpuan sa Google Play Store.
Ang uri ng app ay maaaring magkakaiba depende sa parehong uri ng iyong aparato at bersyon ng Android, ngunit ang karamihan ay may magkatulad na mga tool. Ang karaniwang proseso ng pagbabago ng laki ng isang imahe ay alinman sa pumili ng isa o maraming mga imahe mula sa iyong album, pagkatapos ay piliin ang resolusyon na nais mong baguhin ang laki nito. Narito ang ilang mga tool sa pagpili na lubos na na-rate sa Google Play:
1. Photo Compress & Resize
Ang isang madaling gamiting at madaling gamitin na laki ng Reducer na sukat, Photo Compress at Resize ay nagbibigay-daan sa gumagamit na parehong bawasan ang laki ng imahe, o i-crop ang mga imahe at alisin ang mga hindi ginustong mga bahagi ng larawan. Maaari itong magsagawa ng mga pagbabawas ng imahe ng pangkat at pinapayagan ang maraming mga file na mapili at mabawasan nang sabay-sabay.
dalawa. Larawan at Larawan Resizer
Ang isang maginhawang resizer ng larawan na ginawa para sa mga Android device, ang Photo & Picture Resizer app ay nagbibigay sa pagpipilian ng gumagamit na mabilis na baguhin ang laki ng solong o maraming mga imahe gamit ang ilang simpleng mga tapik. Ginawa upang maitugma ang orihinal na ratio ng aspeto ng larawan bilang default, ginagawang madali ng Photo & Picture Resizer na mag-upload ng mga imahe sa iba't ibang mga site ng social media. Pinapayagan din ng app ang pagproseso ng batch ng maraming mga imahe nang sabay-sabay.
3. Q Bawasan: Photo Reducer at Q Bawasan ang Lite
Ang Q Reduce app ay isang walang katuturang, prangka na laki ng reducer na gumagawa ng isang bagay at mahusay itong ginagawa. Gumaganap ang bersyon ng Lite ng solong mga pagbawas ng imahe habang pinapayagan ng buong bersyon ang mga imahe ng batch kasama ang maraming iba pang mga pagpipilian sa pag-edit ng imahe, tulad ng pagpili ng i-crop at pag-archive ng larawan.
Paano baguhin ang laki ng isang Imahe sa isang Windows PC
Marahil isa sa mga pinaka maraming nalalaman na tool para sa pag-edit ng imahe, ang isang PC ay karaniwang may kasamang mga programa na nagbibigay-daan sa iyo upang mag-edit ng mga imahe. Bilang karagdagan, ang ilan sa mga pinakamahusay na tool sa pag-edit ng larawan ay magagamit para sa PC. Ililista namin ang ilang mga programa kasama ang ilang mga tip sa kung paano mabawasan ang mga imahe:
1. Kulayan
Ang lahat ng mga bersyon ng Windows sa ibaba ng Windows 10 ay may kasamang MS Paint bilang default. Bagaman napakahalaga ng pagpunta ng mga tool sa pag-edit ng larawan, maaari pa rin nitong baguhin ang laki nang malaki ang mga larawan. Upang magawa ito, sundin ang mga hakbang na ito:
- Buksan ang imahe sa pamamagitan ng pag-right click sa ito at pagpili ng Buksan Sa, o pag-click sa File, pagkatapos Buksan sa Paint top menu.
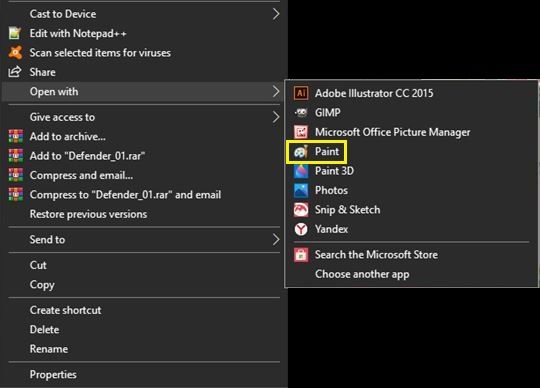
- Sa tab na Home, sa ilalim ng Imahe, mag-click sa Baguhin ang laki.

- Ayusin ang laki ng imahe alinman sa porsyento o mga pixel ayon sa nakikita mong akma. Mag-click sa Pagpapanatili ng ratio ng Aspect upang mapanatili ang laki ng imahe na pare-pareho kapag inaayos sa pamamagitan ng porsyento.
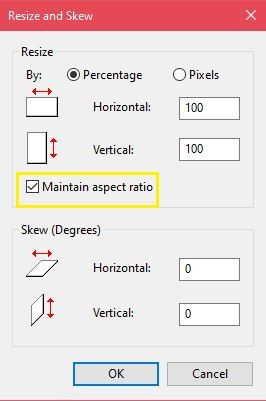
- Mag-click sa OK.
2. Kulayan ang 3D
Ang Windows 10 ay may kasamang na-update na bersyon ng Paint app na mayroong maraming mga pagpipilian kaysa sa orihinal. Ang interface ay medyo binago, kaya't ang mga pamilyar sa nakaraang programa ay maaaring mawala sa kanilang sarili kapag sinusubukang i-navigate ang mga menu. Upang baguhin ang laki sa isang imahe sa Paint 3D, gawin ang sumusunod:
kung paano magtanggal ng birago account
- Buksan ang imahe sa Paint 3D.
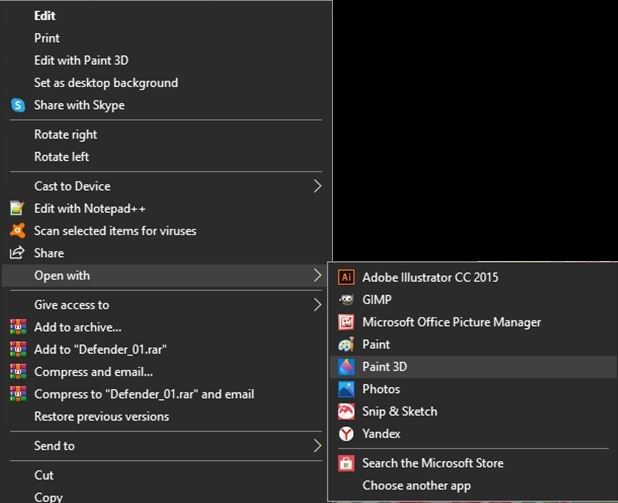
- Mag-click sa tool ng Canvas sa tuktok na menu.
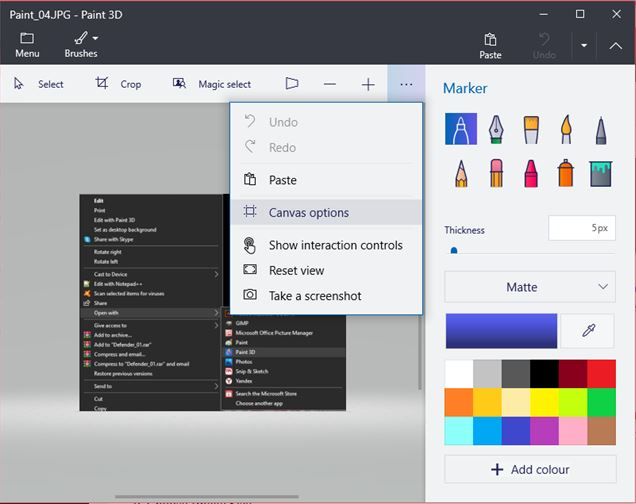
- Sa menu sa kanan, maaari mong ayusin at baguhin ang laki ang imahe alinman sa mga pixel o porsyento. Ang ratio ng aspeto ng lock ay nagpapanatili ng wastong balanse ng laki ng imahe, at ang Pagbabago ng laki ng Larawan na may Canvas ay nagdaragdag o Binabawasan ang laki ng Paint 3D na canvas na may kaugnayan sa iyong mga pagsasaayos.
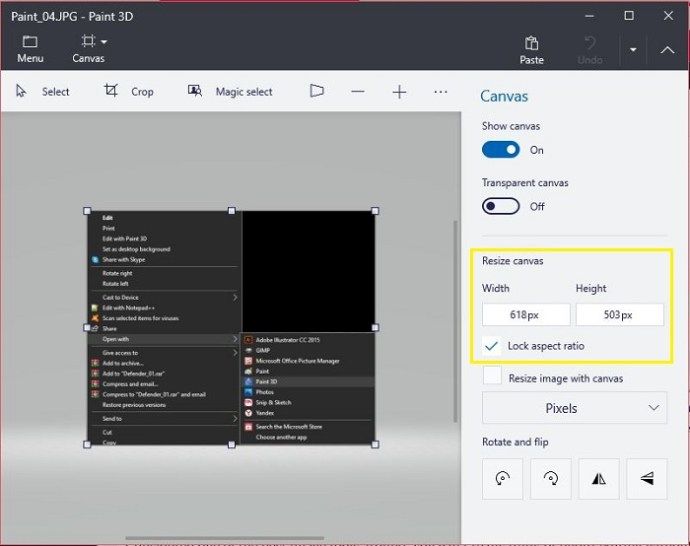
- Mag-click sa Menu pagkatapos ay I-save upang mapanatili ang anumang mga pagbabago.
3. Adobe Photoshop
Itinuturing na isa sa mga pinakamahusay na tool sa imahe sa paligid, hindi mo talaga maiisip ang pag-edit ng larawan nang hindi binabanggit ang Adobe Photoshop. Bagaman hindi malaya tulad ng nabanggit ng iba, ang kagalingan ng program na ito ay sulit na sulit. Upang baguhin ang laki sa isang imahe sa Photoshop, sundin ang mga hakbang na ito:
- Mag-click sa 'Imahe' sa tuktok na menu.
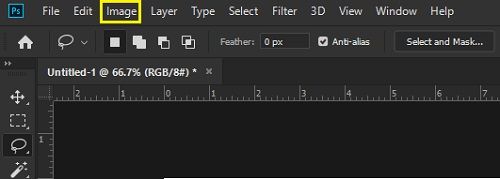
- Piliin ang Laki ng Imahe.
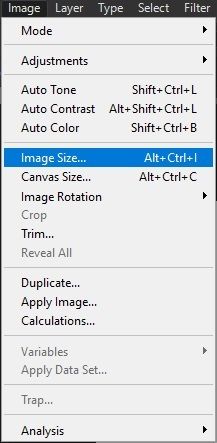
- Ayusin ang mga sukat ayon sa nakikita mong akma sa pag-click sa OK.
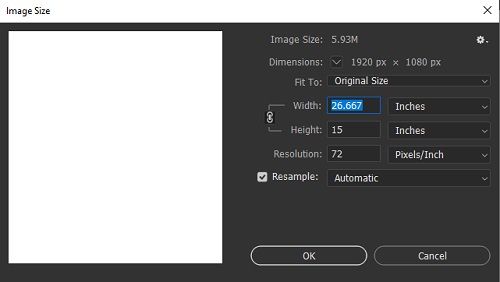
Ang pag-resize ng batch ay maaari ding gawin, kahit na mangangailangan ito ng pag-record ng Mga Pagkilos, pagkatapos ay magpatuloy upang pumili ng File, Automate, pagkatapos ng Batch.
Apat. Irfanview
Isang libre at napakapopular na manonood ng imahe, mayroon ding kakayahan ang Irfanview na baguhin ang laki ng mga imahe, kapwa isa-isa, at ng mga batch nang hindi kinakailangang maitala muna ang mga aksyon ng programa. Ito ay isang napaka madaling gamiting tool upang magkaroon, at dahil wala itong gastos upang mai-install, talagang hindi isang dahilan upang hindi subukan ang program na ito. Maaari mong baguhin ang laki sa mga imahe sa Irfanview tulad nito:
- Buksan ang imahe sa pamamagitan ng pag-right click at pagpili ng Open With, o paghanap ng ito sa pamamagitan ng Irfanview menu sa pamamagitan ng pag-click sa File, pagkatapos ay Buksan.
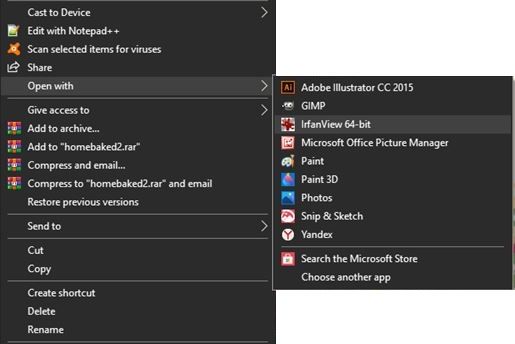
- Mag-click sa Imahe sa tuktok na menu pagkatapos mag-click sa Baguhin ang laki / I-resample.
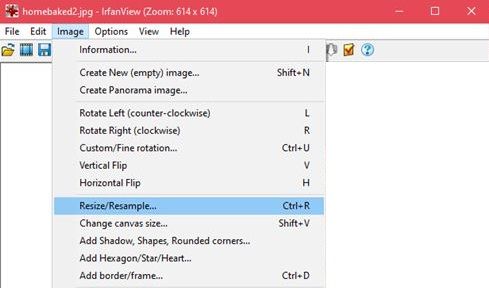
- Ayusin ang mga halaga ng imahe ayon sa nakikita mong akma, pagkatapos ay mag-click sa OK.
Ang pag-convert ng batch ng mga imahe na matatagpuan sa isang folder ay maaaring gawin sa pamamagitan ng pagbubukas ng Irfanview, pag-click sa File, pagkatapos ay pagpili ng Conversion / Palitan ng Pangalan ng Batch. Ang lahat ng mga imahe na matatagpuan sa folder ay awtomatikong mababago ang laki.
Paano baguhin ang laki ng isang Imahe sa isang iPhone
Bagaman maaaring magamit ang Photos app na kasama ng iyong iPhone upang mag-crop ng mga imahe hanggang sa isang tiyak na sukat, wala itong tampok na bawasan ang resolusyon nito o ang laki ng file. Gayunpaman, may mga magagamit na app sa pamamagitan ng Apple App Store na mahusay na ginagawa ang trabaho:
1. Laki ng Imahe
Simpleng gagamitin, at sa halip prangka, Ang Laki ng Imahe ay isa sa pinakatanyag na mga editor ng imahe sa App Store. Ang libreng tool na ito ay madaling gamitin para sa mga nais ng walang katuturang paraan upang mabawasan ang mga laki ng file ng larawan.
dalawa. ImageResize
Isang madaling gamiting tool para sa mabilis na pagbabago ng laki pagkatapos mag-post ng mga imahe mula sa iyong iPhone, ang ImageResize ay isa pang tanyag na tool sa pag-edit sa Apple App Store. Kapag nagbabago ang laki ng mga imahe, ipinapakita nito ang tinatayang nagresultang laki ng file upang madali mong ayusin ang mga file para sa pag-upload sa mga site na may tukoy na mga kinakailangan sa laki ng file.
3. Batch Resize
Ang isang kapaki-pakinabang na app na nagbibigay-daan sa mga gumagamit na baguhin ang laki sa maramihang mga imahe nang sabay-sabay, ang Batch Resize ay isang mahusay na tool para sa mga nais kumuha ng maraming mga larawan at magkaroon ng mga album na may maraming mga imahe.
Paano baguhin ang laki ng isang Imahe sa isang Mac
Ang Mac ay isang malakas na tool para sa mga taong nais mag-edit ng mga imahe. Mas gusto ng maraming graphic artist na gumamit ng isang Mac kapag nag-e-edit, kahit na kung ito ay isang propesyonal o personal na pagpipilian ay para sa debate. Ang magagamit na mga tool ay pa rin kapaki-pakinabang. Narito ang ilan sa pinakamadaling gamitin:
1. Pag-preview para sa Mac
Ang default na viewer ng larawan at imahe para sa macOS, kasama nito ang maraming mga pagpipilian sa pag-edit kabilang ang pagbabago ng laki. Upang magawa ito, sundin ang mga hakbang na ito:
Buksan ang file na nais mong baguhin ang laki sa Preview App.
Mag-click sa Mga Tool, pagkatapos ay piliin ang Ayusin ang Laki.

Piliin ang imaheng 'I-resample'.

Upang mag-resize ng laki ng imahe ng pangkat, buksan ang maraming mga imahe sa parehong window, pagkatapos ay sundin ang mga hakbang tulad ng ibinigay sa itaas.
dalawa. Adobe Photoshop
Ang sikat na programa sa pag-edit ng larawan na ito ay magagamit din para magamit sa Mac. Ang mga hakbang para sa pagbabago ng laki ng imahe ay pareho sa mga para sa PC.
Paano baguhin ang laki ng isang Imahe sa isang Chromebook
Dahil ang Chromebook ay limitado sa mga naaprubahan lamang ng Google na mga application, ang mga pagpipilian para sa pag-edit ng larawan sa platform na ito ay hindi naiiba-iba sa iba. Ngunit mayroon pa rin itong isang default na programa na maaaring magawa ang gawaing ito. Bilang kahalili, maaari mong paganahin ang Google Play Store sa iyong Chromebook, pagkatapos ay mag-download ng mga editor ng imahe na para bang gumagamit ka ng Android.
Editor ng imahe
Ito ang default na manonood ng imahe para sa iyong Chromebook at ang program na ginamit kapag nagbukas ka ng isang file ng imahe. Upang mag-edit ng mga larawan gamit ang app na ito, gawin ang sumusunod:
- Buksan ang iyong file ng imahe pagkatapos mag-click sa I-edit sa menu.
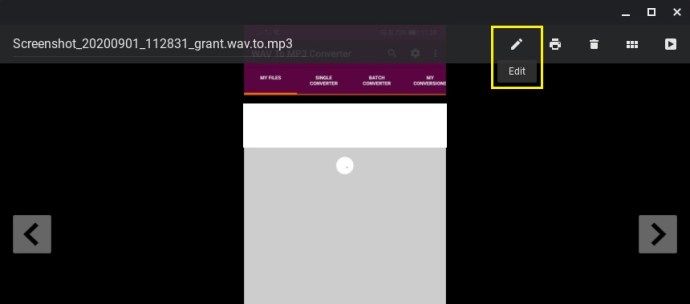
- Piliin at i-click ang Baguhin ang laki.

- Ayusin ang mga halaga ayon sa nakikita mong akma.

Karagdagang FAQ
Narito ang mga sagot sa ilang mga madalas itanong sa kung paano baguhin ang laki ng mga imahe.
1. Anong mga tool sa online ang maaari mong irekomenda para sa pagbabago ng laki ng mga imahe?
Ang mga sumusunod na tool ay nag-aalok ng simpleng mga pagpipilian sa pag-drag at drop kapag nagbabago ang laki ng mga file ng larawan, at lahat ng mga ito ay libre at magagamit nang hindi nag-i-install ng anuman. Para sa solong mga imahe subukang gamitin PicResize , o PhotoSize . Para sa mga proyekto ng batch, BulkResize , at BIRME ay kapaki-pakinabang. Dahil sila ay mga tool sa online, talagang hindi alintana kung aling platform ang ginagamit mo sa kanila. Hangga't mayroon kang isang koneksyon sa online, maaari mong gamitin ang alinman sa mga ito.
2. Anong mga programa ang maaari mong irekomenda para sa pagbabago ng laki ng mga batch ng mga imahe?
Ang mga application na ibinigay para sa bawat platform sa itaas ay may mga pagpipilian na nag-aalok ng pagproseso ng batch ng imahe. Ang mga ito ay ilan sa pinakatanyag para sa bawat isa sa kanilang mga tukoy na platform at nag-aalok ng mga mahusay na tool sa mga gumagamit para sa pag-resize ng maraming imahe.
3. Ano ang epekto ng pagbabago ng laki ng isang imahe sa laki ng file?
Ang pagbabago ng laki ng isang imahe ay may napakalubhang epekto sa laki ng file ng isang larawan. Tulad ng pagbawas o pagtaas ng laki ng isang imahe ay ayon sa pagkakabawas o tataas ang bilang ng mga pixel na naibigay kapag binuksan mo ang file. Nangangahulugan ito na mas maliit ang bilang ng mga pixel, mas mababa ang laki ng iyong file, at kabaliktaran. Mahalagang alalahanin na maraming mga online site ang may mga limitasyon sa pag-upload, at hindi tatanggap ng mga imahe na lampas sa isang tiyak na laki ng file.
Isang Mahalagang Bahagi ng Pagkuha ng Larawan
Ngayon na ang pagkuha ng mga larawan ay napakasimple, ang pangangailangan na pamahalaan ang laki ng mga file ng imahe ay nakakuha ng higit na kahalagahan, lalo na para sa mga madalas gawin ito. Ito ay magiging lubos na nakakabigo upang kumuha ng larawan ng isang mahalagang sandali, lamang upang malaman na naubusan ka ng espasyo sa imbakan. Ang pag-resize ng mga larawan ngayon ay maaaring maging isang mahalagang bahagi ng pagkuha ng mga ito.
May alam ka bang ibang mga paraan upang baguhin ang laki ng mga imahe sa iba't ibang mga aparato? Ibahagi ang iyong mga saloobin sa seksyon ng mga komento sa ibaba.