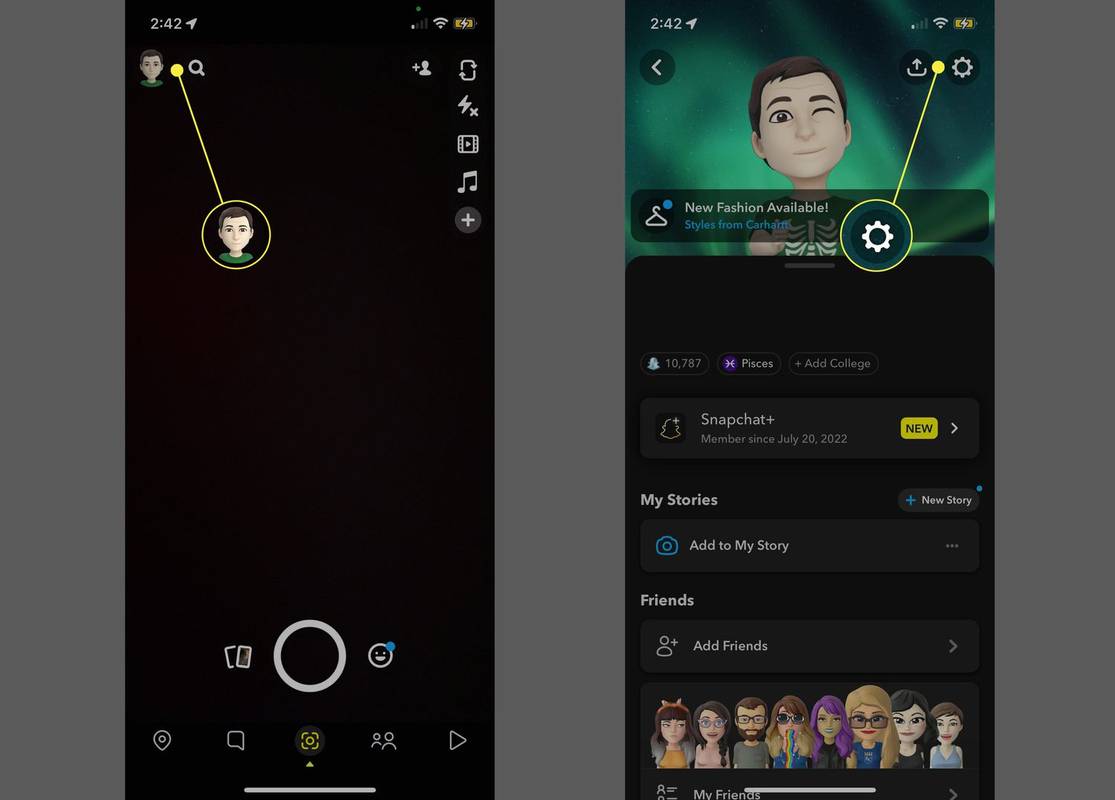Ang katapangan ay matagal nang kabilang sa mga pinakamahusay na libreng tool sa pag-record ng audio. Gumagana ito tulad ng isang kagandahan kung, halimbawa, gumawa ka ng mga podcast, nagpapaliwanag ng mga video, o nais na isalaysay ang Roblox gameplay na may kasamang background audio. Ang mga tampok na pumapabor sa Audacity ay ang interface na madaling gamitin ng gumagamit, mga tool sa pag-edit / preview, at pagsubaybay sa visual.

Sa mga ito, dapat kang makakuha ng isang nakahihigit na pag-record na nag-aalok ng mababang pagbaluktot at balanseng mga antas ng tunog. Ngunit mayroon ding mga katutubong tool upang mag-record ng audio sa isang Mac. Ang pagsulat na ito ay nakatuon sa pag-install at paggamit ng Audacity, ngunit nagbibigay din ito ng isang mabilis na pangkalahatang ideya ng mga paraan upang mag-record ng audio sa mga katutubong app.
Paggamit ng Audacity: Isang Hakbang-Hakbang na Gabay
Tandaan: Huwag mag-atubiling laktawan ang unang hakbang, kung na-install mo na ang Audacity.
Hakbang 1
Ang unang bagay na kailangan mong gawin ay makuha ang .dmg file at mai-install ang Audacity sa iyong Mac. Ang app ay hindi pa rin magagamit sa pamamagitan ng App Store, kaya kailangan mong gamitin ang opisyal na website. Walang pag-click dito para sa instant na pindutan ng pag-download; talagang kailangan mong mag-navigate sa pamamagitan ng tatlong mga bintana upang maabot ang file. Upang mai-save ka ng problema, nandito ang link sa pahina ng pag-download.
Hakbang 2
Matapos ang pag-install, pindutin ang cmd + space, i-type ang auda, at pindutin ang Enter upang ilunsad ang app. At kung mas madali para sa iyo, palaging may pagpipilian na mag-navigate sa app sa pamamagitan ng Launcher.

Bilang default, ang Audacity ay nakatakda upang i-record ang core at built-in na mikropono audio sa stereo (dalawang mga channel). Maaari kang pumili ng mono recording sa pamamagitan ng pag-tap o pag-click sa drop-down na menu, at ang app ay nakakakuha rin ng mga panlabas na mikropono.
Hakbang 3
Upang magsimula, i-click ang pindutan ng pag-record (ang malaking pulang tuldok) sa kanang bahagi sa itaas. Kung nais mong wakasan ito, i-click ang stop button (ang malaking itim na parisukat). Maaari mo agad i-click ang pindutan ng pag-play upang marinig ang iyong pag-record.
kung paano magtakda ng isang imahe bilang isang background sa google docs

Bago ka magsimulang magrekord, tiyaking mag-click sa window ng pagsubaybay upang subaybayan ang mga antas ng input ng tunog. Sa panahon ng aming pagsubok, ang Audacity ay nagbigay ng malulutong na pag-record at gumawa ng napakahusay na trabaho upang mabawasan ang ingay sa background, kahit na ginagamit mo lamang ang built-in na mikropono ng Mac.
Tulad ng para sa pag-record ng pangunahing audio at boses, ang app ay pinapanatili ang mga ito sa halos parehong antas nang walang isang pumipigil sa iba pa. Siyempre, maaari mong sabunutan ang mga antas sa post.
Hakbang 4
Matapos mong matapos ang pag-record, bibigyan ka ng Audacity ng maraming mga pagpipilian upang ipasadya at ma-export ang file sa iyong mga kagustuhan. Ang mga drop-down na menu ay magagamit sa toolbar sa itaas, at nakakakuha ka ng mga pagpipilian upang mai-edit (gupitin, i-paste, doble), transport, pag-aralan, at makabuo ng mga karagdagang tunog.
Mahalagang tandaan na ang menu ng mga epekto ay kumpleto sa gamit para sa isang libreng app. Mayroong isang compressor, auto pato, phaser, pagkumpuni, at isang pangkat ng iba pang mga filter, pati na rin ang kakayahang magdagdag ng higit pang mga plug-in.

Hakbang 5
Panghuli, mag-click o mag-tap sa File, pagkatapos ay I-export upang i-save ang pagrekord sa WAV, MP3, OGG, o isang lossless audio format tulad ng FLAC o AIFF. Bilang karagdagan, mayroon ding isang pagpipilian upang i-export bilang MIDI.
kailan ako buksan ang aking account sa Google
Pagrekord ng Audio sa pamamagitan ng Mga Katutubong Apps
Ang totoo ay hindi mo kailangan ang Audacity upang makagawa ng isang audio recording sa iyong Mac. Kung nais mo lamang lumikha ng isang mabilis na memo ng boses, gumagana ang katutubong software, ngunit may ilang mga pagkukulang.
Narito ang isang rundown ng katutubong apps.
Mga Memo ng Boses
Tulad ng iOS, nagtatampok ang macOS Mojave ng Voice Memos app na nagbibigay-daan sa iyo upang mag-record ng tunog sa isang Mac. Naglalaro ito ng isang simpleng gamiting, isang pag-click na start / stop interface at gumagawa ng mahusay na trabaho ng pag-aalis ng ingay sa background. Maaari kang gumawa ng mga simpleng pag-edit sa pagrekord, ngunit walang mga advanced na pagpipilian sa pag-export.

Dahil pangunahing ito ay dinisenyo para sa mga pag-record ng boses, ang Voice Memos ay hindi gumagawa ng mahusay na trabaho sa pagtatala ng pangunahing audio at ng mic audio nang sabay. At kung nais mong gumawa ng anumang mga pangunahing pagbabago sa pagrekord, kakailanganin mo pa ring gumamit ng software ng third-party.
QuickTime Player
Pinapayagan ka ng QuickTime na gumawa ng mga recording ng audio, pelikula, at screen sa iyong Mac. Pagkatapos mong mailunsad ang app, i-click ang File, piliin ang Bagong Pagrekord ng Audio, at pagkatapos ay i-click ang record button upang magsimula. Tulad ng Mga Memo ng Boses, nakakakuha ka ng isang-click na pagsisimula / paghinto ng UI at pangunahing mga tool sa pag-edit.

Pagkatapos ay muli, ang QuickTime ay hindi rin gumagawa ng isang mahusay na trabaho ng pag-record ng core at boses audio nang sabay at walang mga advanced na pagpipilian sa pag-export. Ano pa, ang Voice Memos ay tila mas mahusay sa pagliit ng ingay, ngunit nasa debate iyon.
GarageBand
Kung nais mo ang isang full-on audio studio sa paggawa sa isang app, ang GarageBand ay isang mahusay na pagpipilian. Maaari kang mag-record ng malutong audio, magdagdag ng mga epekto at instrumento, at gawin ang lahat ng kinakailangang mga pag-edit sa loob ng app. Ngunit kahit na madaling gamitin ang GarageBand, kakailanganin mo ng kaunting oras upang maunawaan ang lahat ng mga tampok at pag-andar. Ito ang dahilan kung bakit ang Audacity ay maaaring maging isang mas mahusay na pagpipilian kung nagsisimula ka pa lamang.
Handa, Panay, Itala
Nais naming malaman kung ano ang balak mong gamitin para sa Audacity. Mga podcast ba ito, mga komentaryo sa laro, o mas mahusay na audio lamang para sa iyong mga video? Sabihin sa amin ang tungkol sa iyong mga plano sa seksyon ng mga komento sa ibaba.