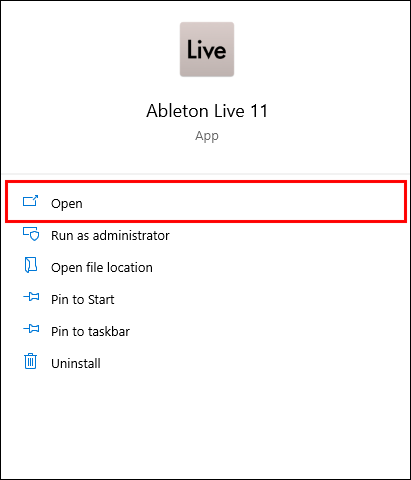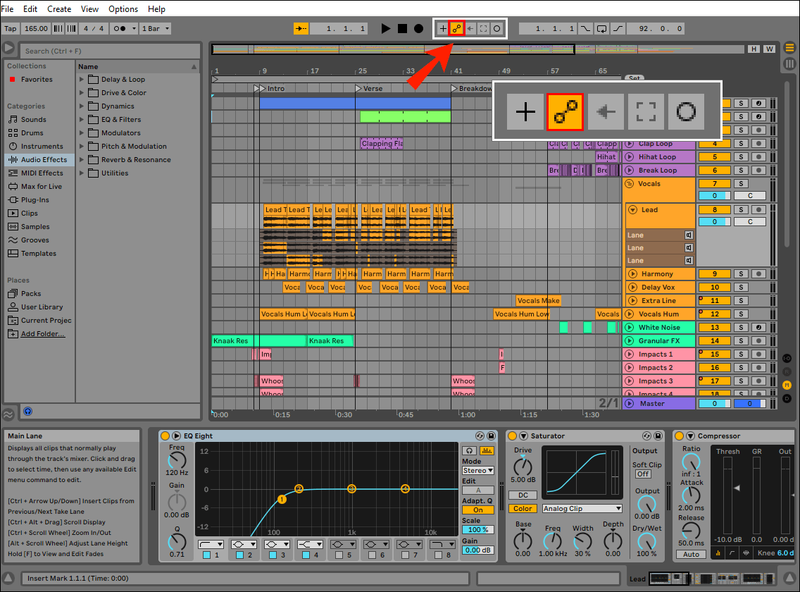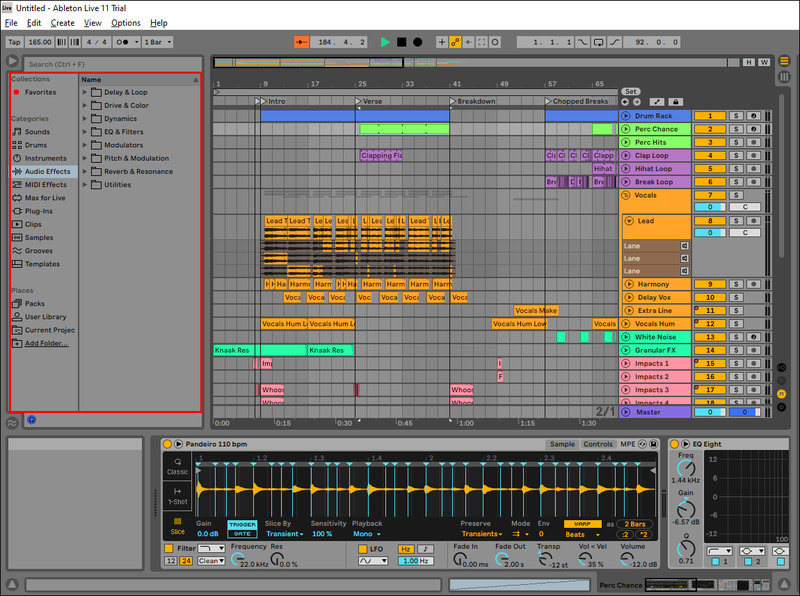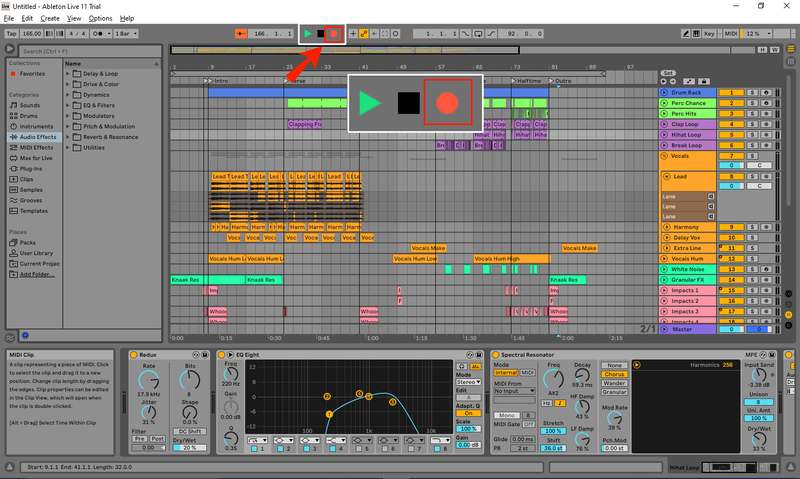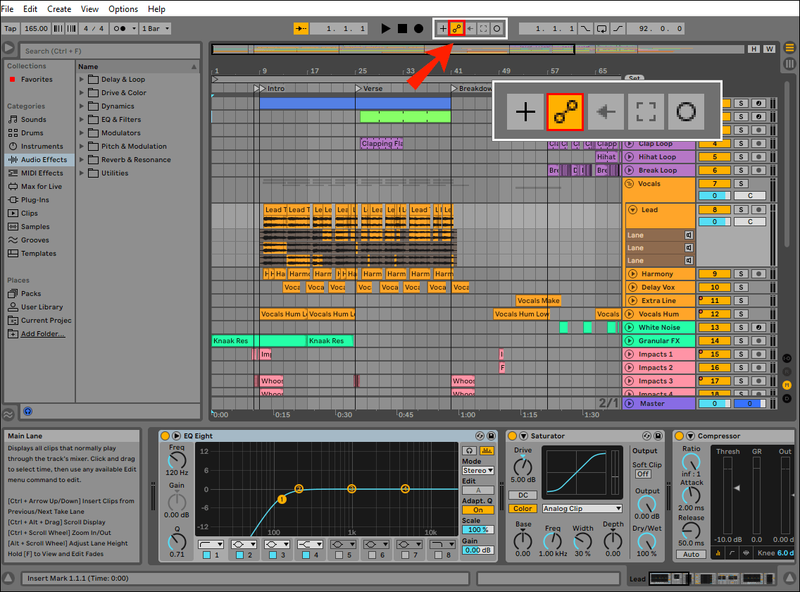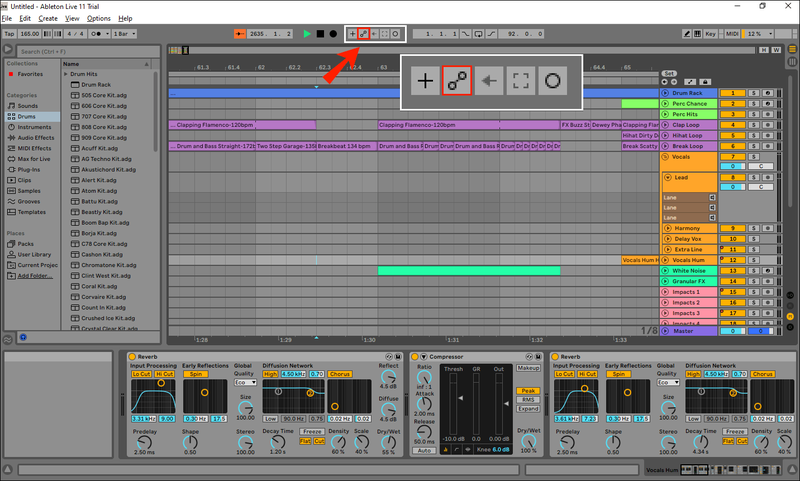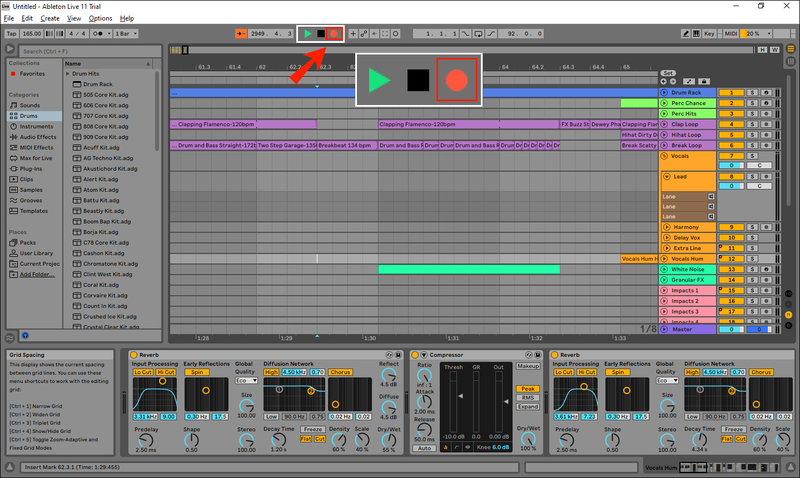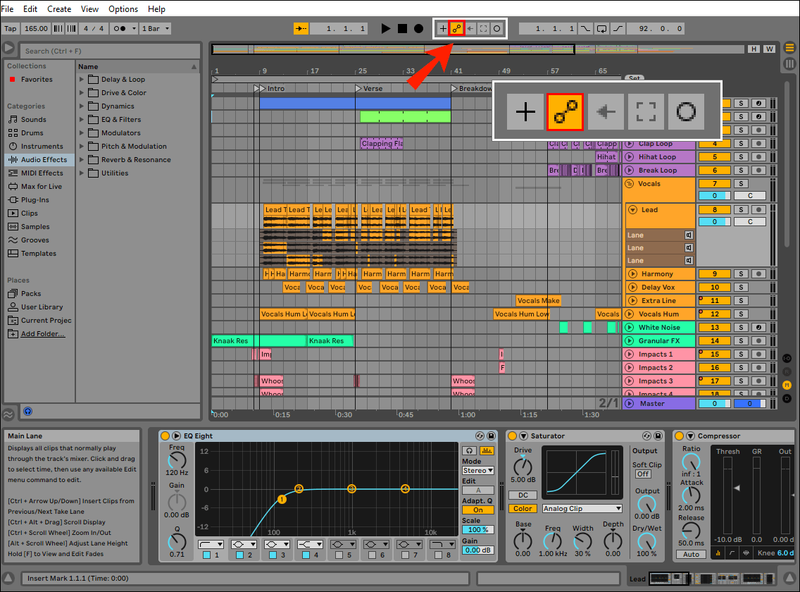Ang Ableton ay isa sa pinakasikat na audio workstation para sa Windows at Mac. Isa sa mga dahilan kung bakit ito napakapopular ay ang automation o awtomatikong kontrol ng parameter. Ginagamit ito upang palakasin ang enerhiya ng iyong track at pahusayin ang pangkalahatang tunog. Ang maingat na paggamit ng automation sa Ableton ay kinakailangan at mahalaga para sa paglikha ng mahusay na musika.

Kung interesado kang matuto nang higit pa tungkol sa kung paano mag-record ng automation sa Ableton, napunta ka sa tamang lugar. Magbibigay ang artikulong ito ng detalyadong sunud-sunod na gabay sa kung paano ito gagawin at mag-aalok ng mga tip at trick na magagamit mo para pagandahin ang iyong mga track.
Paano Mag-record ng Automation sa Ableton
Sa pamamagitan ng paggamit ng automation, maiiwasan mo ang pag-uulit, mapahusay ang suspense, at isama ang pagkakaiba-iba sa iyong mga track. Karaniwan, ginagamit ang automation para sa pagkupas ng volume, pagtatrabaho sa mga audio effect, pagsasaayos ng cutoff, atbp., ngunit maaari mong i-automate ang halos anumang parameter.
Narito kung paano mag-set up at mag-record ng automation sa Ableton:
- Buksan ang Ableton.
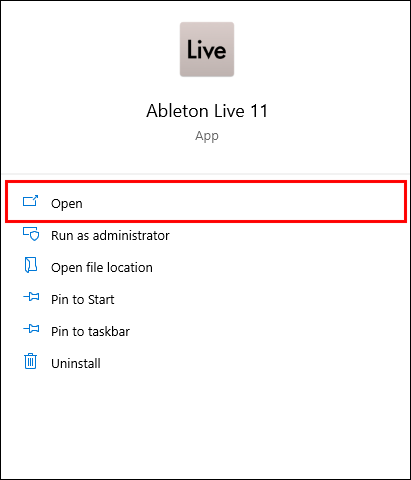
- Pindutin ang A sa iyong keyboard o pindutin ang icon ng Automated Arm. Ito ang icon na may dalawang bilog na konektado sa isang linya. Makakakita ka ng mga automation lane na lalabas sa iyong screen.
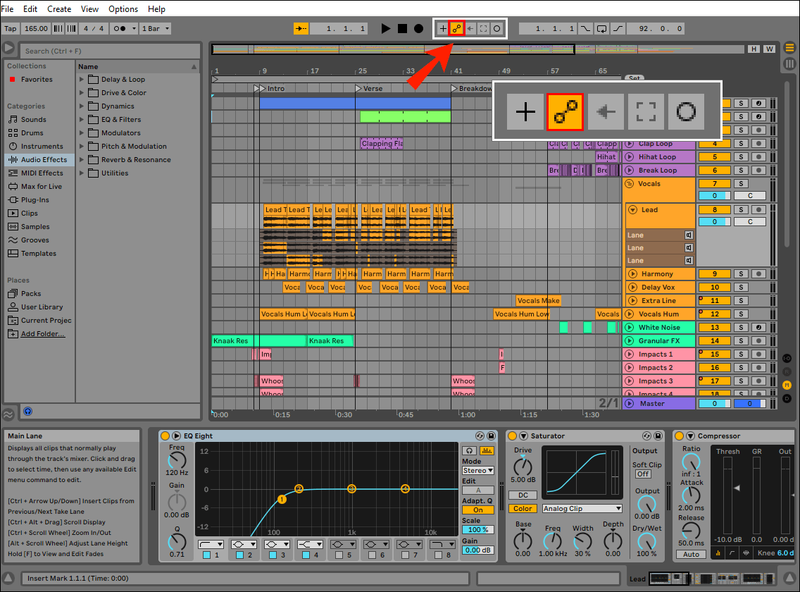
- Hanapin ang parameter na gusto mong i-automate at mag-left-click dito. Lalabas ang parameter sa Tagapili ng Device at Tagapili ng Automation Control para sa gustong track.
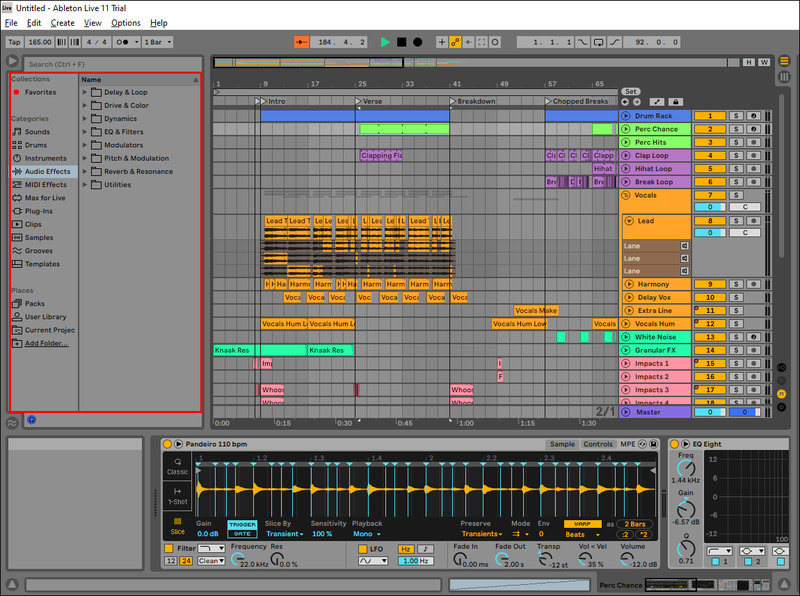
- Pindutin ang icon ng bilog sa tuktok na menu upang simulan ang pagre-record. Ang bawat pagbabagong gagawin mo ay awtomatikong maitatala.
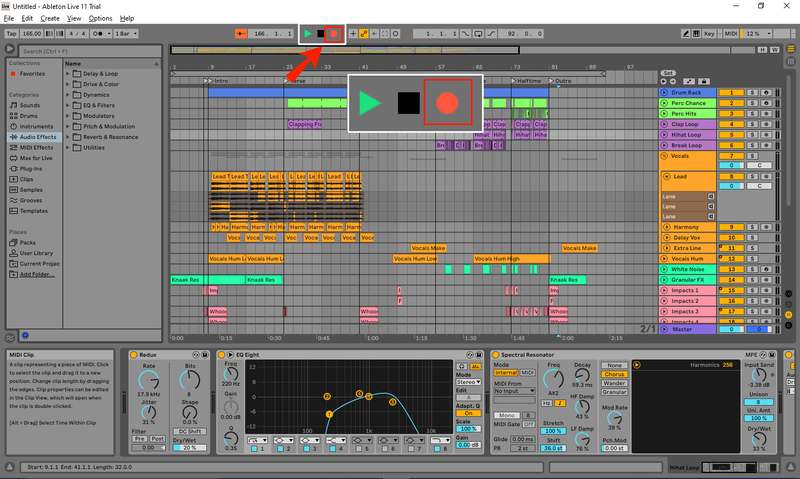
Kapag tapos ka nang mag-record ng automation, may lalabas na maliit na pulang button sa tabi ng parameter.
Paano Mag-record ng Automation Lamang sa Ableton
Ang pagse-save lamang ng data ng automation nang hindi binabago ang audio/MIDI track ay hindi kumplikado:
naglalaro ba ang Nintendo ng mga larong wii
- Buksan ang Ableton.
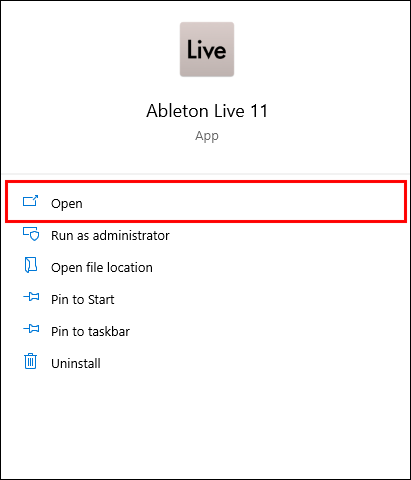
- I-enable ang automation sa pamamagitan ng pagpili sa A sa iyong keyboard o pagpili sa icon ng Automated Arm.
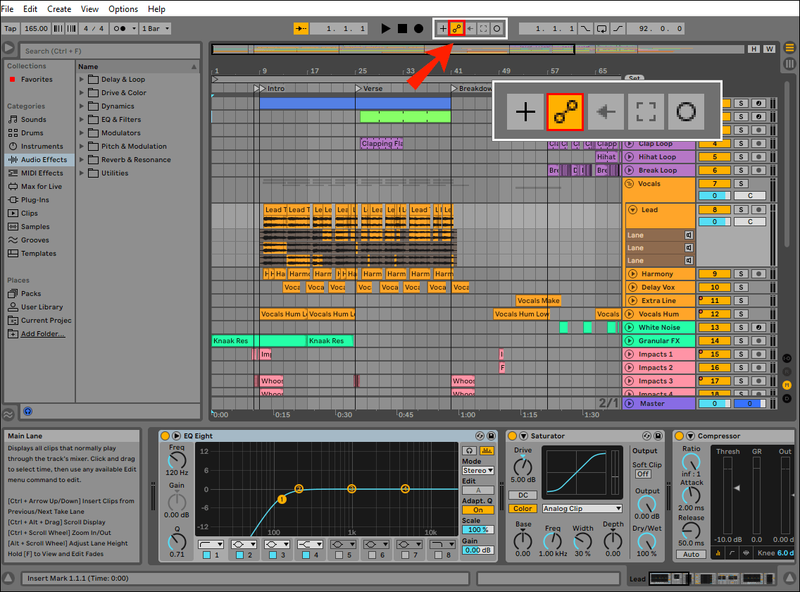
- I-disable ang icon ng Recording Arm para sa gustong track.
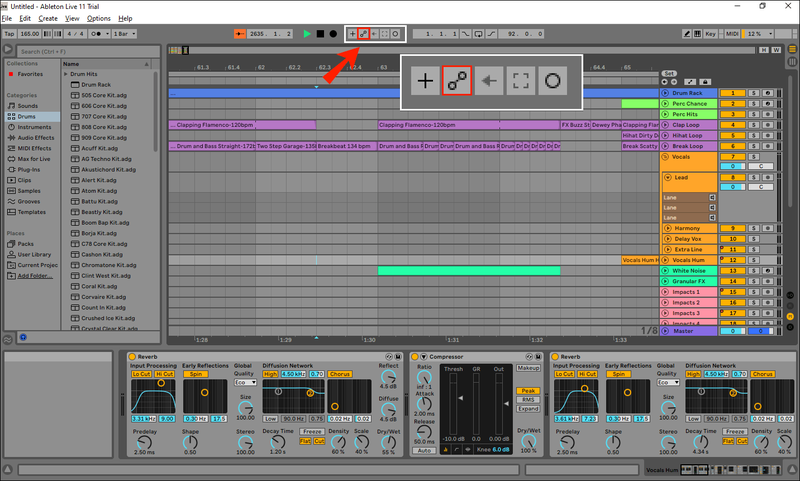
- Pindutin ang record button.
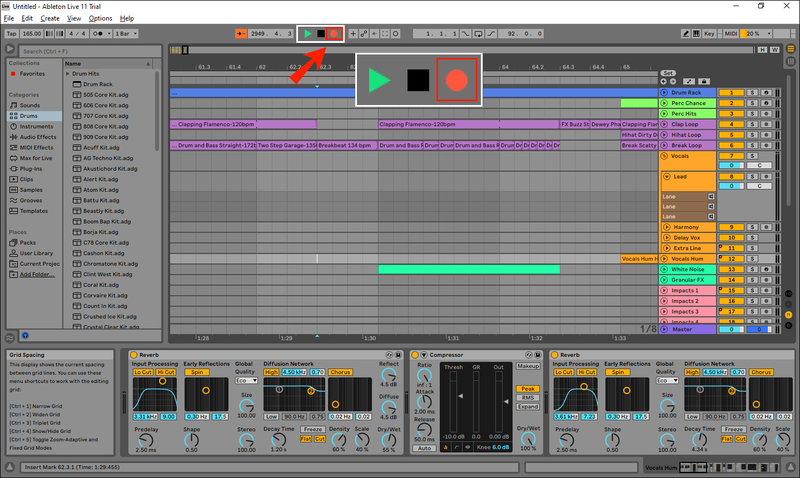
- Ayusin ang mga kontrol na gusto mong i-automate. Tanging ang data ng automation ang mase-save.
Paano Mag-record ng Automation Nang Walang Overwriting MIDI sa Ableton
Kung hindi mo isa-tweak ang iyong mga setting, isusulat ng automation ang iyong mga tala sa MIDI. Sa isang click lang, mapipigilan mo itong mangyari:
- Buksan ang Ableton.
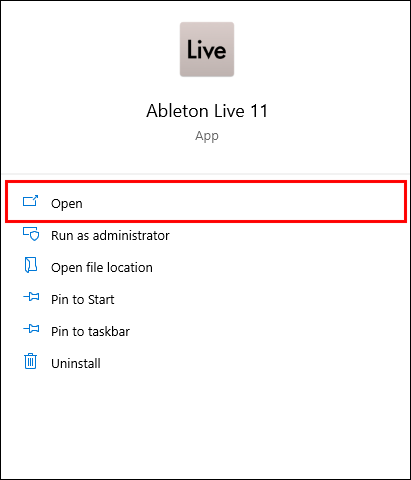
- Piliin ang A sa iyong keyboard o pindutin ang icon ng Automated Arm upang paganahin ang automation gaya ng karaniwan mong ginagawa.
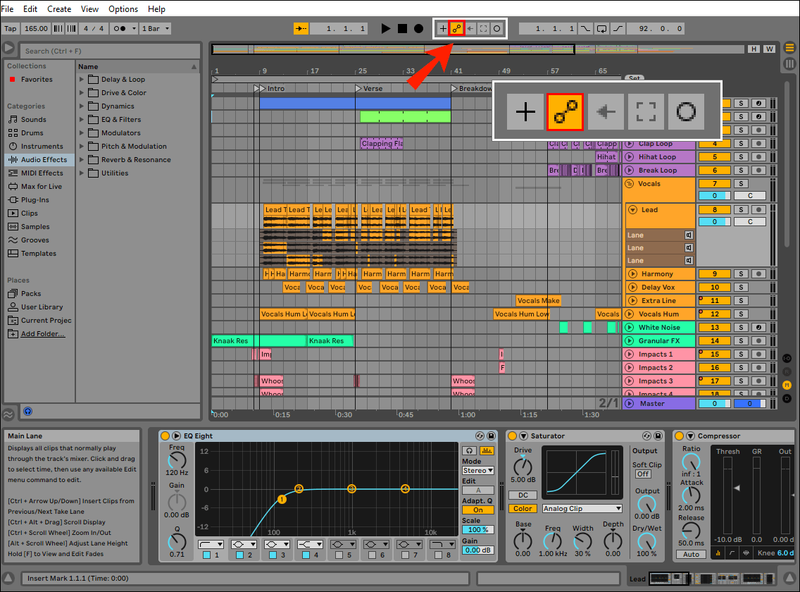
- Pindutin ang plus sign sa tabi ng icon ng Automated Arm. Ie-enable nito ang automation layering nang hindi naaapektuhan ang iyong MIDI notes.

- Piliin ang pindutan ng record.

Paano Mag-record ng Automation Nang Walang Overwriting Audio sa Ableton
Binibigyang-daan ka ng Ableton na gumamit ng automation nang hindi kino-overwrite at pinapalitan ang kasalukuyang audio. Narito ang kailangan mong gawin:
- Ilunsad ang Ableton.
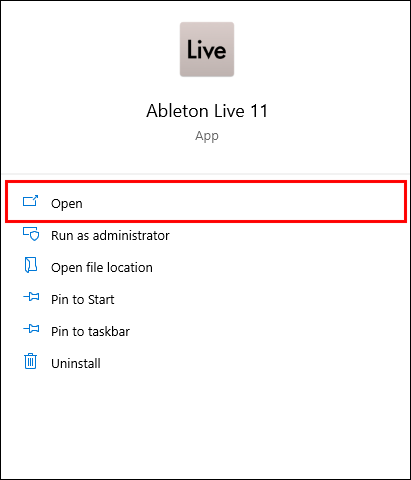
- Pindutin ang A sa iyong keyboard o piliin ang icon ng Automated Arm upang paganahin ang automation gaya ng karaniwan mong ginagawa.
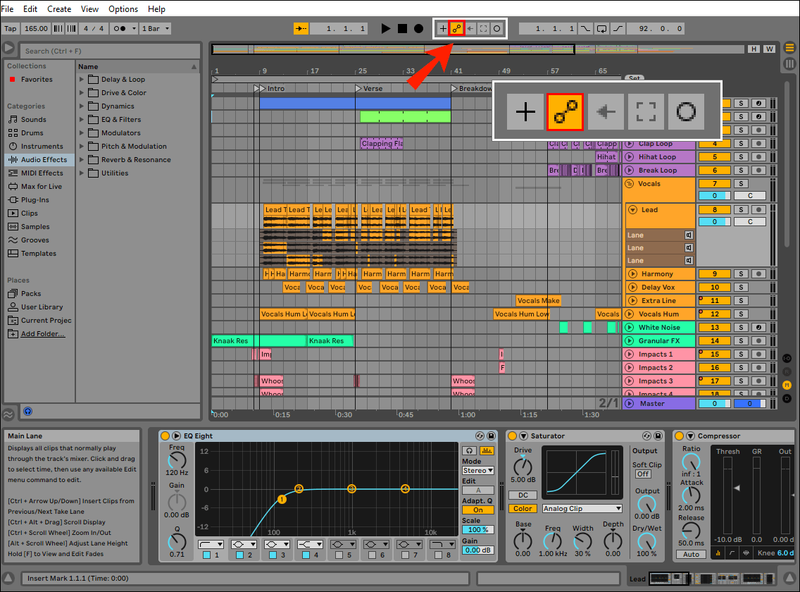
- Piliin ang plus sign sa tabi ng icon ng Automated Arm. Papaganahin nito ang automation layering nang hindi ino-overwrite ang iyong audio.

- Piliin ang pindutan ng record.

Mga karagdagang FAQ
Paano Ko Kokopyahin ang Automation sa Ableton?
Nag-iiba ang proseso ng pagkopya depende sa operating system na iyong ginagamit.
Kung gumagamit ka ng Windows at gusto mong kumopya ng data ng automation sa Ableton, narito ang kailangan mong gawin:
1. Piliin ang automation na gusto mong kopyahin.
2. Pindutin ang Ctrl + C. Kokopyahin ang automation sa iyong clipboard.
windows 10 baguhin ang kulay ng highlight
3. Pumunta sa track kung saan mo gustong idagdag ang automation at pindutin ang Ctrl + V para i-paste ito.
Kung isa kang user ng Mac at gustong kopyahin ang automation sa Ableton, sundin ang mga tagubiling ito:
1. Hanapin at piliin ang automation na gusto mong kopyahin.
2. Piliin ang Command + C upang kopyahin ang data sa clipboard.
3. Hanapin ang track kung saan mo gustong idagdag ang automation at piliin ang Command + V para i-paste ito.
Bakit Gray ang Automation Ko?
Magiging kulay abo ang iyong automation kung ito ay pansamantalang hindi pinagana. Sa partikular, kung manu-mano mong inaayos ang isang awtomatikong kontrol, ino-overwrite mo ito, na ginagawang grey ang orihinal na automation.
asul na screen windows 10 pamamahala ng memorya
Kung ang iyong track ay naglalaman ng gray (na-overwritten) na automation, mapapansin mo ang isang orange na arrow sa tabi ng icon ng Automated Arm sa tuktok na menu. Upang muling paganahin ito, pindutin ang arrow.
I-automate Tulad ng isang Pro sa Ableton
Sa automation, maaari mong pataasin ang enerhiya ng iyong track at gawin itong parang ginawa sa isang propesyonal na studio. Binibigyang-daan ka ng feature na ito na i-customize ang halos anumang kontrol upang bumuo ng suspense sa iyong track habang iniiwasan ang pag-uulit nang sabay. Sa Ableton, maaari mong piliin kung gusto mong i-overwrite ang audio at MIDI o i-save ang automation lamang.
Umaasa kaming nakatulong sa iyo ang artikulong ito na matutunan kung paano mag-record ng automation sa Ableton. Kasabay nito, umaasa kaming nasagot namin ang mahahalagang tanong na nauugnay sa automation at nagagawa mo na ngayon ang iyong natatangi at nangungunang mga hit sa tsart.
Anong mga tampok ang pinakagusto mo sa Ableton? Nakagamit ka na ba dati ng automation? Sabihin sa amin sa seksyon ng mga komento sa ibaba.