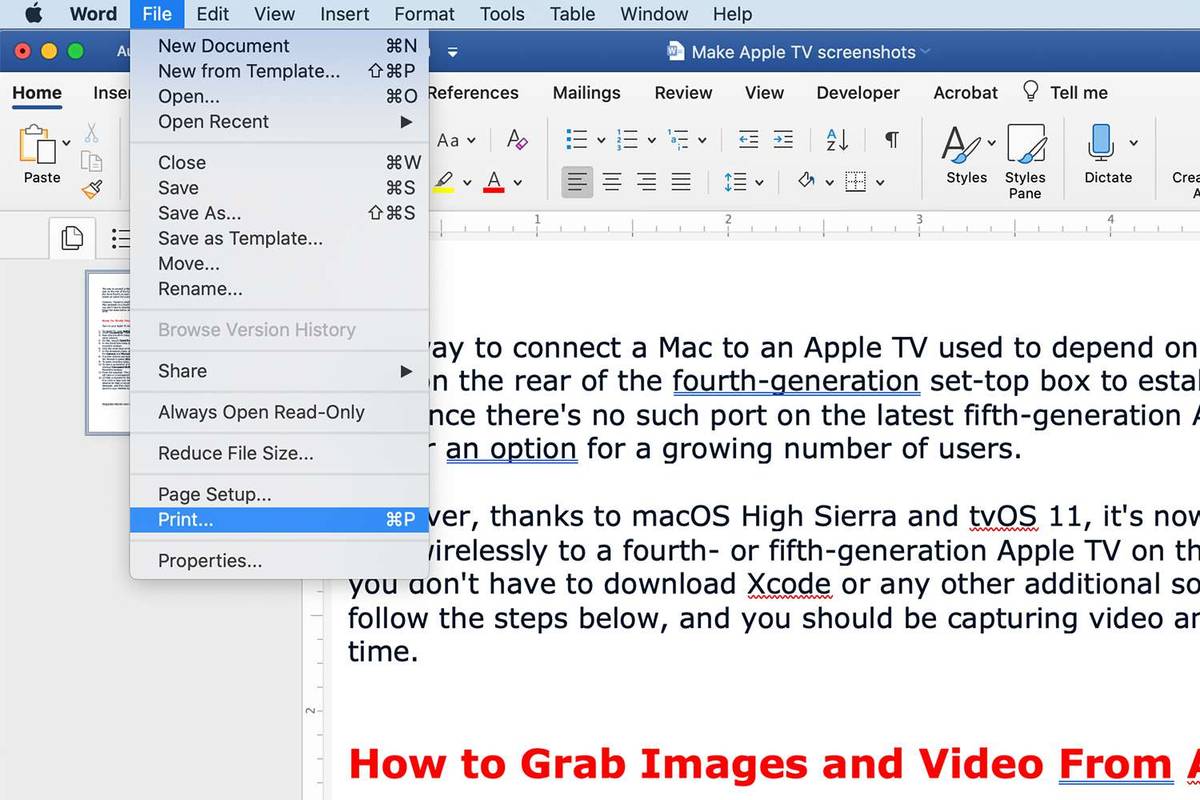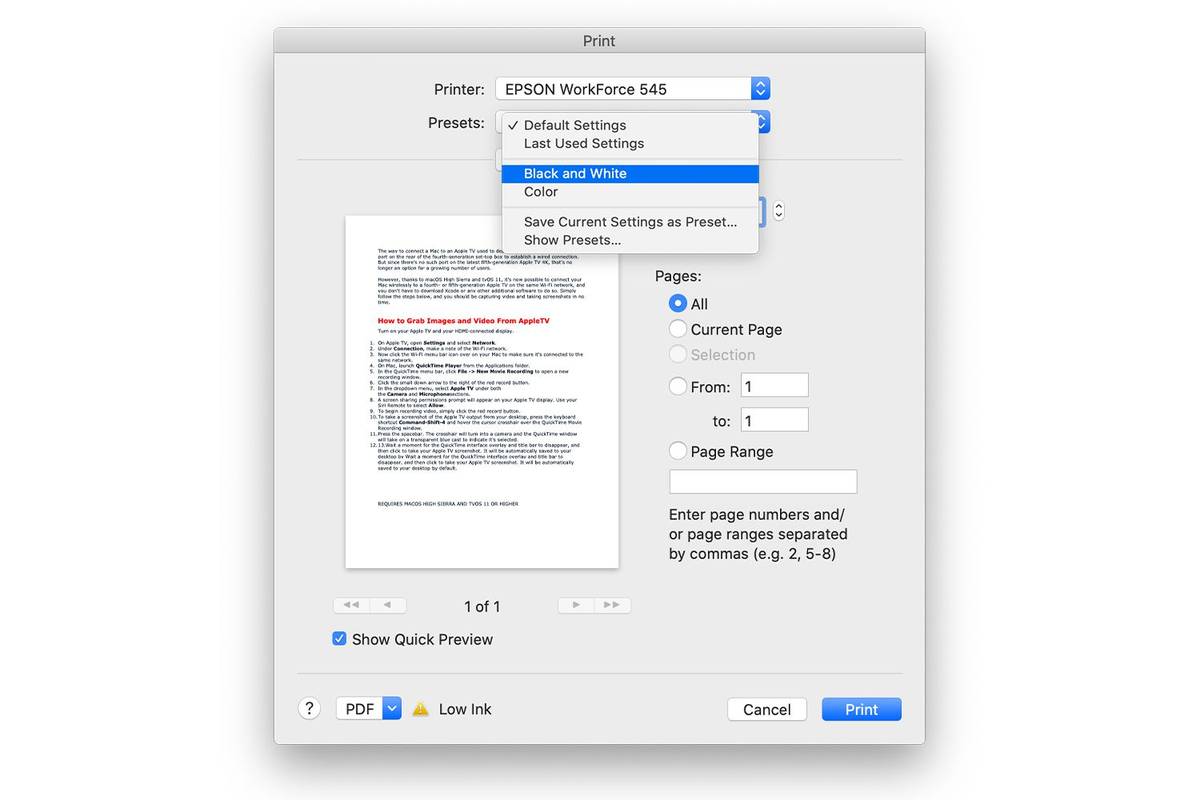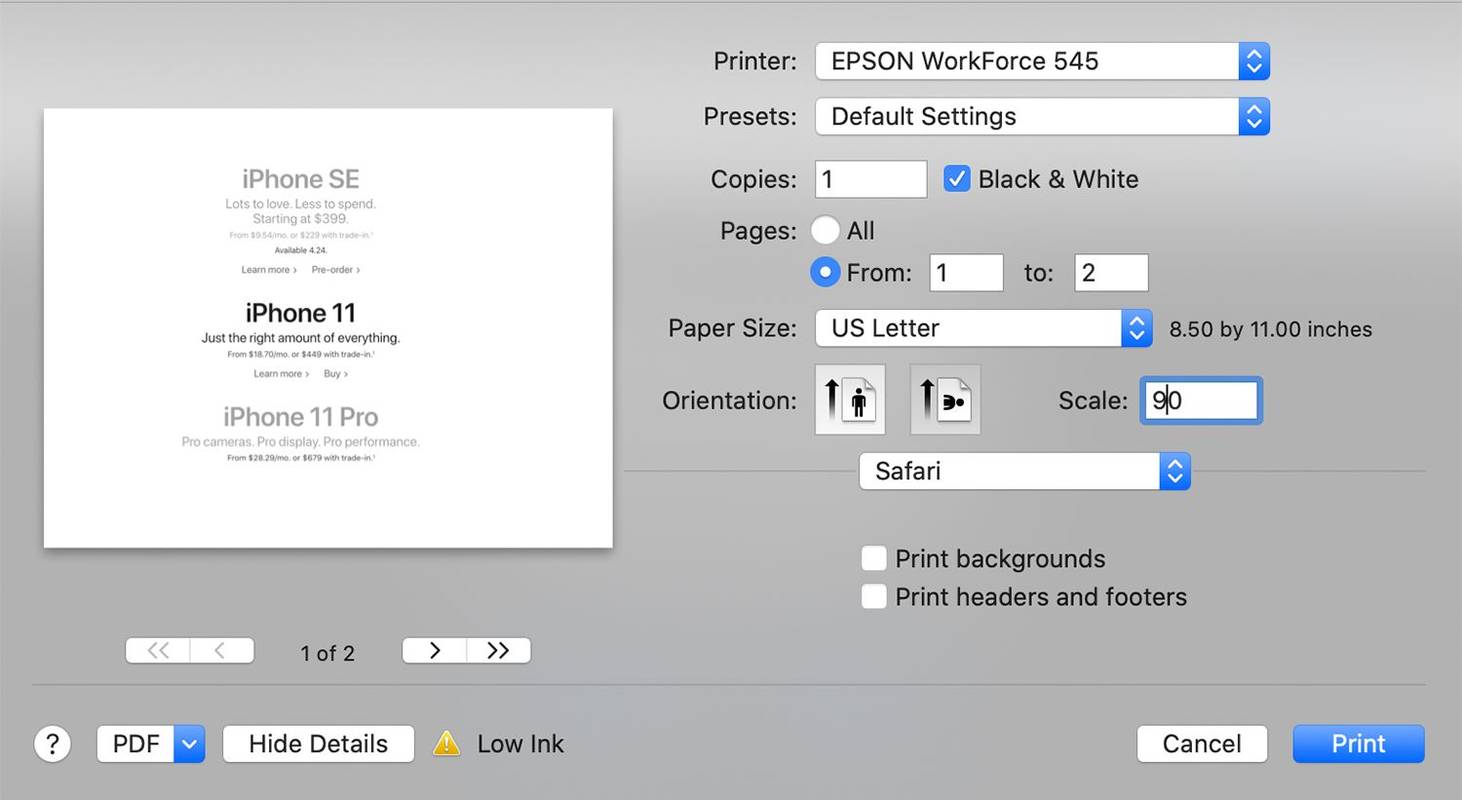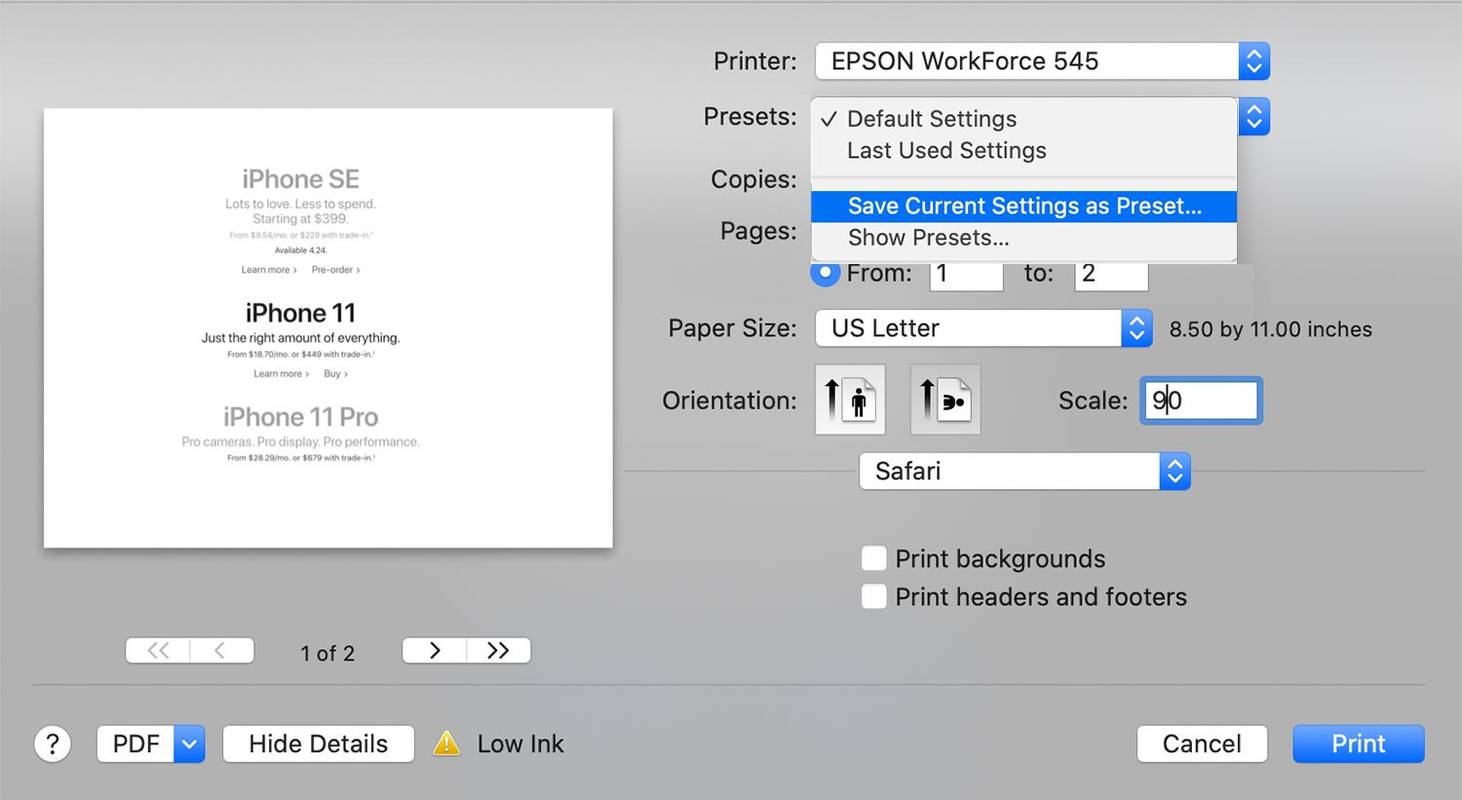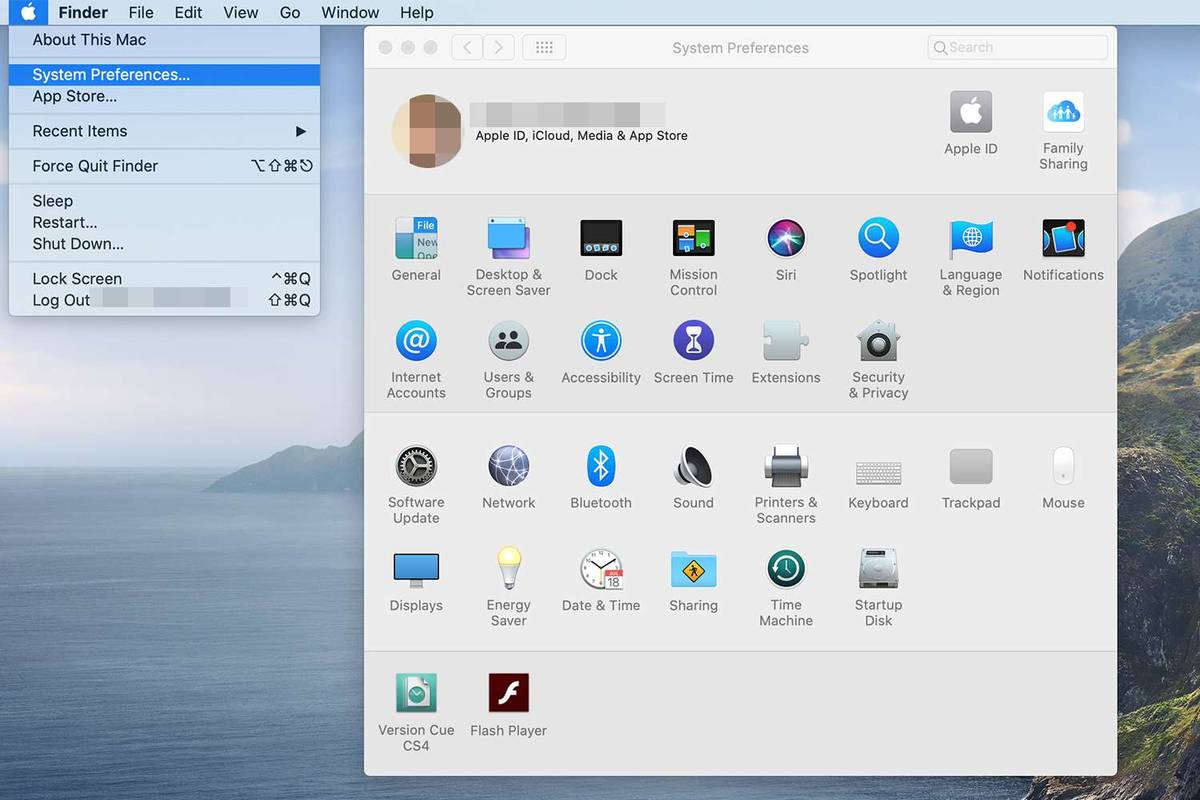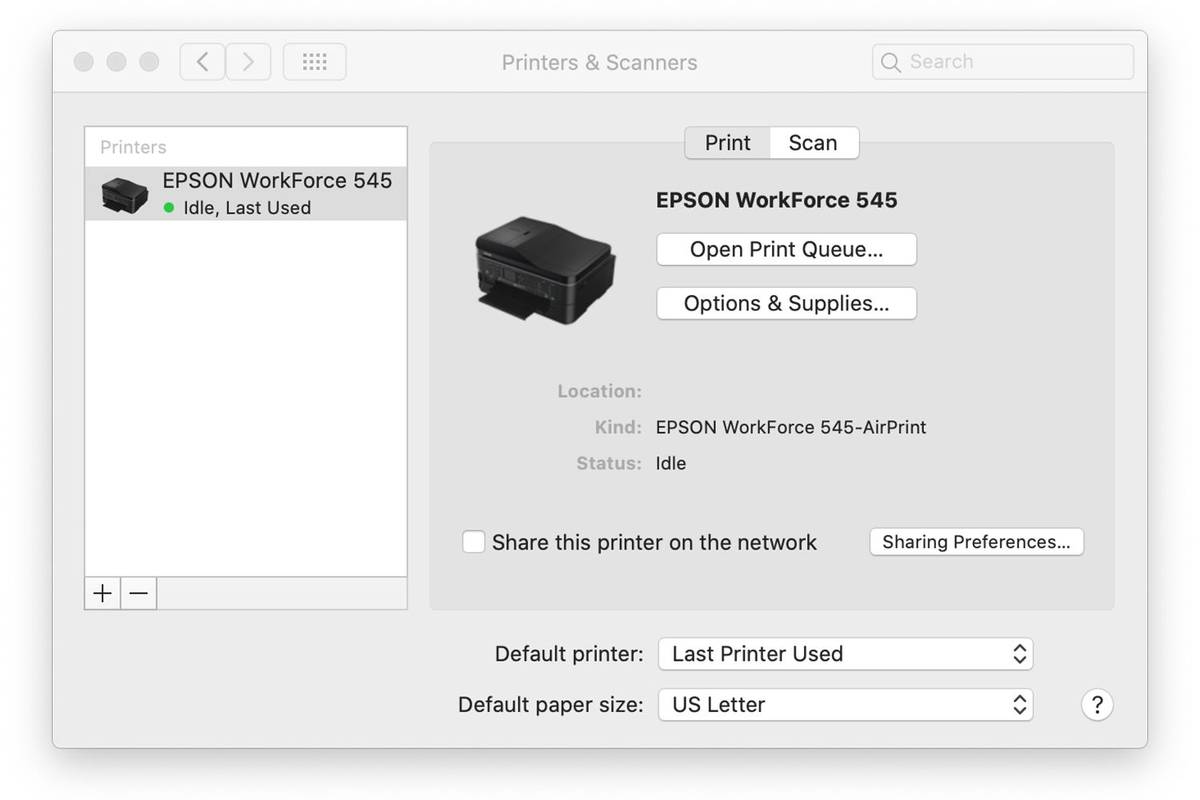Ano ang Dapat Malaman
- Buksan ang dokumento at i-click file > Print > sa Preset , suriin Itim at Puti kahon o piliin Itim at puti .
- Gumawa ng preset: file > Print > pumili Itim at Puti , i-click Preset > I-save ang Mga Kasalukuyang Setting bilang Preset .
Ipinapaliwanag ng artikulong ito kung paano mag-print ng mga dokumento at larawan nang itim at puti sa OS X Mavericks (10.9) sa pamamagitan ng macOS Catalina (10.15). Maaari kang mag-print sa itim at puti mula sa iyong Mac basta ito ay konektado sa isang wired o wireless na printer .
Paano Mag-print sa Itim at Puti sa isang Mac
Ang pag-print sa itim at puti ay sumusunod sa parehong landas tulad ng pag-print sa kulay, ngunit partikular na kailangan mong turuan ang iyong Mac na sabihin sa printer na mag-print sa itim na tinta lamang.
Karamihan sa mga programa ay nagpi-print sa parehong pangunahing paraan. Upang mag-print nang itim at puti, gamitin ang mga pangunahing hakbang na ito.
-
Buksan ang dokumento o larawan na plano mong i-print.
-
Sa menu bar ng application na iyong ginagamit, i-click file.
-
Hanapin at piliin Print sa drop-down na menu.
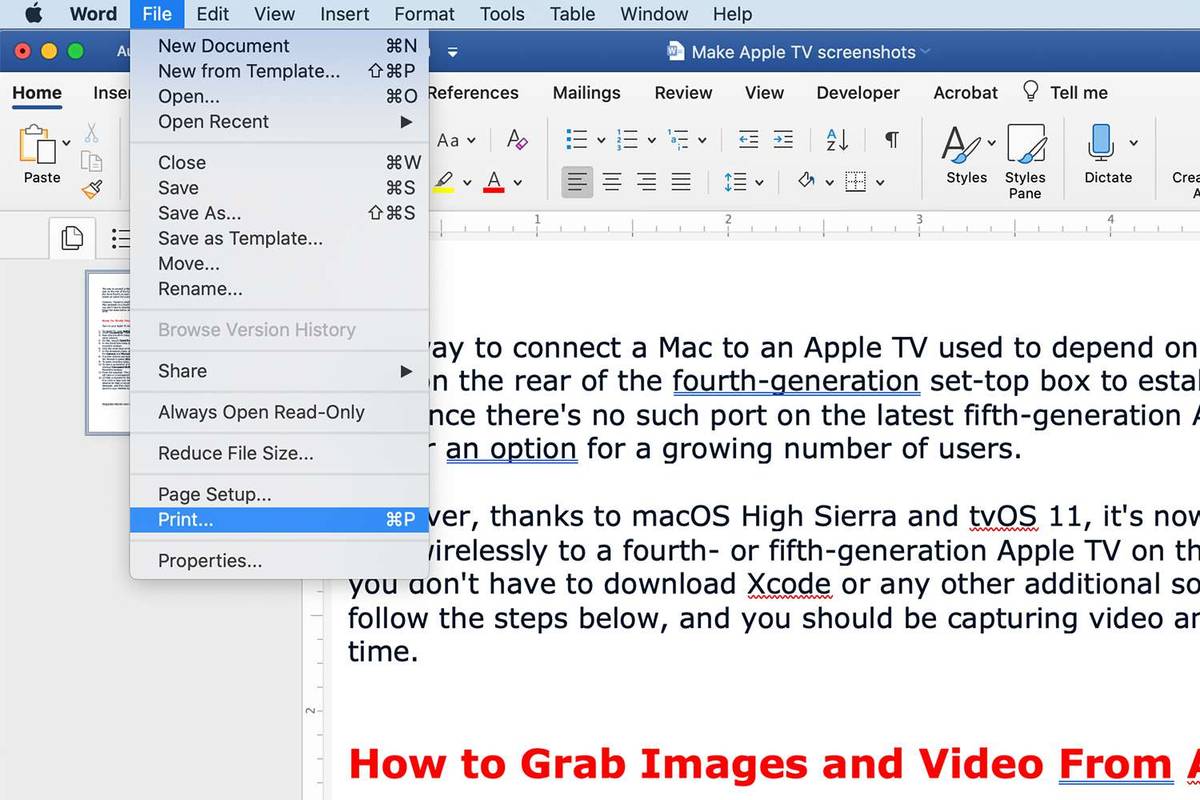
-
Suriin ang Itim at Puti kahon kung nakakita ka ng isa o buksan ang Preset menu at piliin Itim at puti . Sa ilang mga kaso, maaaring kailanganin mong magpalipat-lipat sa pagitan Kulay at Itim at puti . (Ang eksaktong lokasyon ay depende sa application kung saan ka nagpi-print.)
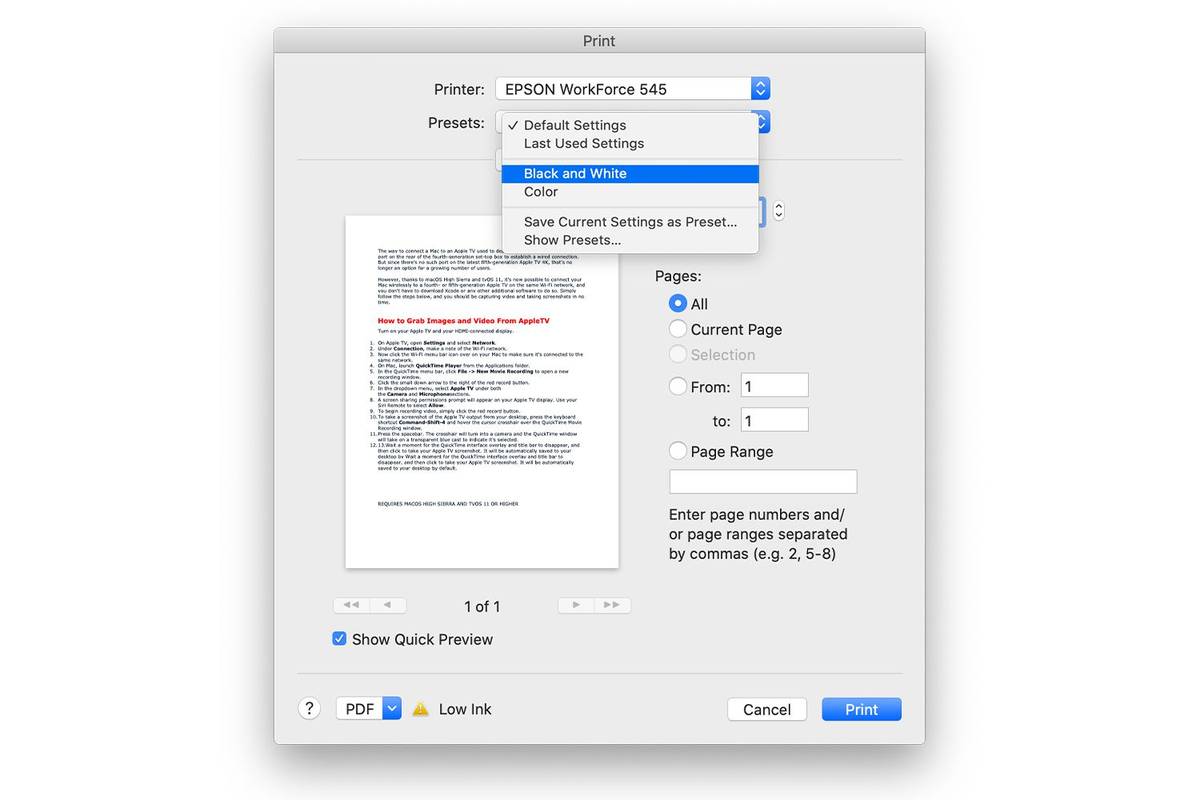
-
Ayusin ang dami at mga pahinang ipi-print, kung kinakailangan, at i-click Print.
Maaari kang makatagpo ng ibang termino kaysa sa Black and White.Grayscale,Itim,Itim na cartridge lamang,atMonolahat ay tumutukoy sa parehong bagay: itim at puting pag-print.
Paano Gumawa ng Black and White Printing Preset
Kung balak mong mag-print nang regular sa itim at puti, maaari mong iligtas ang iyong sarili sa abala ng kalikot sa mga opsyon sa tuwing bubuksan mo ang tampok na Print. Mag-save ng preset, na nag-iimbak ng mga partikular na setting na pipiliin mo. Mabilis mong maaalala ang preset kapag nag-print ka sa hinaharap.
Narito kung paano ka magse-save ng preset para sa black and white na pag-print.
-
I-click file > Print mula sa menu bar at pumili Itim at Puti paglilimbag.
kung paano ibahagi ang isang post sa instagram kuwento
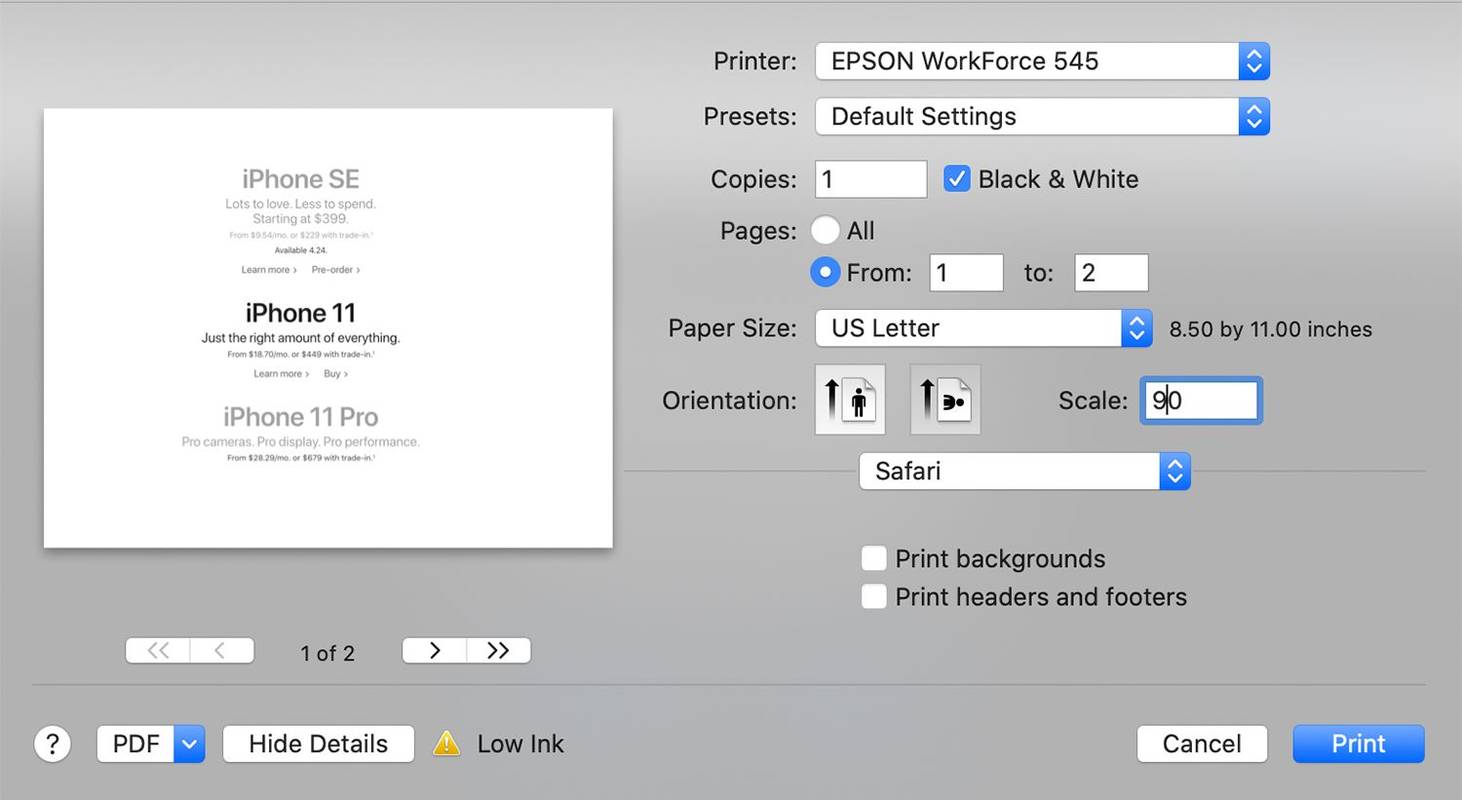
-
Pagkatapos mong piliin ang mga setting na gusto mong gamitin para sa black and white printing, i-click ang Preset drop-down na menu.
-
I-click I-save ang Mga Kasalukuyang Setting bilang Preset.
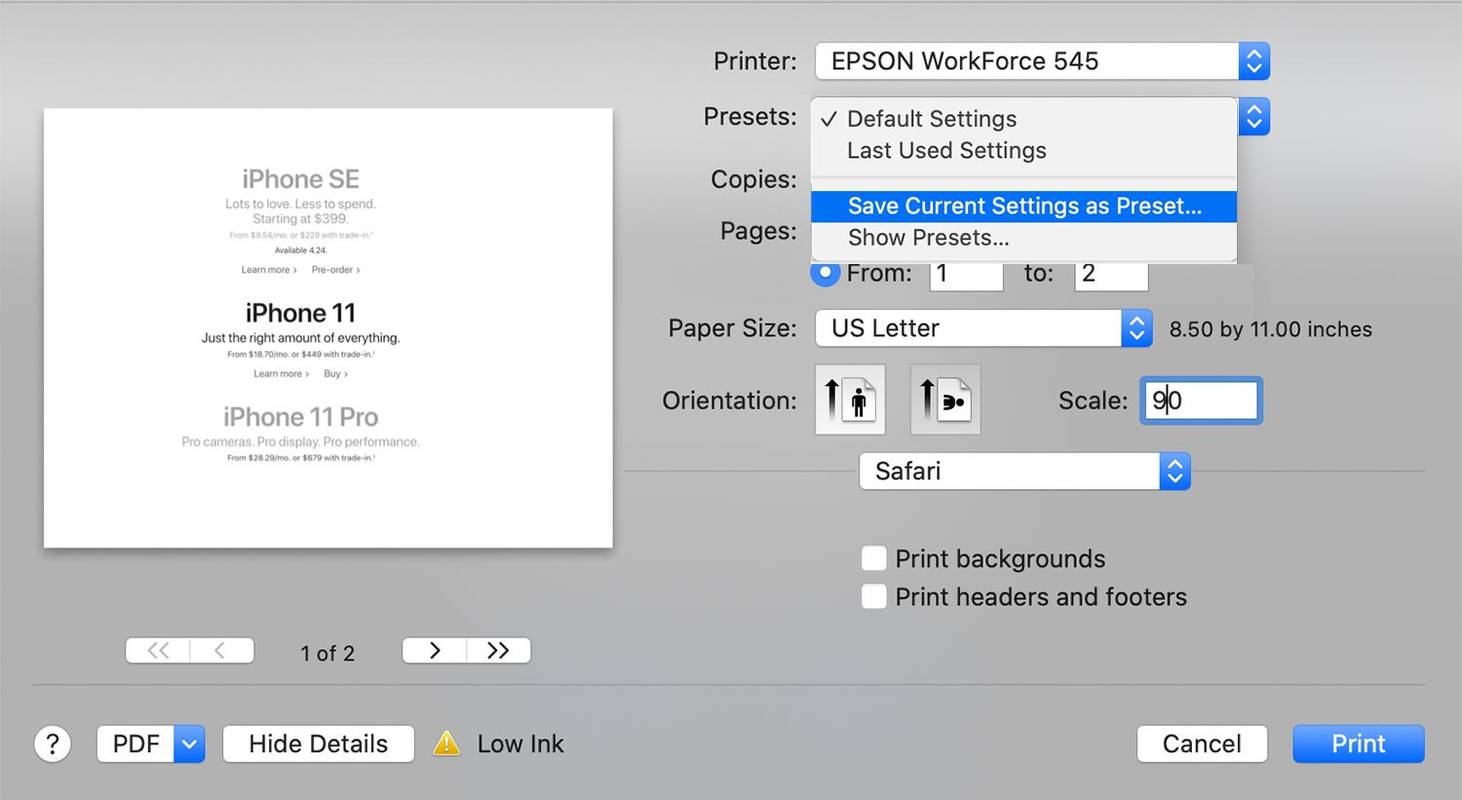
-
Maglagay ng pangalan para sa iyong preset: B&W, halimbawa. Kung lalabas ang opsyon, pumili sa pagitan ng pag-save ng preset para sa Lahat ng Printer o Tanging ang Printer na Ito .

-
I-click OK.
Kung gagawin mo ang karamihan sa iyong trabaho sa black and white, makakatipid ka ng pera sa pamamagitan ng pag-print mula sa isang monochrome printer na idinisenyo upang mag-print lamang sa black and white.
Paano I-troubleshoot ang Pag-print sa Itim at Puti sa isang Mac
Kahit na mayroon kang printer na alam mong maaaring mag-print nang walang kulay, maaaring hindi mo makita ang opsyong mag-print nang itim at puti. Sa ganoong sitwasyon, isang bagay na maaari mong gawin upang i-troubleshoot ang problemang ito (at marami pang iba) ay tanggalin ang printer gamit ang System Preferences at pagkatapos ay i-set up itong muli sa iyong Mac.
-
Idiskonekta ang printer mula sa iyong Mac o i-off ito kung ito ay isang wireless printer.
-
I-click ang Menu ng Apple sa tuktok ng screen ng Mac at piliin Mga Kagustuhan sa System mula sa drop-down na menu.
-
I-click Mga Printer at Scanner.
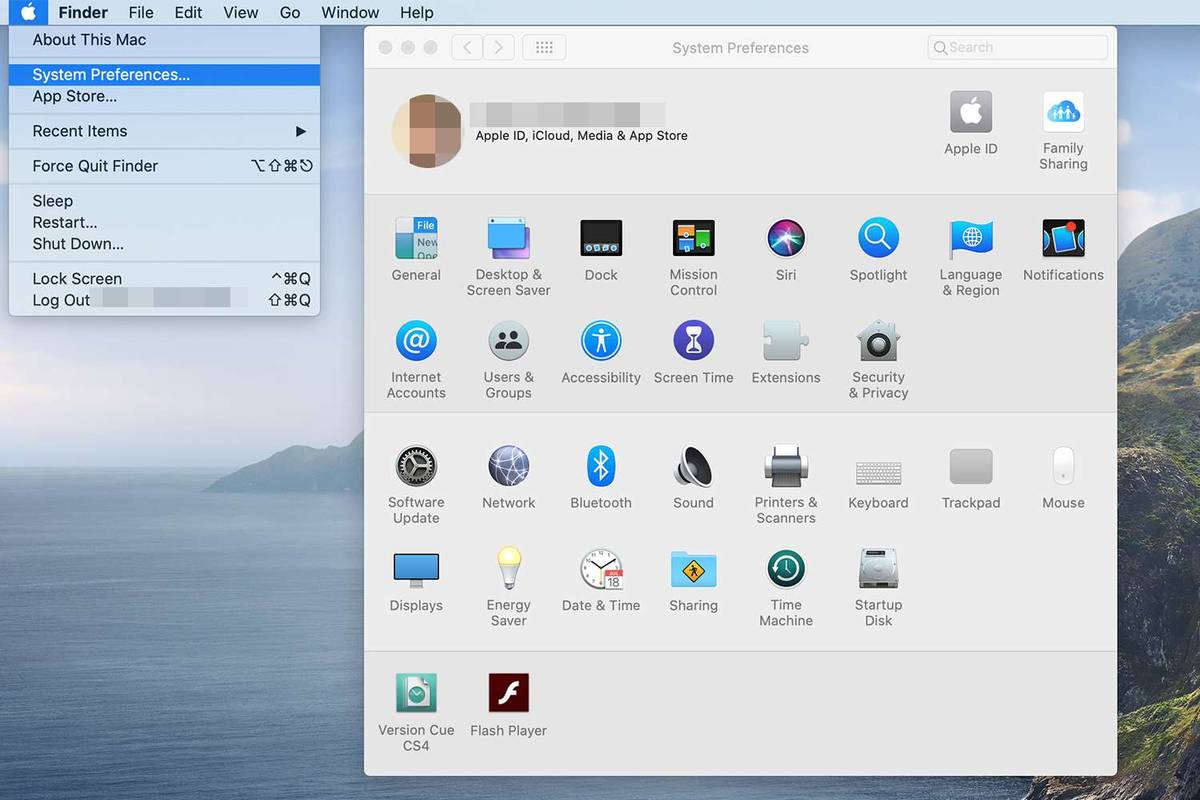
-
Piliin ang printer gusto mong tanggalin sa kaliwang pane.
-
I-click ang Minus ( – ) simbolo sa ibaba ng pane ng printer, at kumpirmahin ang pagkilos sa pamamagitan ng pag-click Tanggalin ang Printer .
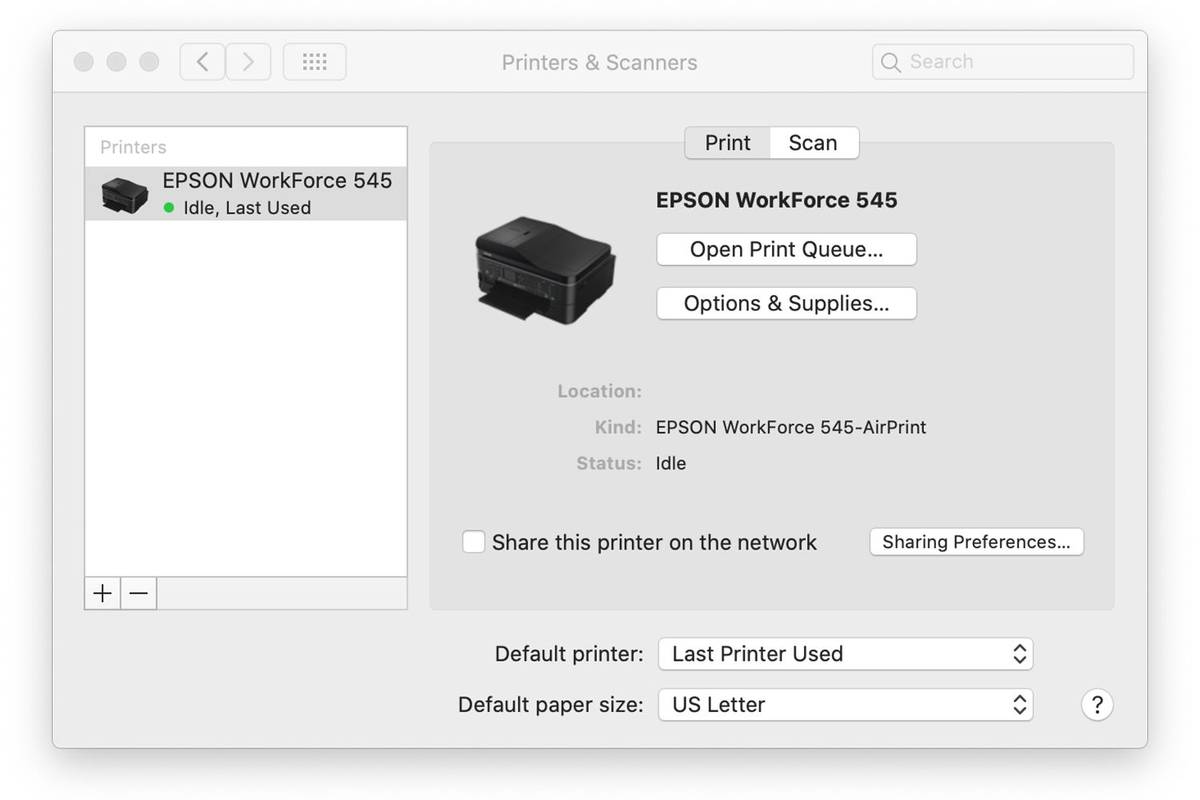
-
Kumonekta muli ang printer sa iyong Mac gamit ang USB cable nito o i-boot ito gaya ng dati kung ito ay wireless printer.
Sa karamihan ng mga kaso, ang muling pagkonekta sa iyong printer ay sapat na para makilala at maidagdag ito ng iyong Mac. Gayunpaman, kung may mga problema, maaaring kailanganin mong gumawa ng iba pang mga hakbang.
Kasama sa mga karagdagang hakbang sa pag-troubleshoot ang:
- Mag-download ng pag-update ng software mula sa website ng tagagawa ng printer.
- Ikonekta ang iyong wireless printer sa Mac gamit ang a kable ng USB .
- Bumalik sa Printers & Scanners preferences window at i-click ang Idagdag (+) simbolo upang idagdag nang manu-mano ang iyong printer .
- I-reset ang printer.