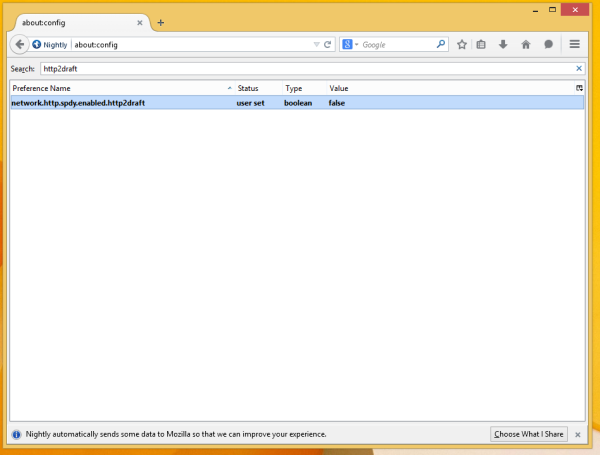Hindi tulad ng maraming iba pang social media app, ang Instagram ay walang desktop na bersyon. Madalas itong maging problema dahil ang bersyon ng web ay walang mga feature na katulad ng sa mobile app. At isa sa mga feature na iyon ay ang kakayahang mag-post ng mga video mula sa iyong PC.

Inihayag kamakailan ng Instagram na gagawin nilang posible ang kakayahang mag-post ng mga video sa kanilang site mula sa isang computer. Sa katunayan, ang ilang mga gumagamit ay nag-ulat na mayroon nang pagpipiliang ito. Ngunit, ang feature na ito ay para lamang sa pag-post sa iyong News Feed, hindi sa Instagram Story.
Kung kabilang ka sa mga wala pang opsyong ito ngunit gusto pa ring malaman kung paano mag-post ng video sa Instagram Story mula sa iyong computer, napunta ka sa tamang lugar. Magbibigay ang artikulong ito ng ilang paraan na magagamit mo para mag-upload ng mga video mula sa iyong computer patungo sa Instagram.
Paano Mag-post ng Instagram Video Mula sa isang PC
Mayroong ilang mga paraan na maaari mong gamitin upang mag-post ng isang Instagram video mula sa isang PC. Ang ilan sa mga ito ay nangangailangan sa iyo na mag-install ng software ng third-party. Gagabayan ka namin sa mga hakbang at app na kakailanganin mo.
Tulad ng nabanggit, inihayag ng Instagram na gagawin nilang posible ang pag-post ng mga video mula sa mga computer para sa lahat. Bago lumipat sa mga alternatibong third-party, tingnan kung makakapag-post ka na ng mga video sa Instagram.
Kung mayroon kang opsyon, narito kung paano mag-post ng video mula sa iyong PC:
- Buksan ang iyong browser at pumunta sa Instagram website .

- Mag-login sa iyong account.
- Pindutin ang plus sign sa kanang sulok sa itaas.

- I-drag at i-drop ang video na gusto mong i-post o piliin ito.

Pagbabago ng User-Agent ng Browser
Para sa paraang ito, kakailanganin mong gamitin ang Google Chrome.
Sundin ang mga tagubilin sa ibaba upang mag-post ng Instagram video mula sa iyong computer gamit ang Google Chrome:
- Buksan ang Google Chrome. Kung wala ka nito, i-download ito dito .

- Pumunta sa Instagram website .

- Pindutin ang tatlong tuldok sa kanang sulok sa itaas.

- Mag-hover sa Higit pang mga tool at piliin ang Mga Tool ng Developer.

- Pindutin ang icon ng Toggle Device Toolbar. Ito ang pangalawang icon mula sa kaliwa.

- Piliin ang Tumutugon sa ibaba ng address bar at piliin ang mobile interface na gusto mong gamitin.

- I-refresh ang pahina.

Ngayon ang iyong Instagram ay magkakaroon ng mobile interface. I-post ang video tulad ng gagawin mo mula sa iyong mobile phone.
IINSSIST ang Chrome Extension
Binibigyang-daan ka ng extension ng Chrome na ito na gumamit ng interface ng mobile na Instagram at mag-post ng mga video gaya ng karaniwan mong ginagawa sa iyong telepono.
Gagabayan ka namin sa mga hakbang:
- Buksan ang Google Chrome at bisitahin Chrome Web Store .
- I-type ang Insist sa search bar.

- Piliin ang unang extension at pindutin ang Idagdag sa Chrome.

- Pindutin ang Magdagdag ng extension.

- Pindutin ang icon ng extension sa kanang sulok sa itaas upang buksan ang Instagram.

- Ipasok ang iyong impormasyon sa pag-log-in.

- Pindutin ang plus sign sa ibaba kung gusto mong mag-post sa iyong News Feed. Maaari ka ring mag-post sa Story, IGTV, o mag-iskedyul ng post.

- Piliin ang video na gusto mong i-post.

Instagram Creator Studio
Ang isa pang paraan ng pag-post ng mga video sa Instagram mula sa iyong computer ay ang paggamit ng Instagram Creator Studio. Bilang karagdagan sa pag-post ng mga video mula sa iyong PC, maaari mo ring iiskedyul ang iyong mga post, i-tag ang mga tao, magdagdag ng mga caption, atbp.
Bago pumunta sa mga hakbang, mahalagang tandaan na kailangan mong magkaroon ng isang account sa negosyo sa Instagram upang magamit ang pamamaraang ito. Kung hindi mo gagawin, narito kung paano lumipat dito:
- Buksan ang Instagram sa iyong telepono.

- I-tap ang iyong larawan sa profile sa kanang sulok sa ibaba.

- I-tap ang tatlong linya sa kanang sulok sa itaas.

- I-tap ang Mga Setting.

- I-tap ang Account.

- I-tap ang Lumipat sa Propesyonal na Account.

- Sundin ang mga tagubilin sa screen upang makumpleto ang proseso.
Kapag na-set up mo na ang iyong account sa negosyo, sundin ang mga tagubiling ito para mag-post ng Instagram video mula sa iyong PC gamit ang Creator Studio:
- Buksan ang iyong browser at bisitahin ang Creator Studio website .

- Pindutin ang Ikonekta ang Iyong Account.

- Mag-log in sa iyong Instagram account.

- Pindutin ang Gumawa ng Post sa kaliwang sulok sa itaas at piliin kung gusto mong mag-post sa iyong News Feed, Story, o IGTV.

- Pindutin ang Magdagdag ng Nilalaman at i-upload ang video na gusto mong i-post.

- Piliin kung gusto mo itong i-post kaagad o iiskedyul ito.

Hootsuite
Ang Hootsuite ay isang platform na sumasama sa iba't ibang social media network at nagbibigay-daan sa iyong pamahalaan ang maramihang mga social media account. Magagamit mo ito para mag-post ng mga video sa Instagram nang direkta mula sa iyong computer.
Sundin ang mga hakbang na ito upang magamit ang Hootsuite upang mag-post ng mga video sa Instagram mula sa iyong PC:
- Buksan ang iyong browser at bisitahin ang Hootsuite website . Gumawa ng account kung wala ka pa nito.
- Pindutin ang Bagong Post sa kanang sulok sa itaas.
- Sa ilalim ng Post to, piliin ang iyong Instagram account. Kung nilikha mo lang ang Hootsuite account, pindutin ang Magdagdag ng social network upang mag-log in sa iyong Instagram.
- I-drag at i-drop ang video na gusto mong i-upload o piliin ito. Maaari ka ring mag-post ng maraming video nang sabay-sabay.
- Kung gusto mo, magdagdag ng caption at hashtags.
- Piliin kung gusto mong mag-post ngayon o mag-iskedyul para sa ibang pagkakataon.
BlueStacks
Ang BlueStacks ay isang emulator na nagbibigay-daan sa iyong gamitin ang iyong computer gaya ng gagawin mo sa isang Android device. Bagama't noong una ay nilayon itong gamitin para sa mga laro sa Android, gumagana rin ito sa Instagram at nagbibigay-daan sa iyong mag-post ng mga video na parang ginagamit mo ang iyong telepono.
Sundin ang mga tagubilin sa ibaba upang i-install ang BlueStacks at gamitin ito upang mag-post ng mga video sa Instagram mula sa iyong PC:
- Buksan ang iyong browser at bisitahin ang BlueStacks website .

- Pindutin ang I-download ang BlueStacks at sundin ang mga tagubilin sa screen upang makumpleto ang pag-install.

- Buksan ang BlueStacks at mag-sign in gamit ang iyong Google account.

- Buksan ang Play Store at i-download ang Instagram. Ang proseso ay pareho sa anumang Android phone.

- Ilunsad ang Instagram at mag-log in sa iyong account.

- Pindutin ang plus sign sa ibaba para mag-post ng video sa iyong News Feed, o pindutin ang isa sa kaliwang sulok sa itaas para i-post ito bilang isang Story. Maaari mo ring i-post ang video sa IGTV.

Cloud Storage
Kung gusto mong mag-post ng video mula sa iyong computer ngunit ayaw mong gumamit ng software ng third-party, may isa pang opsyon. Maaari mong i-upload ang video sa cloud storage at gamitin ang iyong telepono para i-post ito sa Instagram. Kung wala kang cloud storage account, maaaring tumagal ng karagdagang oras ang proseso ng pag-setup.
Narito ang kailangan mong gawin:
- Buksan ang iyong browser at pumunta sa website ng cloud storage. Inirerekomenda namin ang paggamit Dropbox o Google Drive kung wala ka pang account.

- Kapag na-set up mo na ang iyong account o naka-log in, i-upload ang video na gusto mong i-post sa Instagram.
- Kunin ang iyong telepono at buksan ang cloud storage app na iyong pinili.
- Hanapin ang video at i-tap ang Ibahagi.

- Pumili ng Instagram.

Mag-post ng Instagram Video nang Wala ang Iyong Telepono
Nagbukas ang Instagram ng isang buong bagong mundo nang ipahayag nila na pinapagana nila ang mga user na mag-post ng mga video gamit ang kanilang mga computer, na dati ay imposible. Ngunit hanggang sa maging available ang opsyong ito para sa lahat, kakailanganin ng ilan na umasa sa ibang mga paraan upang direktang i-upload ang kanilang mga video mula sa iyong PC. Ang paraan na pipiliin mo ay depende sa kung gusto mong mag-install ng mga tool ng third-party sa iyong computer, gumamit ng partikular na browser, magdagdag ng mga extension, atbp.
Umaasa kaming nakatulong sa iyo ang artikulong ito na matutunan kung paano mag-post ng video sa Instagram na video mula sa iyong PC at nahanap mo na ang paraan na pinakaangkop sa iyo.
Nag-post ka na ba ng Instagram video mula sa iyong computer? Ginamit mo ba ang isa sa mga pamamaraan na ating tinalakay? Sabihin sa amin sa seksyon ng mga komento sa ibaba.
magkano ang pera na maipapadala mo sa pamamagitan ni zelle