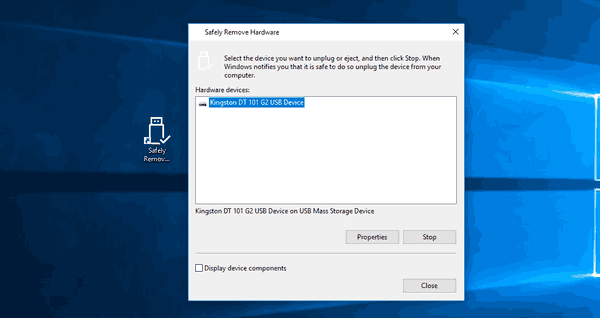Ano ang Dapat Malaman
- Mag-boot mula sa Windows 7 DVD. Punan ang Wikang i-install , Format ng oras at pera , at Keyboard o paraan ng pag-input . Pumili Susunod .
- Pumili Ayusin ang iyong computer . Sa screen, piliin ang Pag-install ng Windows 7 gusto mong ayusin.
- Pumili Pag-aayos ng Startup . Sundin ang anumang mga senyas at tanggapin ang anumang mga iminungkahing pagbabago. Teka. Pumili Tapusin upang i-restart ang Windows 7.
Ipinapaliwanag ng artikulong ito kung paano ayusin ang Windows 7 gamit ang Startup Repair Tool pagkatapos mag-boot mula sa Windows 7 DVD. Kung wala kang pisikal na DVD, maaari kang lumikha ng Windows 7 System Repair Disc .
Simula Enero 2020, hindi na sinusuportahan ng Microsoft ang Windows 7. Inirerekomenda namin pag-upgrade sa Windows 10 upang patuloy na makatanggap ng mga update sa seguridad at teknikal na suporta.
Paano Ayusin ang Windows 7 Gamit ang Startup Repair Tool
Ang Startup Repair tool ay nag-aayos ng Windows 7 sa pamamagitan ng pagpapalit ng mahahalagang file ng operating system na maaaring nasira o nawawala. Ang Startup Repair ay isang madaling diagnostic at repair tool na gagamitin kapag nabigo ang Windows 7 na magsimula nang maayos at hindi mo magagamit ang Safe Mode.
Hindi gumagamit ng Windows 7? Ang bawat modernong operating system ng Windows ay may katulad na proseso ng pagkumpuni ng file ng operating system.
01 ng 10Boot Mula sa Windows 7 DVD

Pag-aayos ng Startup ng Windows 7 - Hakbang 1.
Upang simulan ang proseso ng Windows 7 Startup Repair, kakailanganin mong mag-boot mula sa Windows 7 DVD .
- Abangan ang aPindutin ang anumang key upang mag-boot mula sa CD o DVD...mensaheng katulad ng ipinapakita sa screenshot sa itaas.
- Pindutin ang anumang key upang pilitin ang computer na mag-boot mula sa Windows 7 DVD.
Kung hindi mo pinindot ang isang key, susubukan ng iyong PC na mag-boot sa operating system na kasalukuyang naka-install sa iyong hard drive. Kung nangyari ito, i-restart lang ang iyong computer at subukang mag-boot muli sa Windows 7 DVD.
- Pindutin ang anumang key upang pilitin ang computer na mag-boot mula sa Windows 7 DVD.
Kung gusto mong gumana nang maayos ang Startup Repair, ikawdapatalisin ang anumang flash drive o iba pang USB storage device, tulad ng mga external hard drive, mula sa iyong computer bago magpatuloy. Dahil sa paraan ng pag-uulat ng ilang mga computer sa espasyo sa imbakan sa mga USB na konektadong drive, ang Windows 7 Startup Repair ay maaaring maling mag-ulat na wala itong nakitang mga problema kapag sa katunayan ay maaaring may isang isyu.
02 ng 10Maghintay para sa Windows 7 na Mag-load ng mga File

Pag-aayos ng Startup ng Windows 7 - Hakbang 2.
Walang interbensyon ng user ang kailangan dito. Hintayin lamang ang proseso ng pag-setup ng Windows 7 na mag-load ng mga file bilang paghahanda para sa anumang gawain na maaaring gusto mong kumpletuhin.
Sa aming kaso, ito ay isang Startup Repair, ngunit maraming mga gawain na maaaring makumpleto gamit ang Windows 7 DVD.
Walang mga pagbabagong ginagawa sa iyong computer sa hakbang na ito. Ang Windows 7 ay pansamantalang 'naglo-load ng mga file.'
kung paano hanapin ang isang tao sa snapchat03 ng 10
Piliin ang Windows 7 Setup Language at Iba Pang Mga Setting

Pag-aayos ng Startup ng Windows 7 - Hakbang 3.
Piliin angWikang i-install,Format ng oras at pera, atKeyboard o paraan ng pag-inputna gusto mong gamitin sa Windows 7.
Pumili Susunod .
04 ng 10I-click ang 'Ayusin ang Iyong Computer'

Pag-aayos ng Startup ng Windows 7 - Hakbang 4.
I-click Ayusin ang iyong computer sa ibabang kaliwa ngI-install ang Windowsbintana.
Sisimulan nito ang Windows 7 System Recovery Options na naglalaman ng ilang kapaki-pakinabang na diagnostic at repair tool, isa na rito ang Startup Repair.
Huwag pumiliI-install ngayon. Kung mayroon ka nang naka-install na Windows 7, ginagamit ang opsyong ito para magsagawa ng Clean Install ng Windows 7 o Parallel Install ng Windows 7.
05 ng 10Maghintay para sa System Recovery Options na Hanapin ang Windows 7 sa Iyong Computer

Pag-aayos ng Startup ng Windows 7 - Hakbang 5.
Ang System Recovery Options, ang hanay ng mga tool na naglalaman ng Startup Repair, ay hahanapin ngayon sa iyong (mga) hard drive para sa anumang mga pag-install ng Windows 7.
Wala kang kailangang gawin dito kundi maghintay. Ang paghahanap sa pag-install ng Windows na ito ay hindi dapat tumagal ng higit sa ilang minuto.
06 ng 10Piliin ang Iyong Pag-install ng Windows 7

Pag-aayos ng Startup ng Windows 7 - Hakbang 6.
Piliin ang pag-install ng Windows 7 kung saan mo gustong isagawa ang Startup Repair.
Pumili Susunod .
Huwag mag-alala kung ang drive letter saLokasyonhindi tumutugma ang column sa drive letter na alam mong naka-install ang Windows 7 sa iyong PC. Ang mga drive letter ay medyo dynamic, lalo na kapag gumagamit ng mga diagnostic tool tulad ng System Recovery Options.
Halimbawa, tulad ng nakikita mo sa itaas, ang pag-install ng Windows 7 na ito ay nakalista bilang nasa driveD:kapag ito talaga angC:magmaneho kapag tumatakbo ang Windows 7.
07 ng 10Piliin ang Startup Repair Recovery Tool

Pag-aayos ng Startup ng Windows 7 - Hakbang 7.
I-click Pag-aayos ng Startup mula sa listahan ng mga tool sa pagbawi sa System Recovery Options.
Gaya ng nakikita mo, maraming iba pang diagnostic at recovery tool ang available sa Windows 7 System Recovery Options kabilang ang System Restore , System Image Recovery, Windows Memory Diagnostic, at Command Prompt .
Sa gabay na ito, gayunpaman, nag-aayos lang kami ng mga file ng operating system gamit ang Startup Repair tool.
08 ng 10Maghintay Habang Ang Startup Repair ay Naghahanap ng Mga Problema Sa Windows 7 Files

Pag-aayos ng Startup ng Windows 7 - Hakbang 8.
Ang Startup Repair tool ay maghahanap na ngayon ng mga problema sa mga file na mahalaga sa wastong paggana ng Windows 7.
Kung ang tool sa pag-aayos ng Windows 7 ay nakahanap ng problema sa isang mahalagang file ng operating system, ang tool ay maaaring magmungkahi ng isang solusyon ng ilang uri na kailangan mong kumpirmahin, o maaari itong awtomatikong malutas ang problema.
Anuman ang mangyari, sundin ang mga senyas kung kinakailangan at tanggapin ang anumang mga pagbabago na iminungkahi ng Startup Repair.
09 ng 10Maghintay Habang Sinusubukan ng Pag-aayos ng Startup na Ayusin ang mga Windows 7 Files

Pag-aayos ng Startup ng Windows 7 - Hakbang 9.
Susubukan na ngayon ng Startup Repair na ayusin ang anumang mga problemang nakita nito sa mga Windows 7 file. Walang interbensyon ng user ang kinakailangan sa hakbang na ito.
Ang iyong computer ay maaaring o hindi maaaring mag-restart ng ilang beses sa panahon ng proseso ng pag-aayos na ito. Huwag mag-boot mula sa Windows 7 DVD sa anumang pag-restart. Kung gagawin mo ito, kakailanganin mong i-restart kaagad ang computer upang ang proseso ng Startup Repair ay maaaring magpatuloy nang normal.
Hindi mo makikita ang hakbang na ito kung ang Startup Repair ay walang nakitang anumang problema sa Windows 7.
10 ng 10Piliin ang 'Tapos' upang I-restart sa Windows 7

Pag-aayos ng Startup ng Windows 7 - Hakbang 10.
Pumili Tapusin sa sandaling makita mo angI-restart ang iyong computer upang makumpleto ang pag-aayoswindow upang i-restart ang iyong PC at simulan ang Windows 7 nang normal.
Hindi Naayos ng Pag-aayos ng Startup ang Problema?
Posibleng hindi naayos ng Startup Repair ang anumang problemang nararanasan mo. Kung ito mismo ang tinutukoy ng Startup Repair tool, maaari itong awtomatikong tumakbo muli pagkatapos mag-restart ang iyong computer. Kung hindi ito awtomatikong tumatakbo ngunit nakakakita ka pa rin ng mga problema sa Windows 7, ulitin ang mga hakbang na ito upang manual na patakbuhin muli ang Startup Repair.
Gayundin, siguraduhing basahin angMahalagatala sa Hakbang 1.
Kung magiging maliwanag na hindi malulutas ng Startup Repair ang iyong problema sa Windows 7, mayroon kang ilang karagdagang opsyon sa pagbawi kabilang ang System Restore o System Image Recovery, sa pag-aakalang na-back up mo na ang iyong buong computer.
bakit patuloy na nakaka-jam ang kapatid kong printer
Maaari mo ring subukan ang Parallel Install ng Windows 7 o Clean Install ng Windows 7.
Gayunpaman, kung nasubukan mo na ang isang Startup Repair ng Windows 7 bilang bahagi ng isa pang gabay sa pag-troubleshoot, malamang na mas mahusay kang maihatid sa pamamagitan ng pagpapatuloy ng anumang partikular na payo na ibinibigay ng gabay na iyon bilang iyong susunod na hakbang.
FAQ- Ano ang kumukuha ng espasyo sa aking hard drive sa Windows 7?
Maraming mga programa at file ang maaaring maging responsable para sa pagpuno ng iyong hard drive, kaya buksan Sistema > Mga setting > Imbakan > Magpakita ng higit pang mga kategorya upang makita ang isang breakdown ng kung ano ang kumakain sa lahat ng iyong storage. Ang mga pansamantalang file ay maaaring isang makabuluhang kontribyutor, kung saan tatakbo Paglilinis ng Disk at piliin Linisin ang mga file ng system .
- Paano ako kukuha ng screenshot sa Windows 7 nang walang snipping tool?
Upang kumuha ng screenshot sa Windows nang walang snipping tool, pindutin ang Windows logo key + PrtScn upang kopyahin ang screen sa clipboard, pagkatapos ay pindutin ang Ctrl + V upang i-paste ito sa iyong piniling programa. Kung walang PrtScn button ang iyong keyboard, pindutin Fn + Windows logo key + Space Bar sa halip.
- Paano ko i-factory reset ang Windows 7?
Upang magsagawa ng factory reset sa Windows 7 , may ilang iba't ibang paraan na magagamit. Ang pinakasimpleng paraan ay ang paggamit ng Windows 7 setup disk (o mula sa isang panlabas na drive na may mga kinakailangang file) upang magsagawa ng malinis na pag-install .