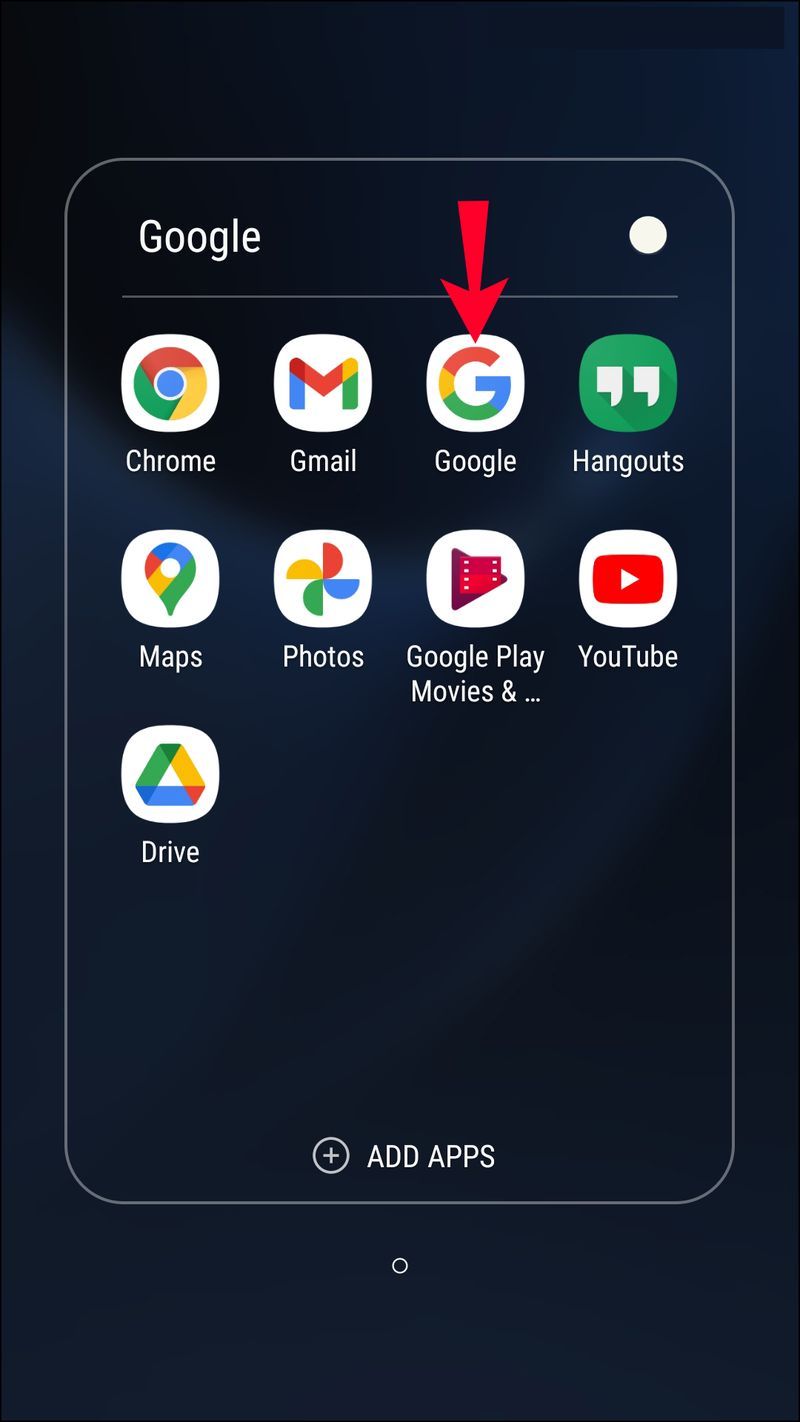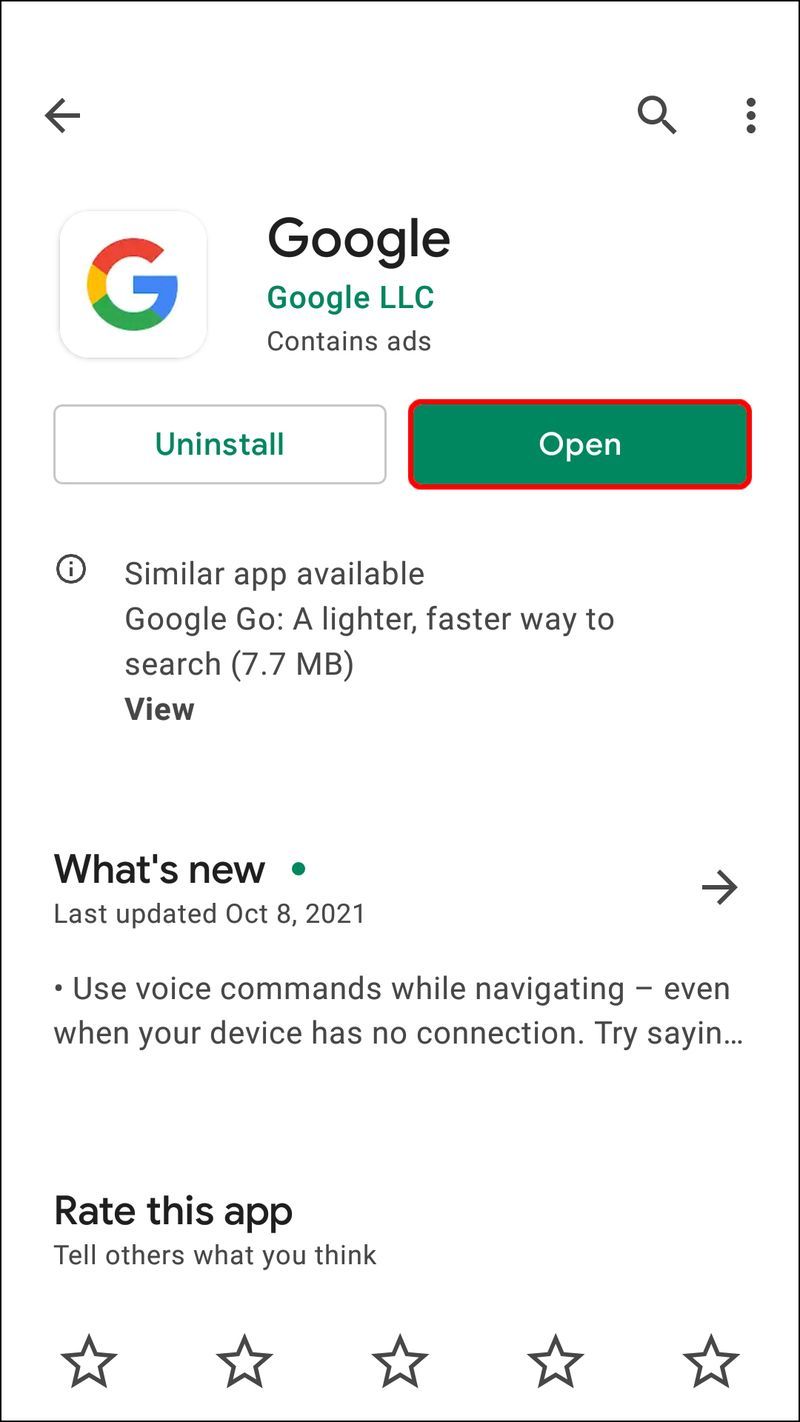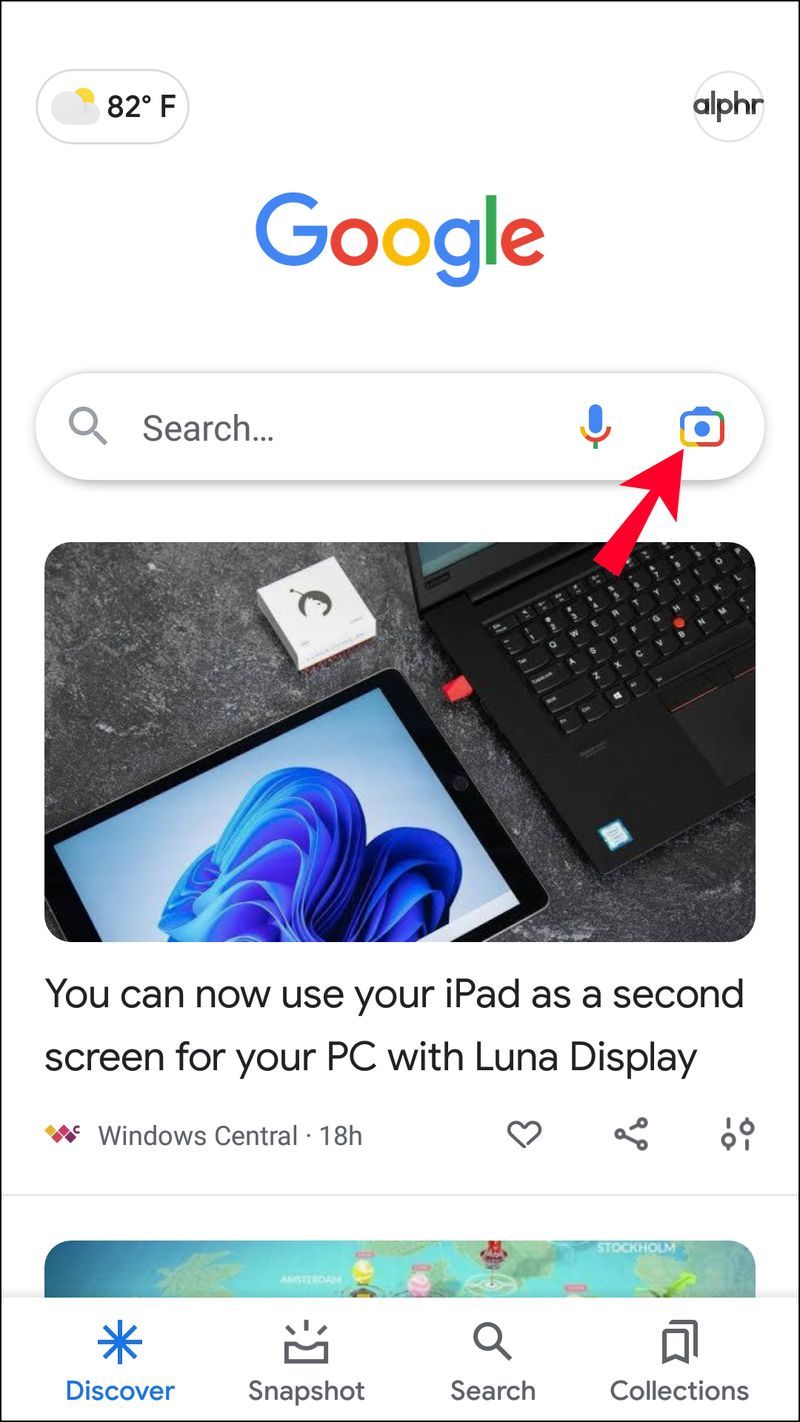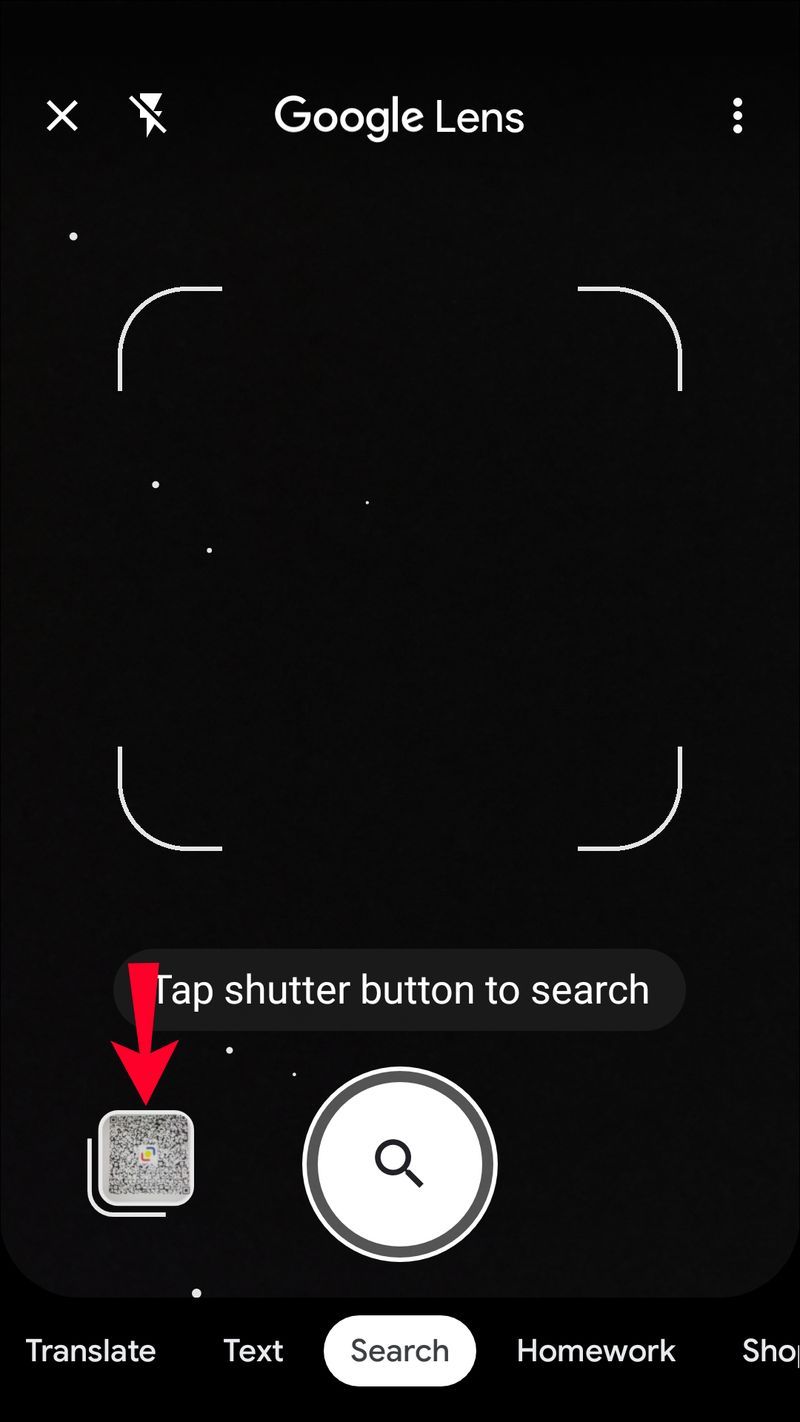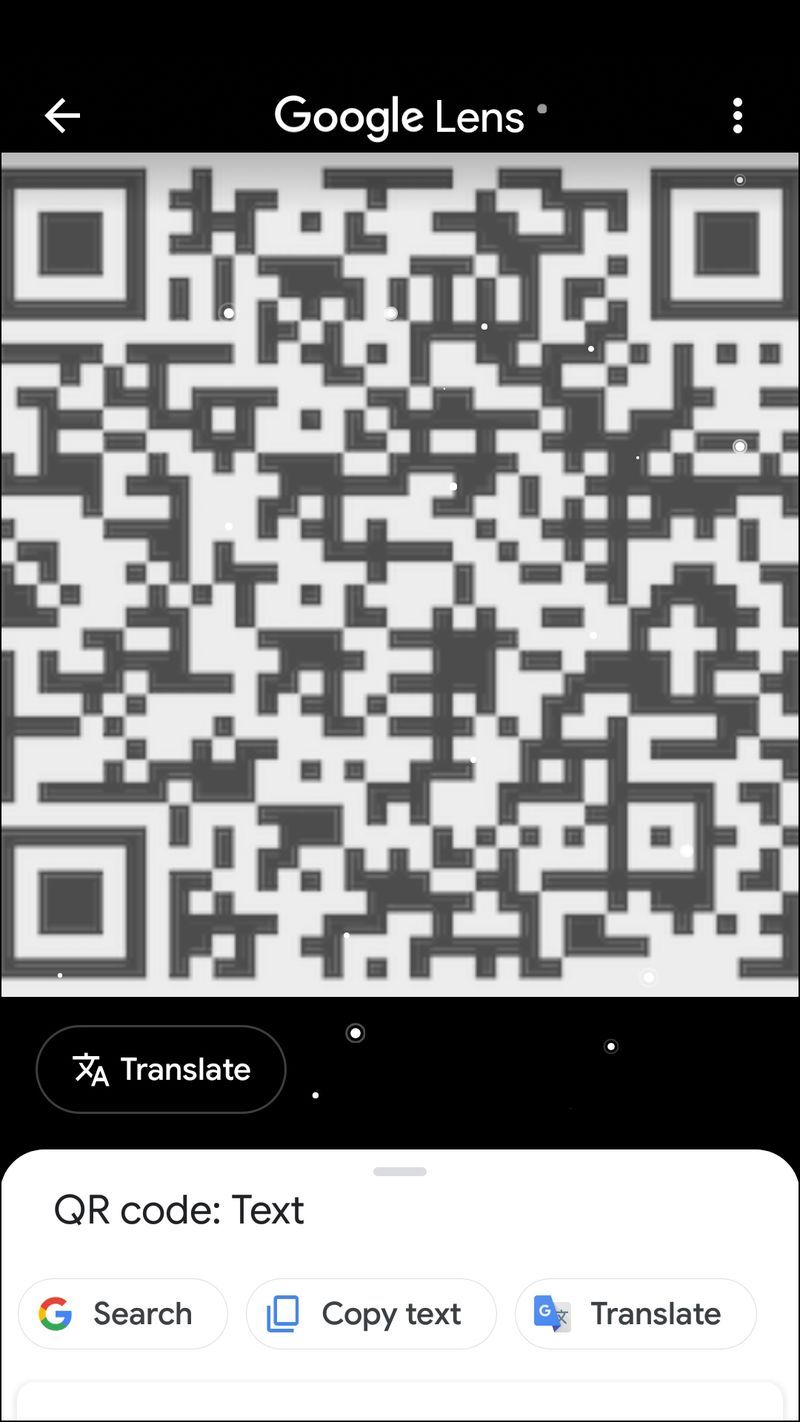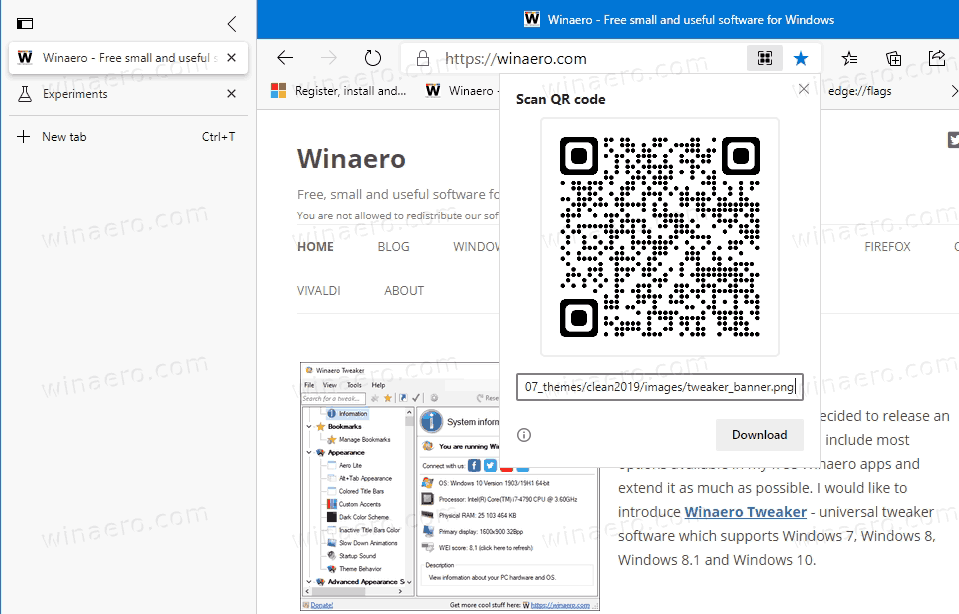Ang pag-scan ng Venmo QR code ay simple – ituro lang ang iyong camera sa code at i-click. Ngunit ano ang mangyayari kapag may nag-email o nag-text sa iyo ng code? Paano mo gagawin ang pag-scan ng isang code na nasa iyong telepono sa anyo ng isang imahe?

Kung gusto mong malaman ang mga sagot sa mga tanong na ito, nasa tamang lugar ka. Sa artikulong ito, titingnan namin kung paano i-scan ang isang Venmo QR na imahe na natanggap mo sa isang text message o email at magbayad.
Paano Mag-scan ng Venmo QR Code na Na-text bilang isang Larawan
Kapag gumagamit ng Venmo QR code, karamihan sa mga pagkakataon ay hinihiling na i-scan mo ang isang code na naka-print sa isang menu o isang vendor card. O, kung kasama mo ang isang kaibigan o miyembro ng pamilya at kailangan mong bayaran sila, maaari mong direktang i-scan ang code mula sa kanilang telepono.
Ngunit paano kung kailangan mong magbayad ng isang tao at wala sila sa iyo? Ginagawang simple ng Venmo ang mga bagay para sa mga user sa pamamagitan ng pagpayag sa kanila na mag-text o mag-email ng QR code para sa pagbabayad. Ang hindi ginagawa ng Venmo ay magbigay ng tool na nagbibigay-daan sa iyong mag-scan ng QR code na nakaimbak bilang isang imahe. Sa kabutihang palad, mayroong isang paraan sa paligid nito, ngunit kakailanganin mong gumamit ng isang third-party na app, tulad ng Google Lens. Kung may mag-text sa iyo ng Venmo QR code, narito ang mga hakbang na maaari mong sundin upang i-scan ito gamit ang iPhone:
- Tiyaking naka-install ang Google app sa iyong telepono.
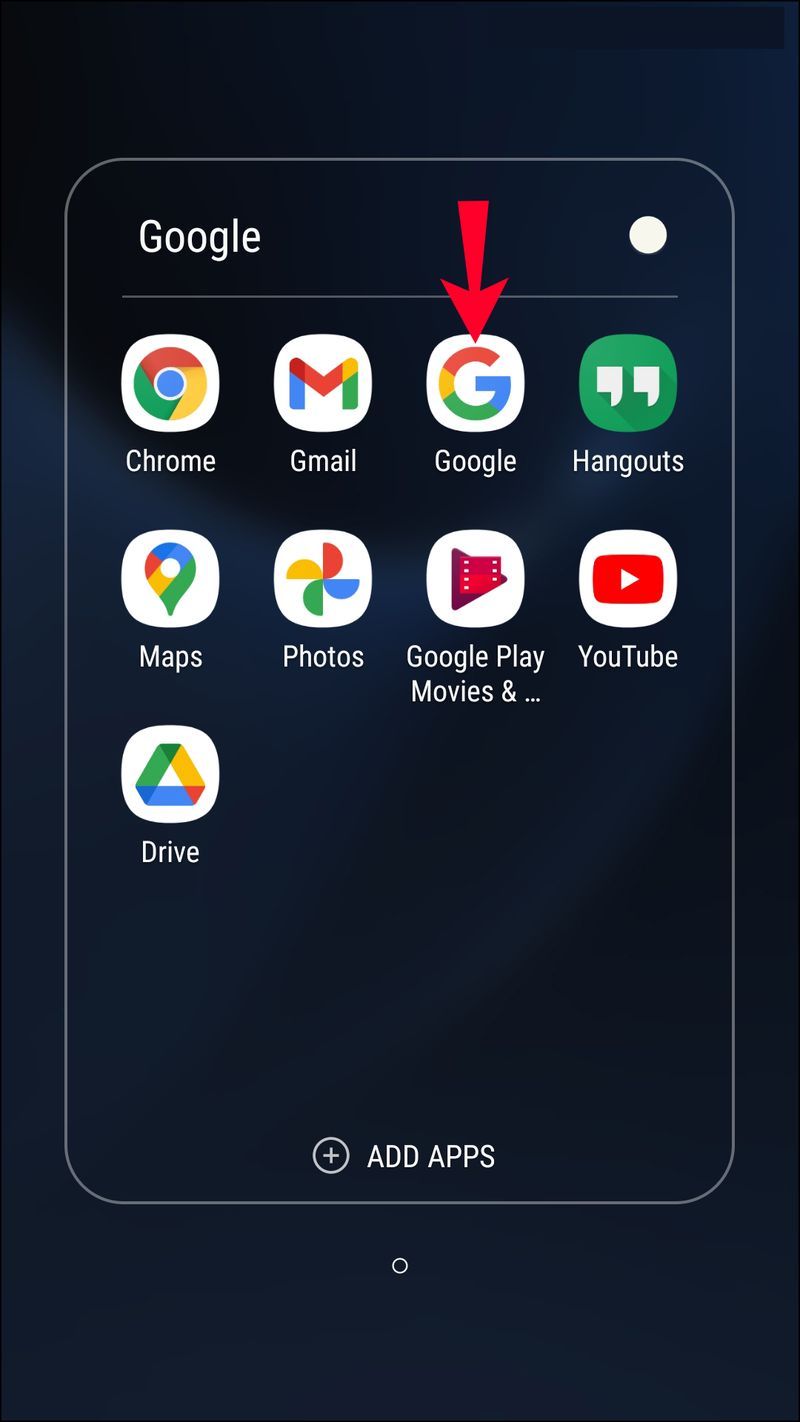
- Ilunsad ang Google app.
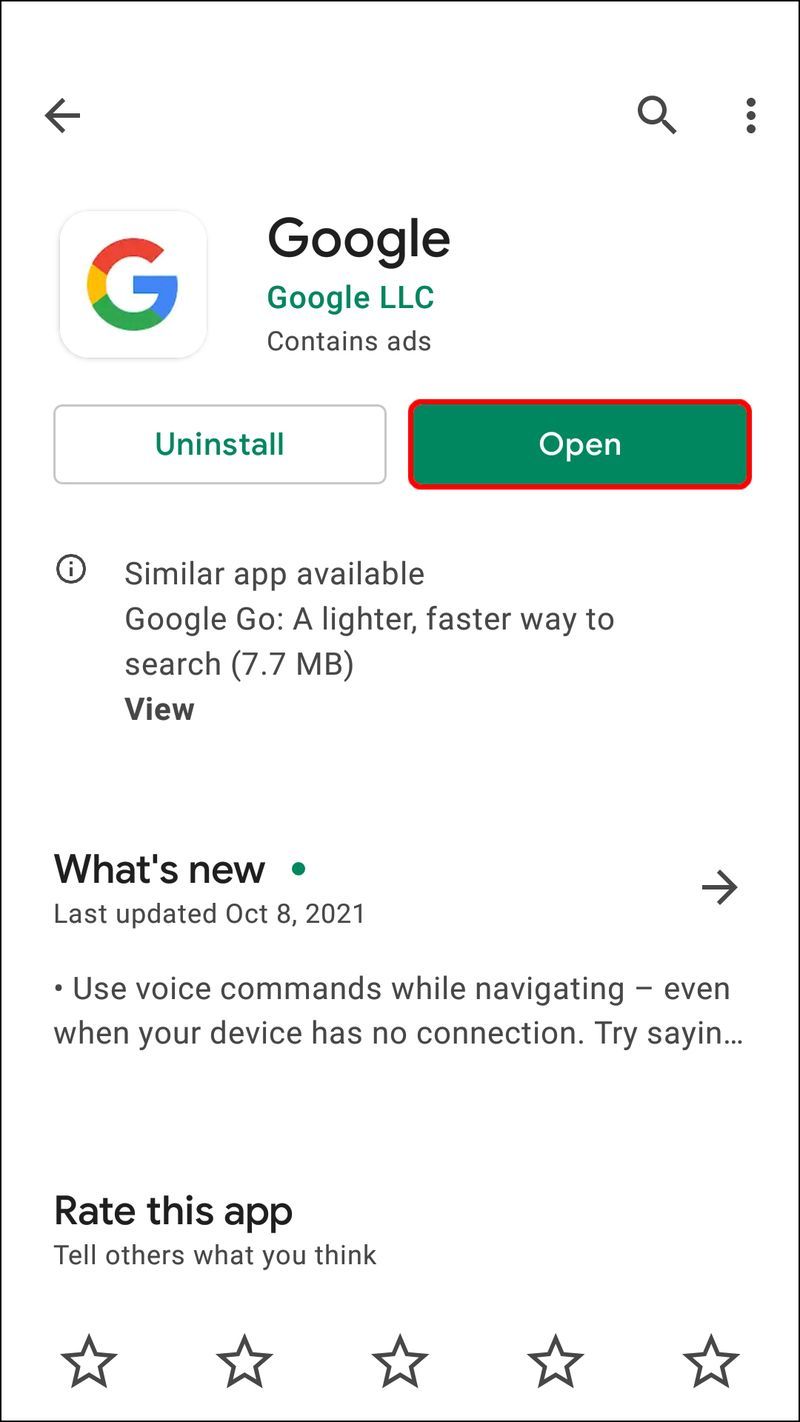
- Sa Home screen, i-tap ang icon para sa Google Lens. Makikita mo ang icon na ito sa tabi ng Search bar, na mukhang isang maliit na multi-colored na camera.
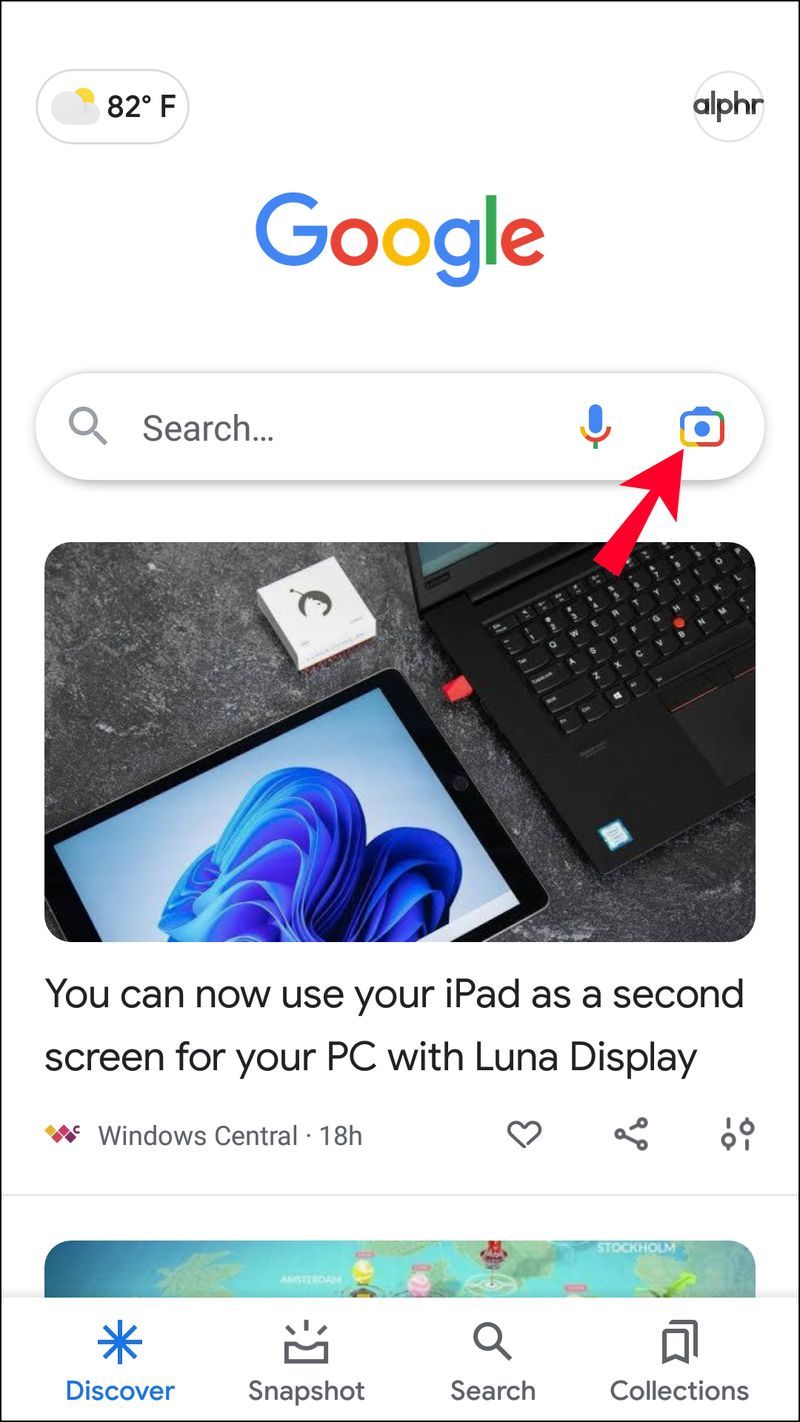
- Sa screen ng Google Lens, i-tap ang icon para sa library ng larawan (mukhang larawan na may dalawang bundok ang icon na ito) sa kanang sulok sa itaas.
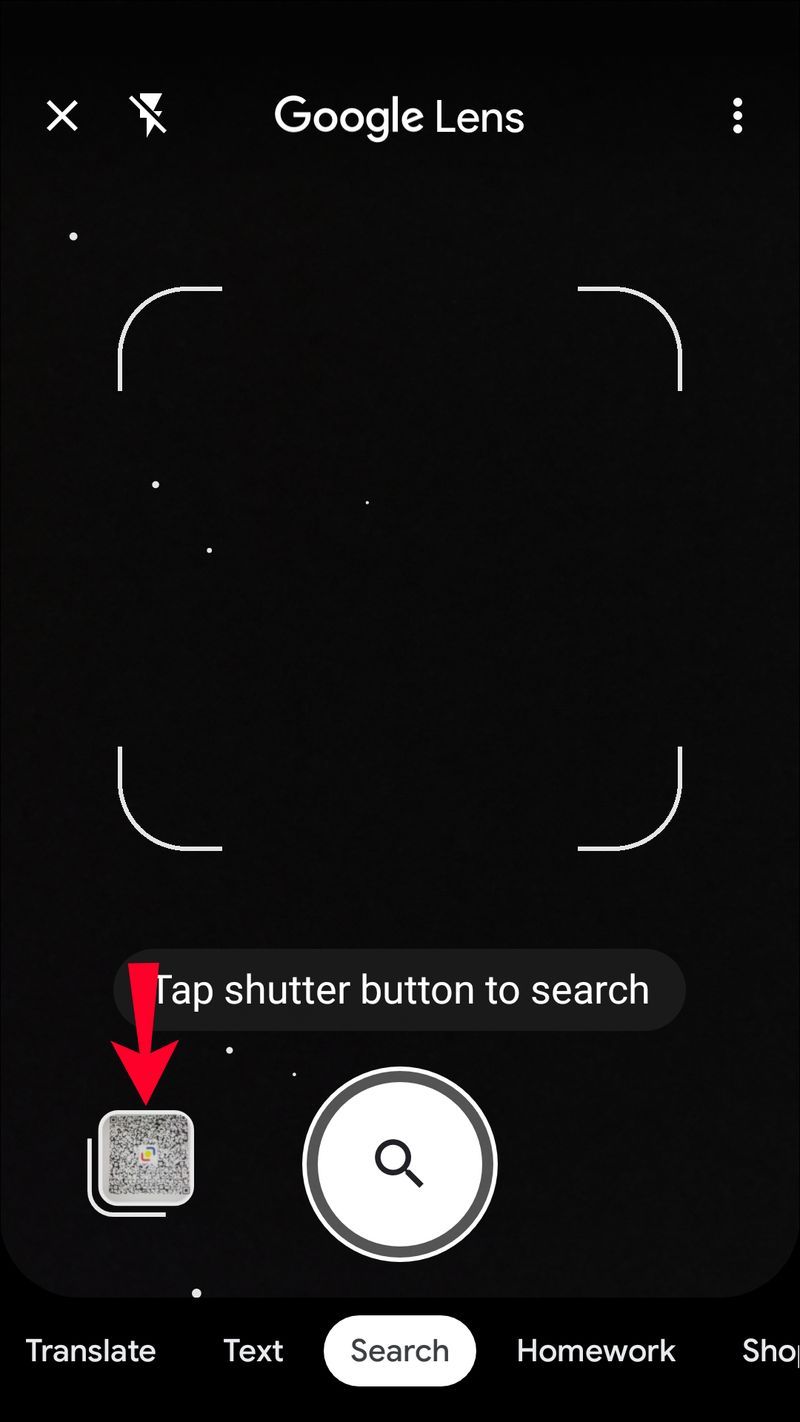
- Tingnan ang iyong koleksyon ng larawan upang mahanap ang larawan ng QR code. Piliin ang larawang ito.
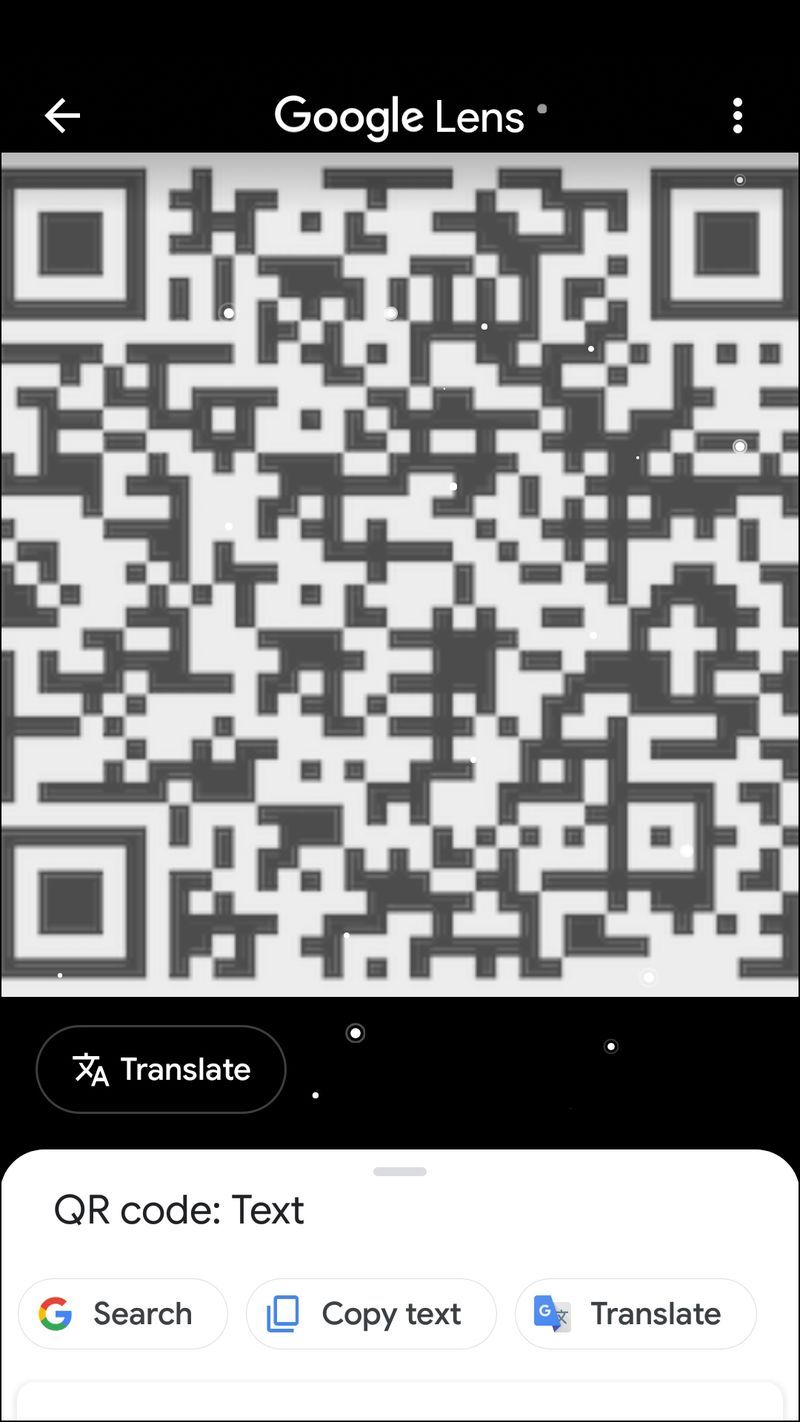
Babasahin ng Google Lens ang mga resulta ng pag-scan. Pagkatapos ay magbibigay ito sa iyo ng isang link sa ibaba ng screen. Kung ita-tap mo ang link na ito, dadalhin ka nito sa impormasyon ng pagbabayad para sa user ng Venmo na kailangan mong bayaran. Maaari mo na ngayong bayaran ang mga ito:
- Idagdag ang halagang gusto mong bayaran.
- Magbigay ng paglalarawan kung para saan ang pagbabayad.
- I-tap ang Magbayad sa kanang ibaba ng screen.
- Ang iyong balanse sa Venmo at isang default na backup na account ay lalabas. Piliin kung saan mo gustong gumawa ng pagbabayad.
- Kumpirmahin ang pagbabayad.
Kung nagmamay-ari ka ng Android device, sundin ang mga tagubiling ito para i-scan at bayaran ang Venmo QR code mula sa isang larawang natanggap sa pamamagitan ng text:
- Tiyaking naka-install ang Google app sa iyong telepono at pagkatapos ay ilunsad ito.
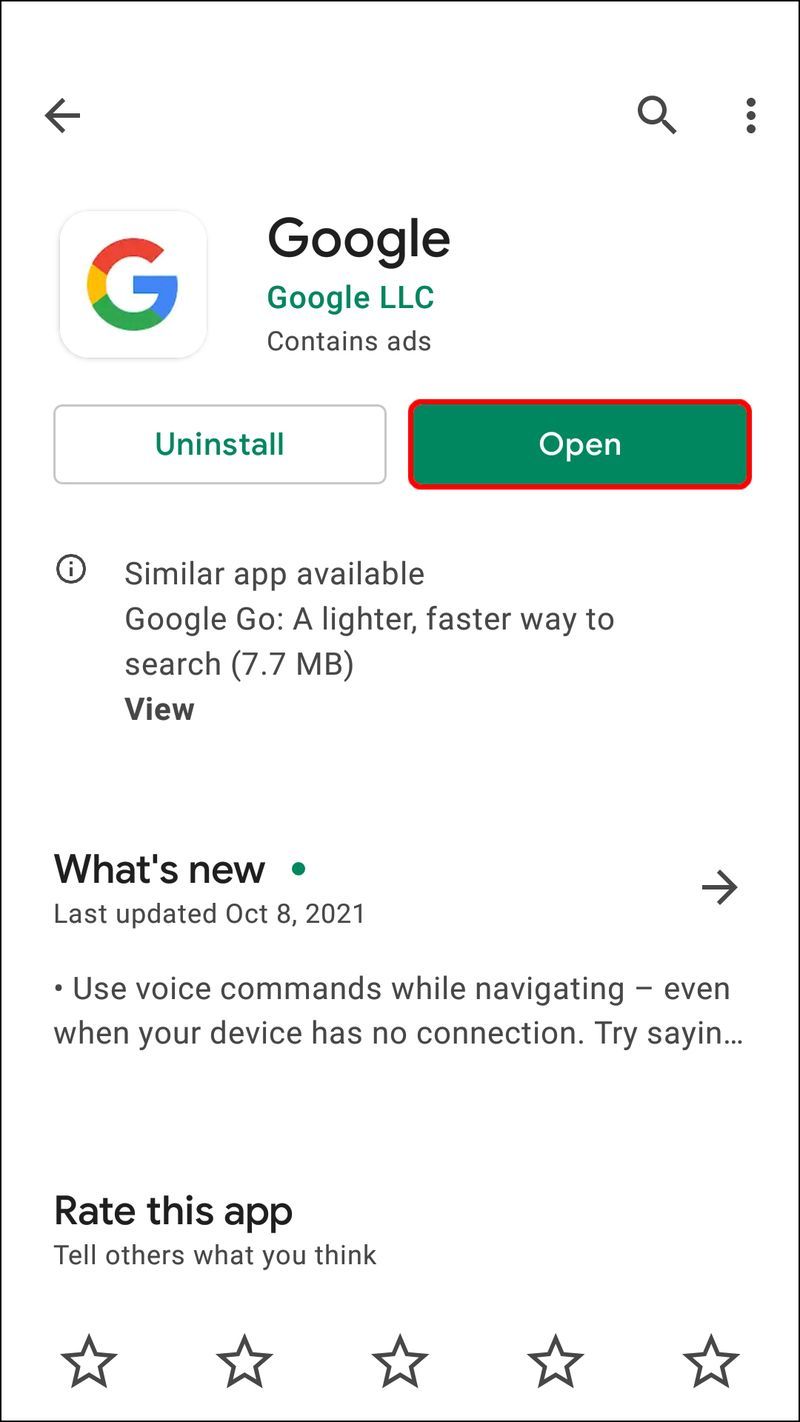
- Sa Google Home screen, i-tap ang maliit na icon ng camera na maraming kulay para sa Google Lens. Makikita mo ang icon na ito sa tabi ng Search bar.
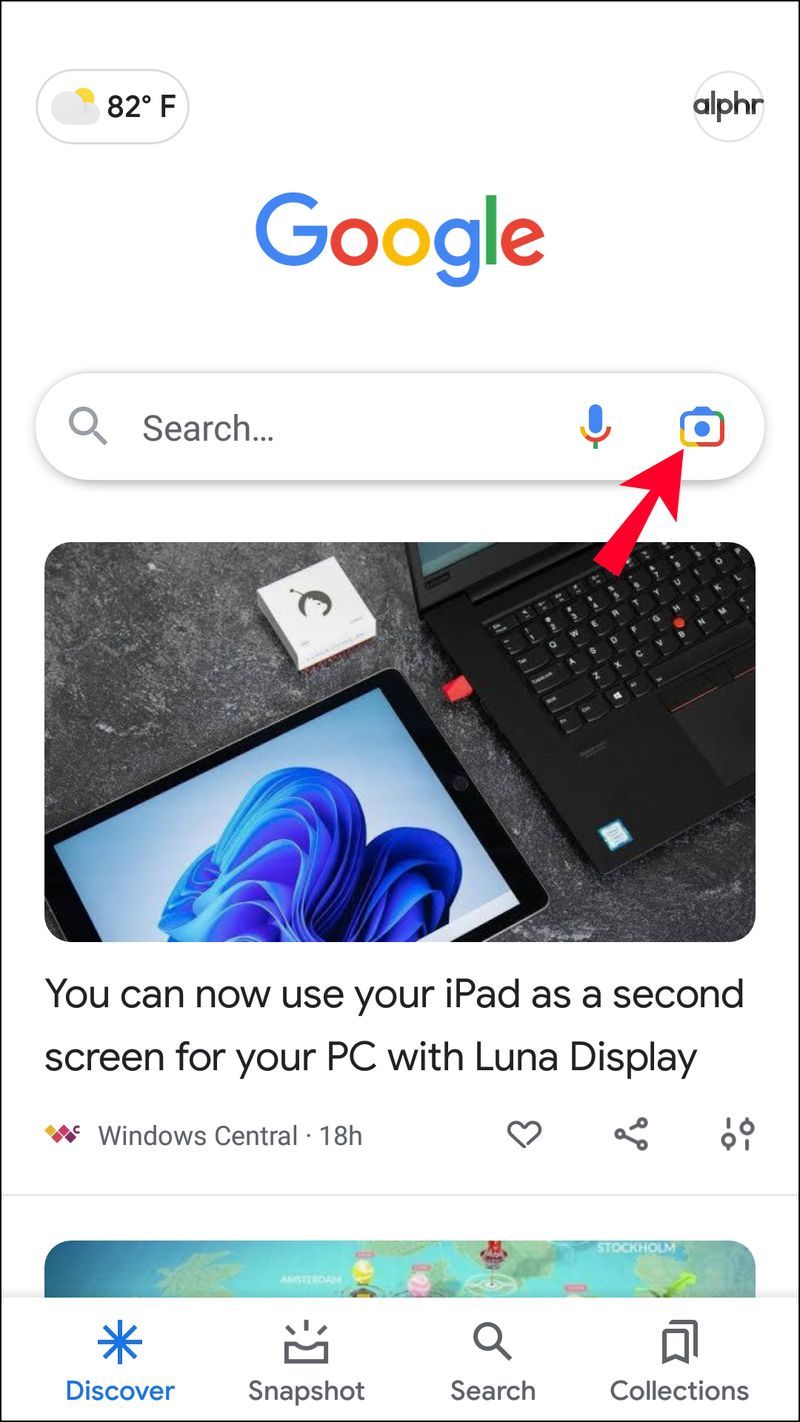
- Sa screen ng Google Lens, maglo-load ang iyong photo gallery sa ibaba ng screen.
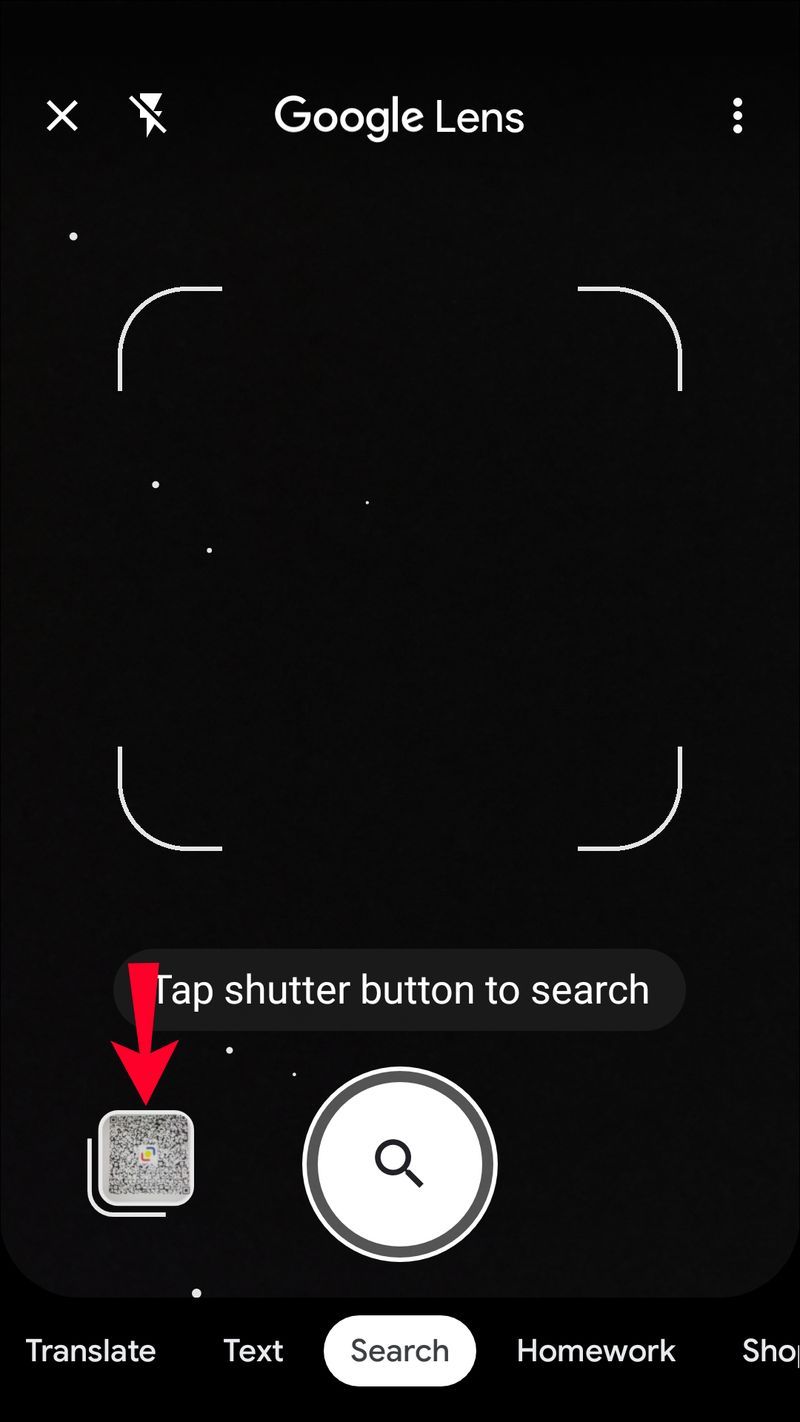
- Mag-scroll sa iyong mga larawan upang mahanap ang larawan ng QR code. I-tap ang larawang ito.
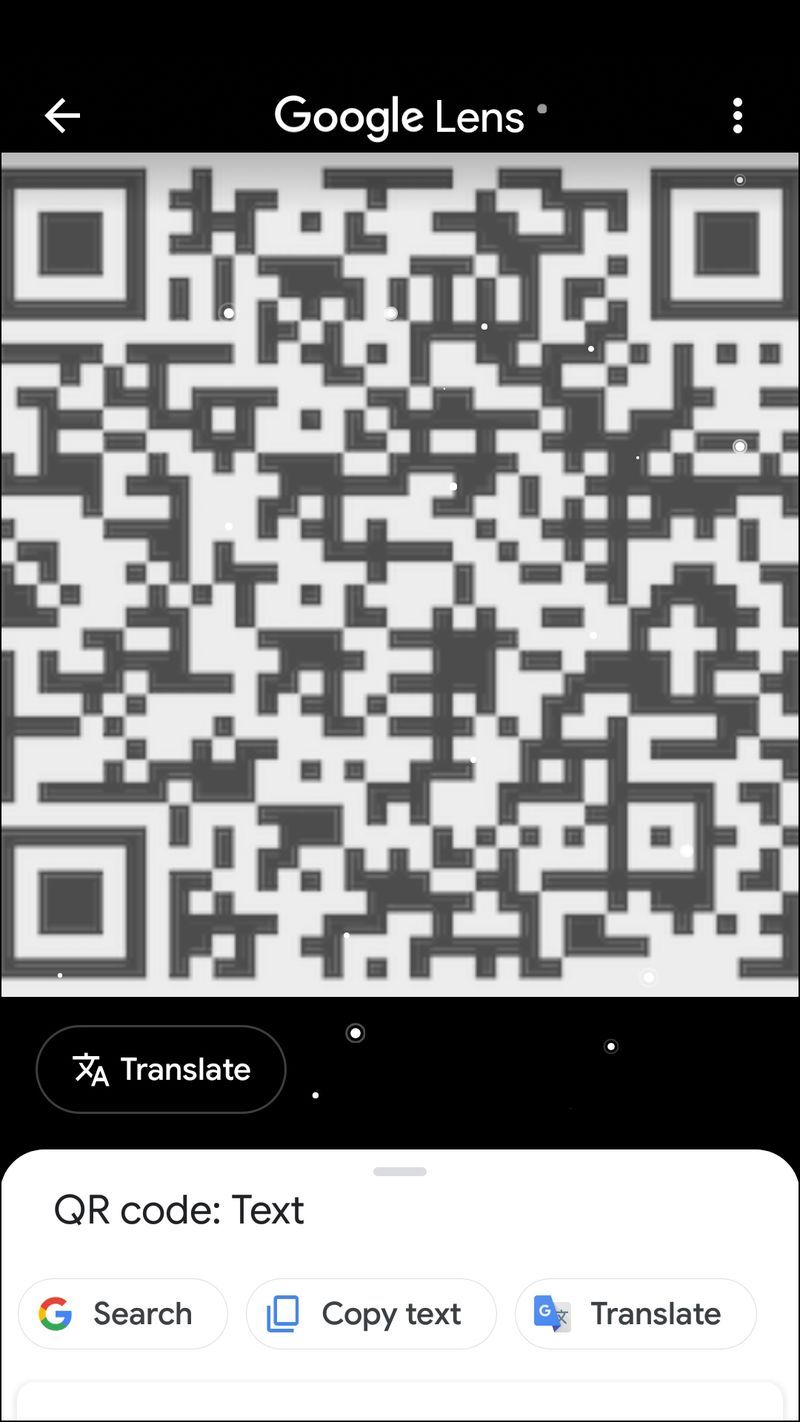
I-scan ng Google Lens ang QR code. Lalabas sa iyong screen ang link sa Venmo profile ng user. Ang pag-tap sa link na ito ay maglulunsad ng Venmo at magbubukas sa screen ng pagbabayad para sa partikular na user na ito. Maaari mo na ngayong gawin ang iyong pagbabayad:
- I-type ang halagang babayaran.
- Ilarawan kung para saan ang pagbabayad.
- Pindutin ang Magbayad sa ibaba ng screen.
- Ang opsyon na magbayad mula sa iyong balanse sa Venmo o isang default na backup na account ay lalabas. Gawin ang iyong pagpili.
- Kumpirmahin ang pagbabayad.
Paano Mag-scan ng Venmo QR Code na Na-email bilang isang Larawan
Kung paanong pinapayagan ng Venmo ang mga user na mag-text ng larawan ng kanilang personal na QR code para sa pagbabayad, pinapayagan din nito ang pagpapadala nito bilang isang email attachment. Kapag na-download mo na ang attachment na ito mula sa iyong email, maaari mong gamitin ang Google Lens para i-scan ang QR code. Ginagawa nitong simple para sa iyo na bayaran ang user. Kung gumagamit ka ng iPhone, ito ay kung paano i-scan ang na-email na QR code at pagkatapos ay magbayad:
- I-save ang email attachment gamit ang Venmo QR code sa photo gallery ng iyong telepono.
- Ilunsad ang Google web browser.
- Sa screen na bubukas, pindutin ang icon na may makulay na icon ng camera sa dulong kanan ng search bar.
- Binubuksan nito ang Google Lens. I-tap ang icon ng Gallery sa kanang tuktok ng screen.
- Mag-scroll sa iyong mga larawan upang mahanap ang larawan ng QR code na iyong na-download mula sa email. I-tap ang larawan.
Pagkatapos ay babasahin ng Google Lens ang QR code at mag-iiwan ng link sa ibaba ng iyong screen. Ang pag-tap sa link na ito ay ilulunsad ang iyong Venmo app at direktang dadalhin ka sa profile ng user. Maaari mong gawin ang iyong pagbabayad.
- Ipasok ang halagang gusto mong bayaran.
- Bigyan ng pangalan ang bayad.
- I-tap ang Magbayad.
- Piliin na magbayad mula sa alinman sa iyong balanse sa Venmo o mula sa isang na-load na default na account.
- Kumpirmahin ang iyong pagbabayad.
Kung gumagamit ka ng Android device, ito ang mga hakbang na dapat sundin:
- Buksan ang iyong email at i-save ang QR code image attachment. Dapat i-save ang larawang ito sa folder ng Mga Download sa iyong gallery.
- Ilunsad ang Google web browser app.
- Pindutin ang makulay na icon ng camera sa dulong kanan ng search bar.
- Ilulunsad ang Google Lens. Sa ibaba ng screen, ipapakita ang iyong gallery ng larawan. Mag-scroll sa mga larawang ito upang mahanap ang imahe ng QR code na na-save mula sa iyong email.
- I-tap ang larawan.
Ang QR code ay binabasa ng Google Lens, na nagbibigay ng link para sa code sa ibaba ng screen. Sa pamamagitan ng pag-tap sa link na ito, ilulunsad mo ang Venmo app. Magbubukas ang profile ng user kung kanino pagmamay-ari ang code. Maaari mong gawin ang iyong pagbabayad.
- I-type ang halaga ng pagbabayad.
- Lumikha ng paglalarawan ng halaga na iyong binabayaran.
- I-tap ang Magbayad.
- Piliin upang magbayad mula sa alinman sa iyong balanse sa Venmo o mula sa isang na-load na default na account bago kumpirmahin ang pagbabayad.
Ang mga QR code ay idinisenyo para gamitin sa iyong mobile phone. Kung nais mong i-scan ang isang QR code mula sa iyong PC, ito ay magagawa, kahit na hindi maraming tao ang gumagamit ng pamamaraang ito dahil ito ay medyo nakakapagod. Kakailanganin mong mag-download at mag-install ng third-party na app, i-print ang na-email na QR code, at kunan ng larawan ito gamit ang iyong webcam. Sa kasamaang palad, ang Google Lens ay hindi nag-scan ng QR code sa iyong PC, dahil ang partikular na function na ito ay idinisenyo para sa paggamit sa mga mobile phone lamang.
Kumpleto na ang Pag-scan at Pagbabayad!
Ang pag-scan at pagbabayad ng Venmo QR code na na-text o na-email sa iyo bilang isang imahe ay maaaring maging mahirap. Ngunit, kapag alam mo na ang mga hakbang na dapat sundin, ito ay medyo diretso. Sa pamamagitan ng paggamit ng mga tagubiling ibinigay dito, dapat mong mabilis na mai-scan ang mga code na ito, at maaari mong gawin ang mga pagbabayad na nangangailangan ng iyong pansin.
Na-scan at nagbayad ka na ba ng Venmo QR code mula sa isang na-text o na-email na larawan dati? Gumamit ka ba ng prosesong katulad ng mga ibinigay sa gabay na ito? Ipaalam sa amin sa seksyon ng mga komento sa ibaba.
kung paano tanggalin ang lahat ng mga email ng yahoo nang sabay-sabay 2019