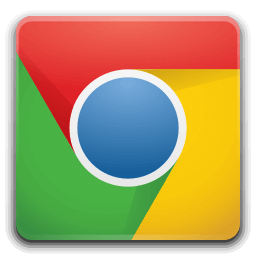Ano ang Dapat Malaman
- Paganahin ang device at hawakan ang Madaling Lumipat / Kumonekta button para pumasok sa pairing mode.
- Piliin ang keyboard sa mga setting ng Bluetooth ng iyong device. Maaaring kailanganin mong maglagay ng code sa keyboard.
- Unifying Receiver: Isaksak ito sa USB port, buksan ang Unifying Software, at i-on ang keyboard.
Ipinapaliwanag ng artikulong ito kung paano ipares ang Logitech wireless keyboard sa iyong computer, kabilang ang mga uri ng wireless Logitech keyboard. Sasaklawin namin kung paano ipares sa pamamagitan ng Bluetooth at kung paano ipares sa Logitech Unifying receiver.
Paano Magpares ng Bluetooth Logitech Keyboard
Marami sa mga Bluetooth keyboard ng Logitech ang maaaring ipares sa maraming device, na nagbibigay-daan sa iyong madaling ilipat ang keyboard sa pagitan ng iyong telepono, tablet, at laptop. Sa katunayan, depende sa iyong keyboard, maaari kang makipagpares sa anim o higit pang device nang sabay-sabay.
Narito kung paano ipares ang isang Bluetooth Logitech keyboard:
kung paano sasabihin kung ang isang telepono ay na-root
-
Alisin ang spacer mula sa kompartamento ng baterya kung bago ang iyong keyboard, o magpasok ng mga bagong baterya kung hindi.

-
I-on ang keyboard.

-
Kung sinusuportahan ng iyong keyboard ang maraming koneksyon, pindutin ang isang button ng koneksyon o i-rotate ang dial sa gustong koneksyon.

-
Pindutin PC kung kumokonekta sa Windows, Android, o Chrome OS, o i kung kumokonekta sa macOS o iOS.

Ang ilang Logitech keyboard ay may Easy Switch button sa halip na isang connect button. Pindutin nang matagal ang button na Easy Switch para makapasok sa pairing mode.
-
Pindutin nang matagal ang button hanggang ang katumbas na LED ay kumikislap ng asul.

-
Tiyaking naka-on ang Bluetooth sa iyong computer, telepono, o tablet, at piliin ang opsyong maghanap o magdagdag ng Bluetooth device.

-
Pumili Bluetooth .

-
Piliin ang iyong keyboard mula sa listahan ng mga available na Bluetooth device.

-
I-type ang ibinigay na code gamit ang iyong keyboard, at pindutin pumasok .

-
Kung sinusuportahan ito ng iyong keyboard, maaari mong pindutin ang ibang button sa pagkonekta o i-rotate ang dial at ulitin ang prosesong ito sa isa o higit pang mga karagdagang device.
Paano Ipares ang Wireless Logitech Keyboard Sa Unifying Receiver
Kung ang iyong Logitech keyboard ay may kasamang USB dongle, kailangan mo itong gamitin para ikonekta ang keyboard sa iyong computer. Ang dongle ay tinatawag na Unifying receiver, at binibigyang-daan ka nitong ikonekta ang maraming Logitech device sa iyong computer gamit ang isang receiver sa halip na kailangang magsaksak ng maraming dongle.
Ang pagpapares ng isa sa mga receiver na ito sa isang Logitech na keyboard o mouse ay nangangailangan ng Logitech's Unifying software, isang libreng app na maaari mong i-download mula sa kanilang site. Available ang app para sa Windows, macOS, at Chrome OS.
Nakapares na ba ang iyong keyboard sa iyong receiver? Isaksak lang ang receiver, i-on ang keyboard, at awtomatiko silang magkokonekta. Kung hindi mo pa ito ipinares, gamitin lamang ang sumusunod na pamamaraan.
Narito kung paano ipares ang isang wireless Logitech keyboard sa Unifying receiver:
-
Alisin ang spacer mula sa kompartamento ng baterya kung bago ang iyong keyboard, o magpasok ng mga bagong baterya kung hindi.

-
Isaksak ang unifying receiver sa isang USB port sa iyong computer.

-
I-download at i-install ang Logitech Unifying software.
Kunin ang Logitech Unifying Software mula sa Logitech -
Ilunsad ang Logitech Unifying software, at Susunod .

-
I-on ang iyong Logitech keyboard sa .
pagbabago ng laki ng margin sa google docs

-
Hintaying kumonekta ang keyboard, at i-click susunod .

-
Mag-click sa field ng text, at mag-type ng ilang test text.

-
Pumili Oo , at i-click Susunod .

-
I-click Tapusin .

Bakit May Dalawang Uri ng Wireless Logitech Keyboards?
Gumagawa ang Logitech ng mga Bluetooth wireless na keyboard at wireless na keyboard na gumagamit ng kanilang pagmamay-ari na wireless na koneksyon. Ang Bluetooth at ang Logitech Unifying receiver ay nag-aalok ng magkatulad na pagganap, pagiging maaasahan, at pagiging madaling kapitan sa interference ng radyo, dahil ginagamit nila ang parehong wireless band . Ang bawat isa ay may iba't ibang proseso ng pag-setup at tugma sa iba't ibang device.
Nag-aalok ang mga Logitech Bluetooth keyboard ng mahusay na compatibility, kadalasang nagbibigay-daan sa iyong ipares ang isang keyboard sa iyong telepono, tablet, at computer at pagkatapos ay lumipat pabalik-balik sa pagpindot ng isang button. Ang mga Logitech wireless keyboard na gumagamit ng proprietary Unifying receiver ay mas madaling i-hook up. Bagama't nag-aalok sila ng 100 porsiyentong compatibility sa mga Windows at Mac na computer, mayroon silang mas limitadong compatibility sa mga Linux computer, at hindi mo magagamit ang mga ito sa mga telepono o tablet.
Bakit Hindi Kumokonekta ang Aking Logitech Keyboard?
Kung hindi gumagana ang iyong Logitech keyboard , tiyaking ginagamit mo ang wastong paraan ng pagpapares. Halimbawa, huwag gamitin ang paraan ng Unifying receiver kung Bluetooth lang ang sinusuportahan ng iyong keyboard. Kung gumagamit ang iyong keyboard ng Bluetooth, tiyaking sinusuportahan ng iyong computer, telepono, o tablet ang Bluetooth at na-enable mo ito sa iyong device.
Kung sinusubukan mong ikonekta ang isang keyboard na gumagamit ng Unifying receiver, tiyaking nakasaksak ito, hindi patay ang mga baterya, at naka-on ang keyboard. Kung hindi pa rin ito gumana, subukang patakbuhin muli ang Logitech Unifying Software. Kung hindi na-detect ng software ang iyong keyboard, sigurado kang hindi patay ang mga baterya, naka-on ang keyboard, at sinusuportahan ng keyboard ang Logitech Unifying receiver. Makipag-ugnayan sa Logitech para sa higit pang impormasyon tungkol sa iyong keyboard.
Kung gusto mong gumamit ng wireless Logitech keyboard sa isang Linux computer, ipares ito sa Unifying software sa Windows, macOS, o Chrome OS, at pagkatapos ay isaksak ang USB dongle sa iyong Linux computer.
Kung hindi pa rin gumagana ang iyong keyboard, subukan ang mga karagdagang hakbang sa pag-troubleshoot na ito:
-
Tiyaking ang receiver ay ganap na nakalagay sa isang functional na USB port sa iyong computer. Kung maaari, subukang lumipat sa ibang port.
Kung ang iyong computer ay nakatago sa ilalim ng mesa o sa isang cabinet, subukang gumamit ng USB extension cable upang ilipat ang receiver palapit sa iyong keyboard.
-
I-off ang keyboard at pagkatapos ay i-on muli.
-
Siguraduhin na ang mga baterya sa keyboard ay hindi pagod.
-
pindutin ang kumonekta o i-reset button sa iyong USB receiver kung mayroon ito.
-
pindutin ang kumonekta o i-reset button sa iyong keyboard kung mayroon ito.
Nasaan ang Connect Button sa isang Logitech Bluetooth Keyboard?
Maghanap ng mga madaling switch button kung hindi ka makakita ng pairing o connect button sa iyong Logitech Bluetooth keyboard. Hinahayaan ka ng ilan sa mga keyboard na ito na ipares sa higit sa isang device at gamitin ang mga button na Easy Switch para magpalit sa pagitan ng mga ito. Upang pumasok sa pairing mode sa isa sa mga keyboard na ito, pindutin nang matagal ang isa sa madaling switch button hanggang sa magsimulang mag-flash ang kaukulang LED. Ibig sabihin, nasa pairing mode ito, at maaari mong subukang tuklasin ito gamit ang iyong computer.
FAQ- Paano ko ikokonekta ang aking Logitech keyboard sa aking iPad?
Upang ikonekta ang isang keyboard sa iyong iPad , ilagay muna ang keyboard sa pairing mode, pagkatapos ay pumunta sa Mga setting > Bluetooth > pumiliiyong iPad. Maaaring magpakita ang iPad ng code na dapat mong ilagay sa keyboard.
kung paano upang kopyahin ang isang folder sa google drive
- Paano ko ipapares ang isang wireless Logitech mouse sa aking PC?
Upang ipares ang Bluetooth Logitech mouse sa iyong PC , gamitin ang switch sa mouse upang i-on ang mouse, pagkatapos ay pumunta sa Magsimula > Mga setting > Mga device > Bluetooth at iba pang device > Magpares . Kung ang mouse ay may kasamang Bluetooth receiver, isaksak ang receiver sa isa sa mga bukas na USB slot ng iyong computer, at dapat awtomatikong kumonekta ang mouse.
- Alin ang pinakamahusay na Logitech wireless keyboard?
Ang Logitech Craft ay itinuturing ng marami bilang ang pinakamahusay na Logitech wireless keyboard, salamat sa madaling gamiting input dial at suporta nito para sa Mac. Kung masyadong mabigat ang tag ng presyo, isaalang-alang ang Logitech K780 Multi-Device Wireless Keyboard .