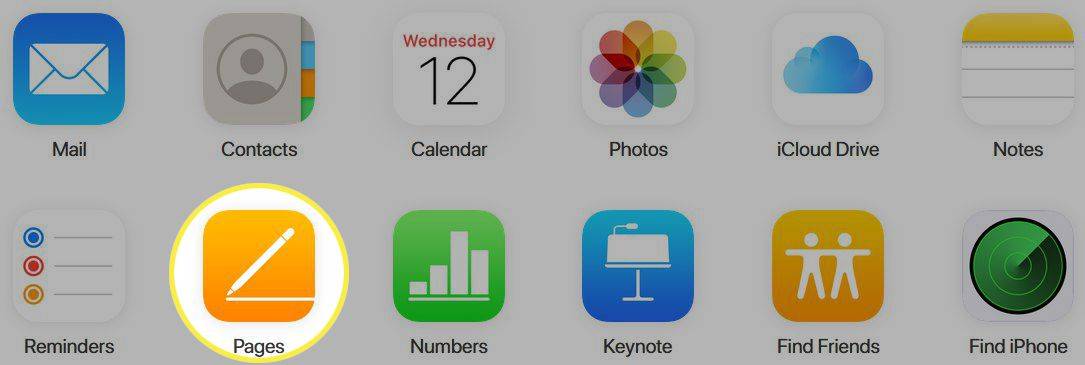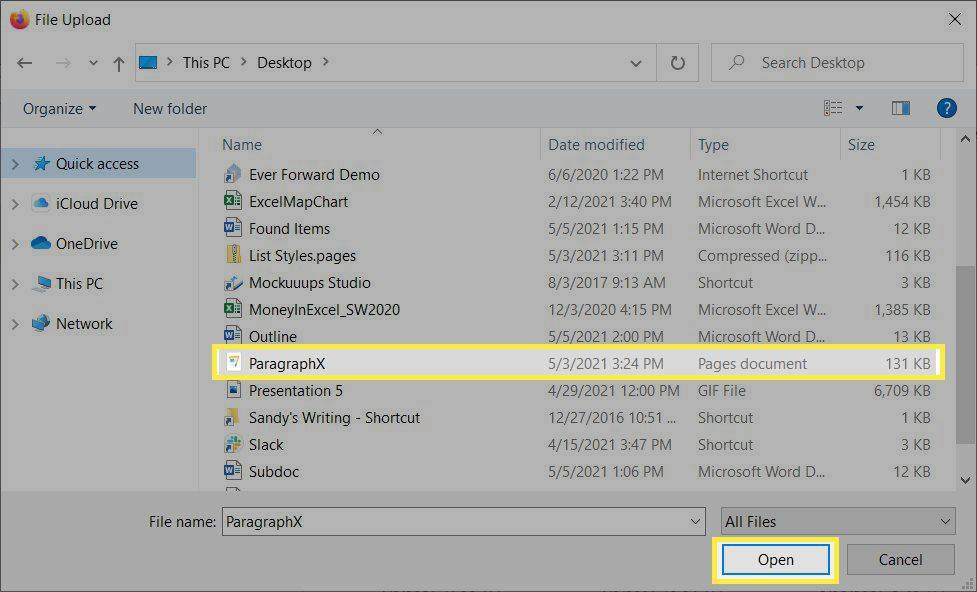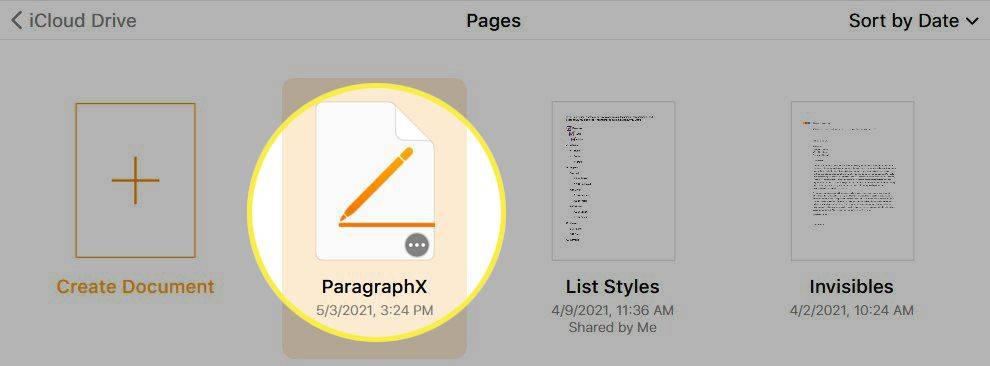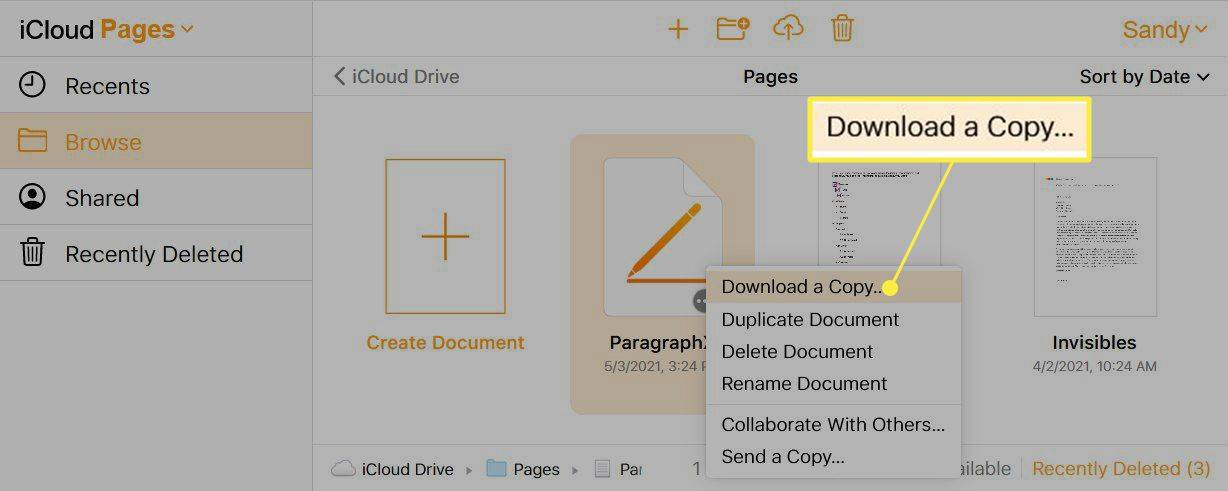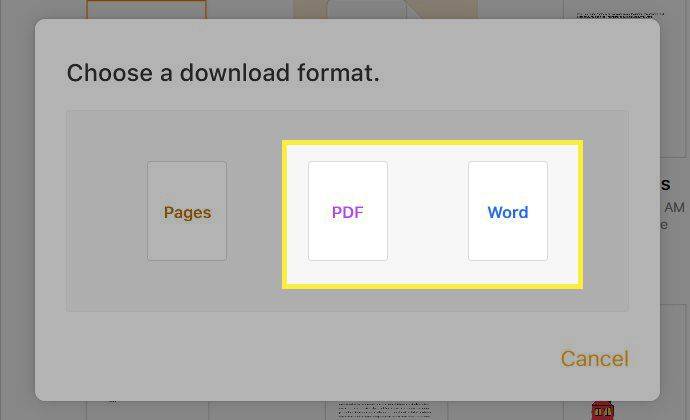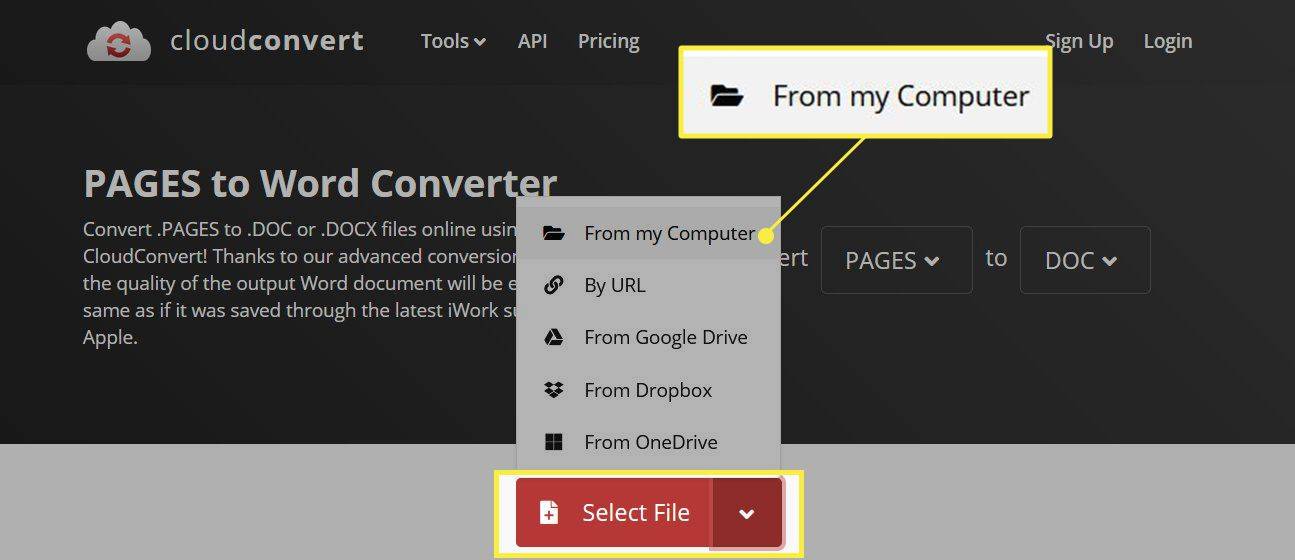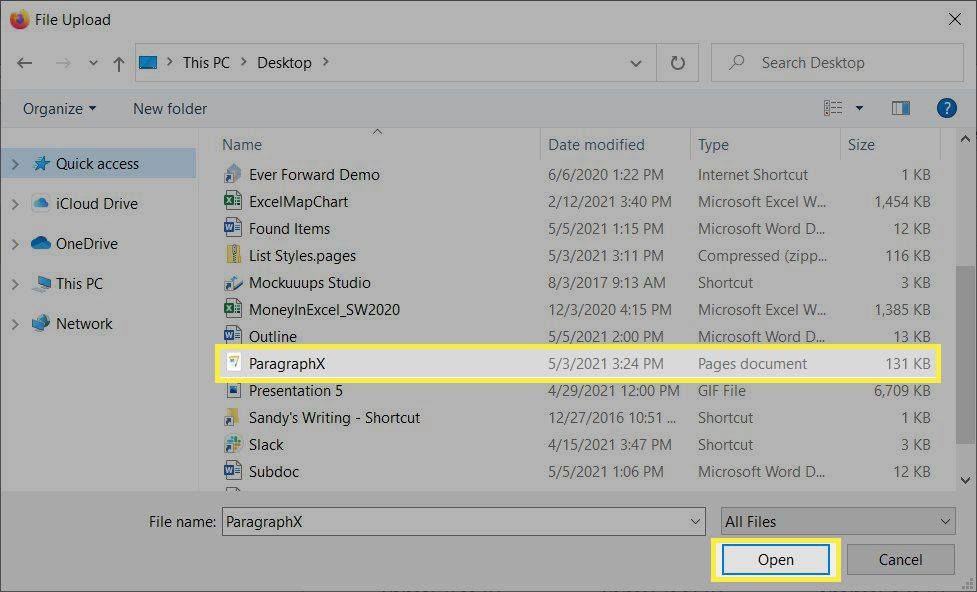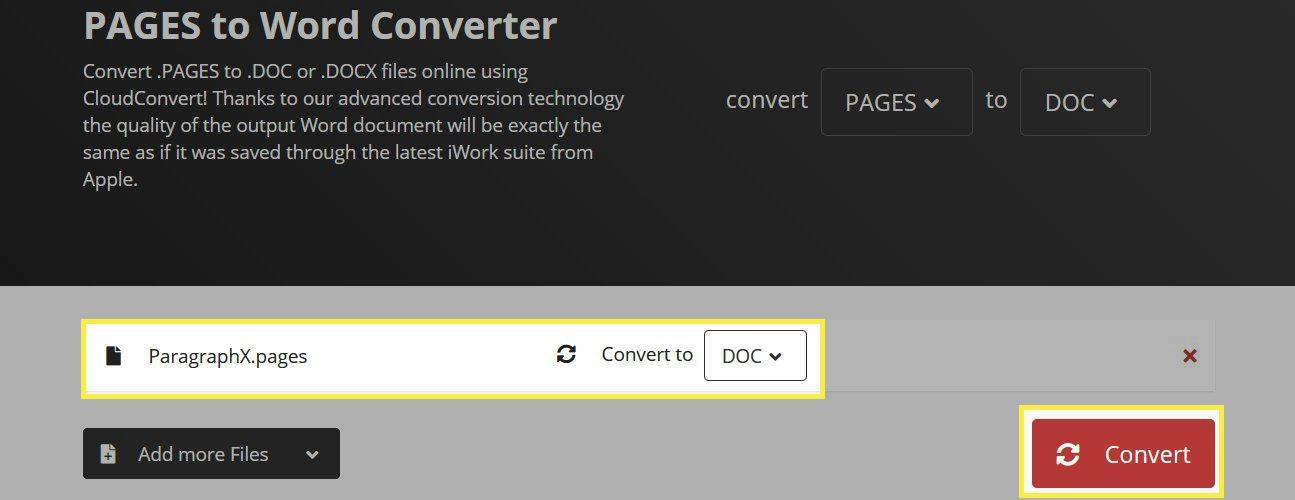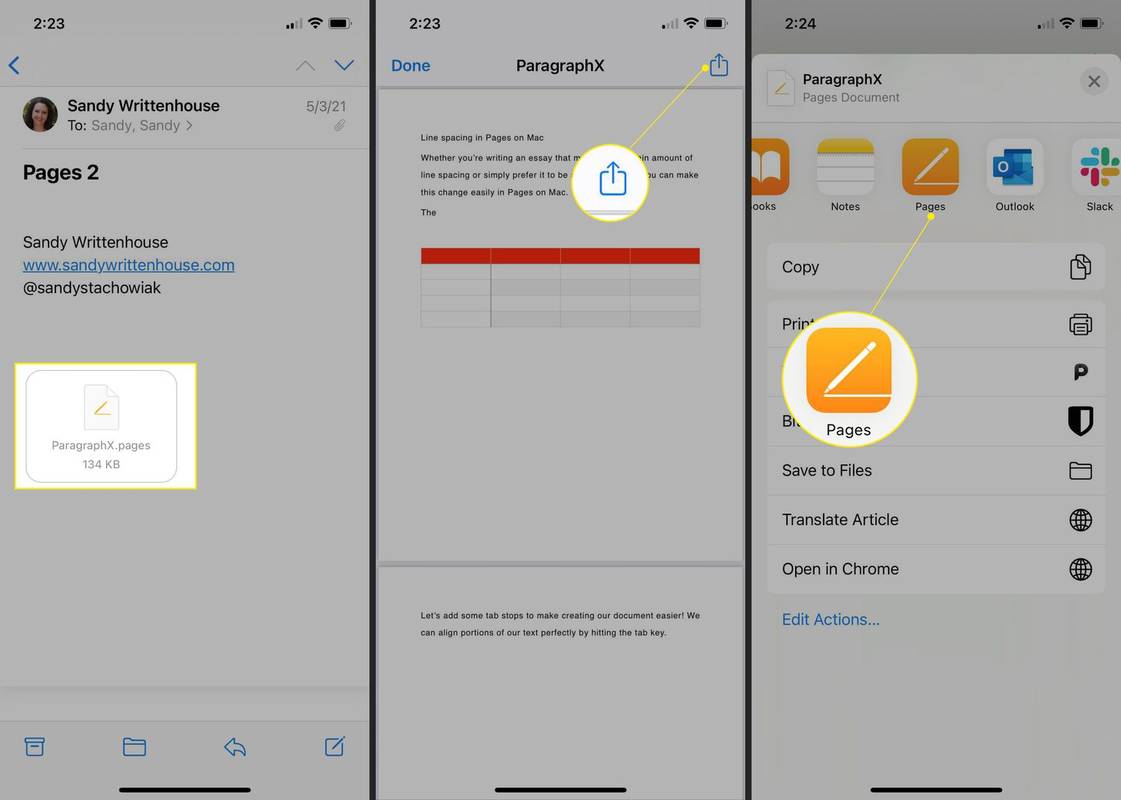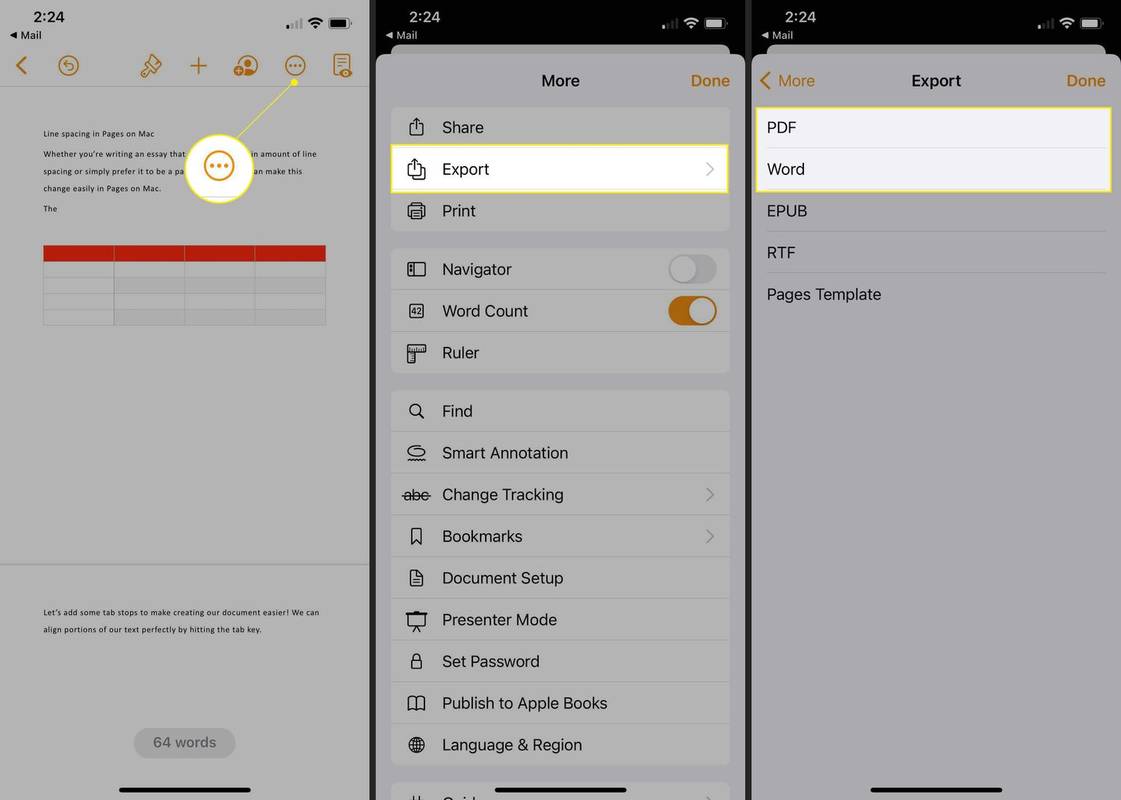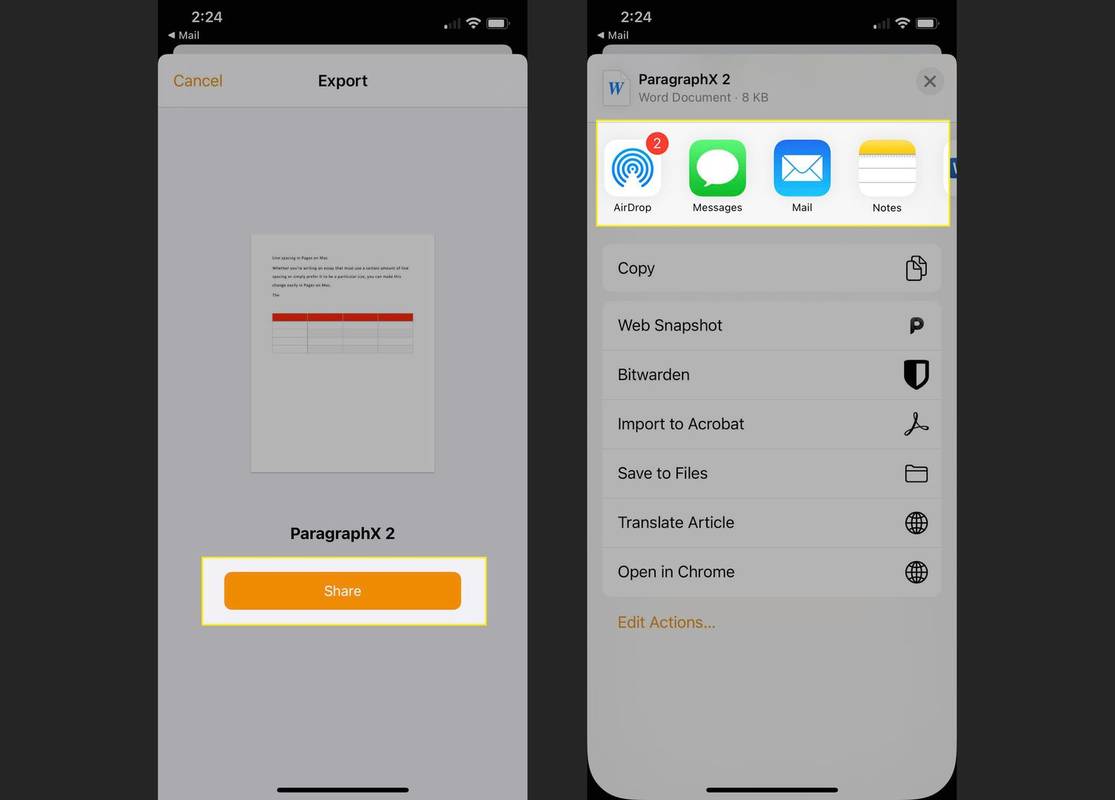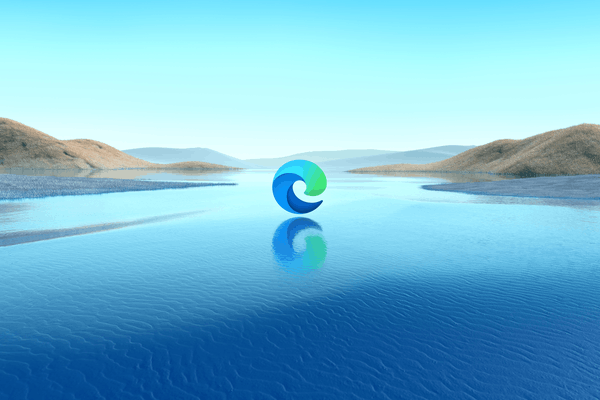Ano ang Dapat Malaman
- I-upload ang Pages file sa iCloud.com para tingnan at i-edit ito sa iyong browser, o i-download ito bilang Word o PDF file.
- O gumamit ng file converter tulad ng CloudConvert o Zamzar para i-convert ang Pages file sa DOCX o PDF.
- Bilang kahalili, buksan ang dokumento ng Pages sa iPhone o iPad, pagkatapos ay ipadala ito sa iyong PC bilang Word o PDF file.
Ipinapaliwanag ng artikulong ito ang tatlong madaling paraan upang magbukas ng dokumento ng Pages sa iyong Windows computer. Ipinapalagay ng mga tagubilin na mayroon kang File ng mga pahina naka-save na sa iyong PC.
Magbukas ng Pages File Gamit ang iCloud
Hindi mo kailangang magkaroon ng iPhone para magkaroon ng iCloud account . Nag-aalok ang Apple ng serbisyong cloud nito nang libre, na nagbibigay sa iyo ng paraan hindi lamang upang buksan ang isang dokumento ng Pages ngunit i-edit ito online o i-download ito bilang isang Microsoft Word o PDF file. Ito ay isang mahusay na opsyon kung inaasahan mong makatanggap ng karagdagang mga file ng Pages.
-
Bisitahin ang iCloud.com site at mag-sign in gamit ang iyong username at password.
kung paano magbenta ng isang laro sa singaw
-
Pumili Mga pahina mula sa grid ng mga app.
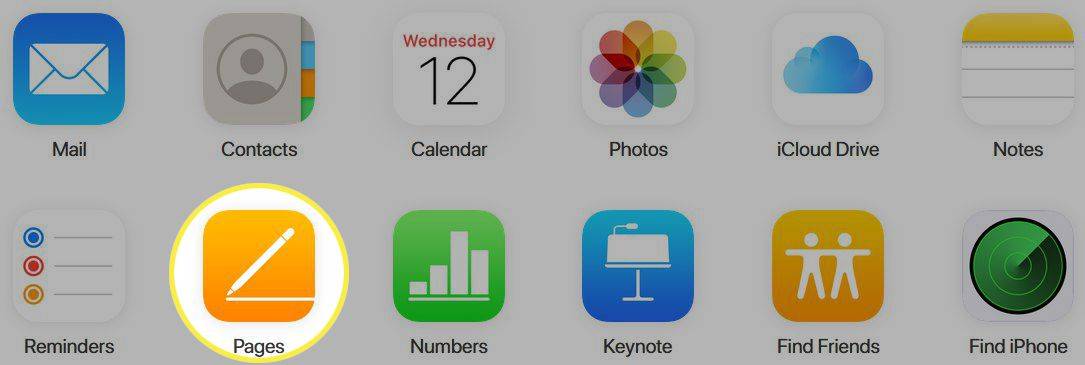
-
Sa seksyong Mga Kamakailan o Mag-browse, piliin Mag-upload sa taas.

-
Mag-browse para sa at piliin ang Mga pahina file, pagkatapos ay piliin Bukas .
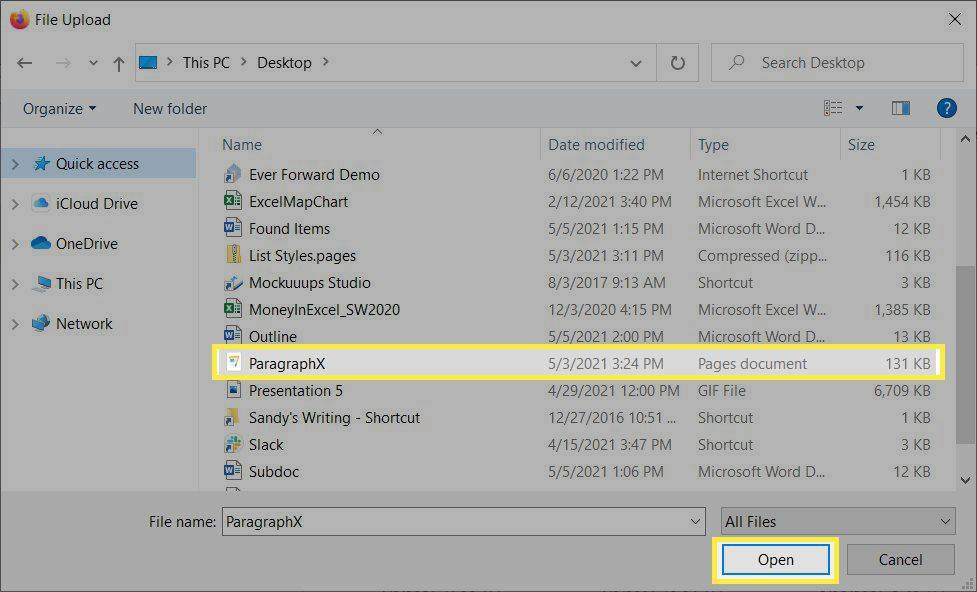
-
Makikita mo ang Pages file sa seksyong Mag-browse. I-double click upang buksan, tingnan, at i-edit ang dokumento online.
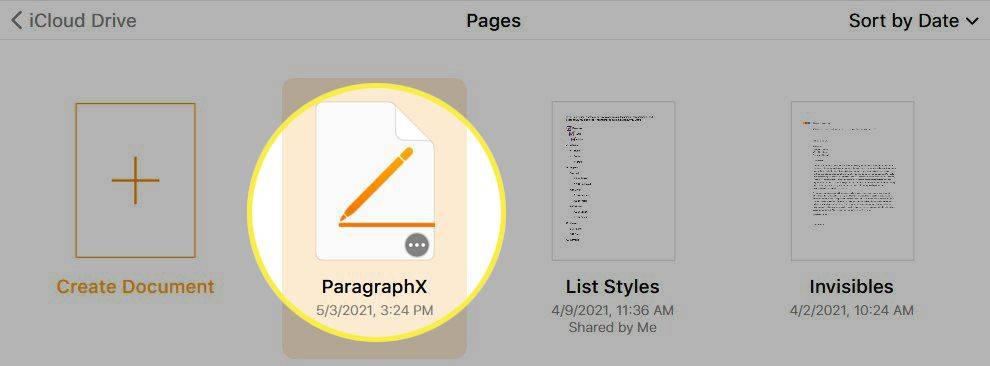
-
Kung mas gusto mong i-download ang dokumento, piliin ang ellipsis (tatlong tuldok) sa kanang sulok sa ibaba ng file, pagkatapos ay piliin Mag-download ng Kopya .
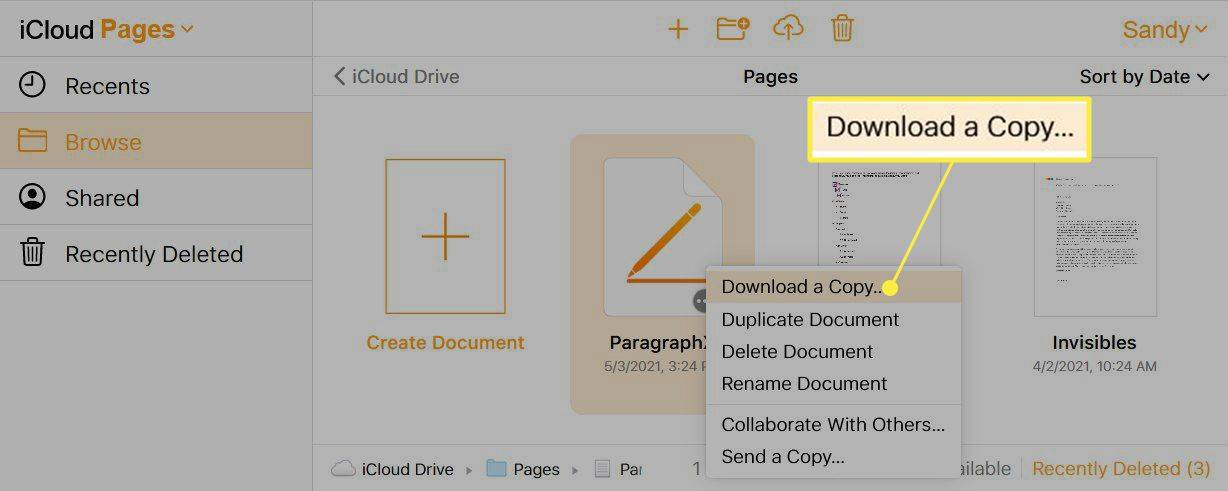
-
Pumili PDF o salita ayon sa iyong kagustuhan.
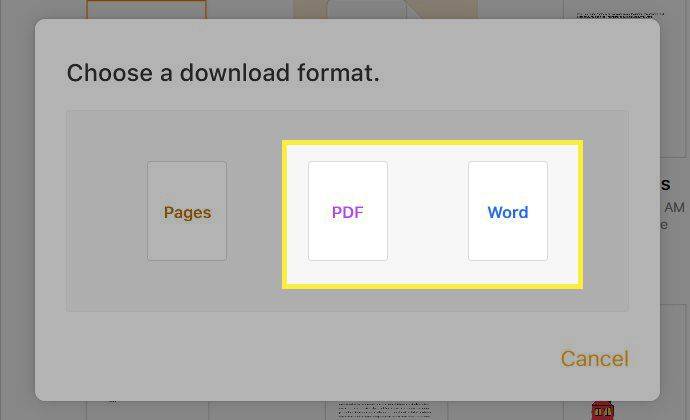
-
Sundin ang mga kasunod na prompt para i-download ang Pages file at buksan ito gamit ang application na iyong pinili. Halimbawa, gumamit ng a PDF reader para sa format na iyon, o isang word processor kung na-download mo ito bilang isang DOCX file.
I-convert ang isang Pages File sa Word o PDF Online
Kung wala kang iCloud account at mas gusto mong huwag gumawa ng isa, maaari mong i-convert ang dokumento ng Pages sa ibang uri ng file online. Maraming libreng document file converter na mapagpipilian, ngunit hindi lahat ng mga ito ay sumusuporta sa Pages file. Gagamitin namin ang CloudConvert para sa halimbawang ito, ngunit ang Zamzar ay isa pang inirerekomenda namin.
kung paano palitan ang google assistant wake word
-
Buksan ang CloudConvert's Mga pahina sa Word o Mga pahina sa PDF pahina.
-
Piliin ang arrow sa tabi Piliin ang File at pumili Mula sa aking Computer .
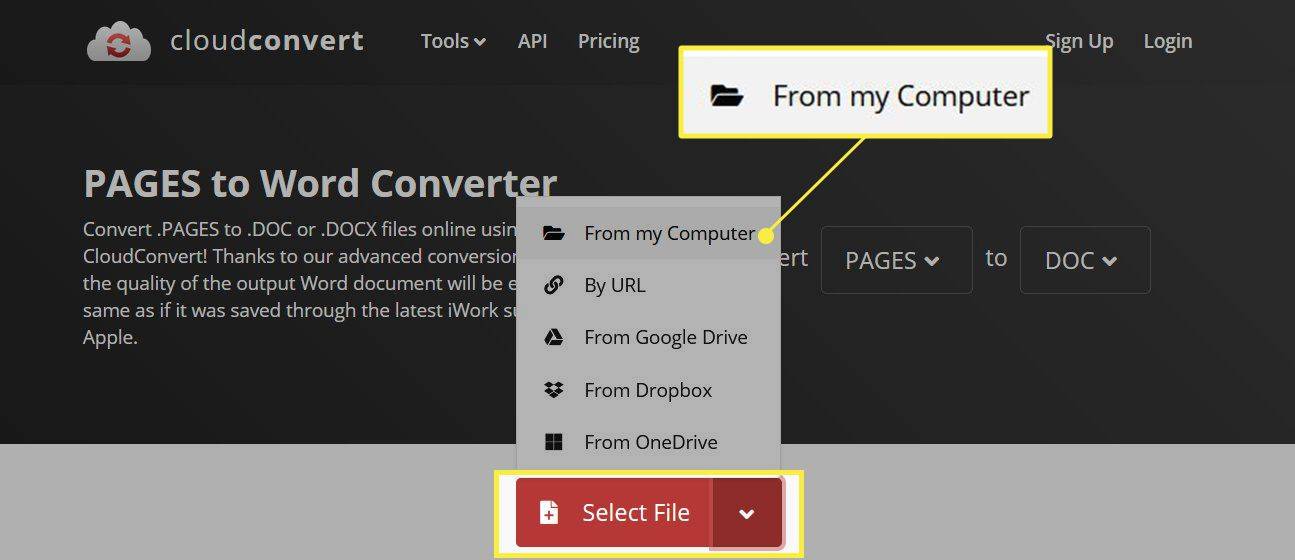
-
Mag-browse para sa at piliin ang Pages file, pagkatapos ay piliin Bukas .
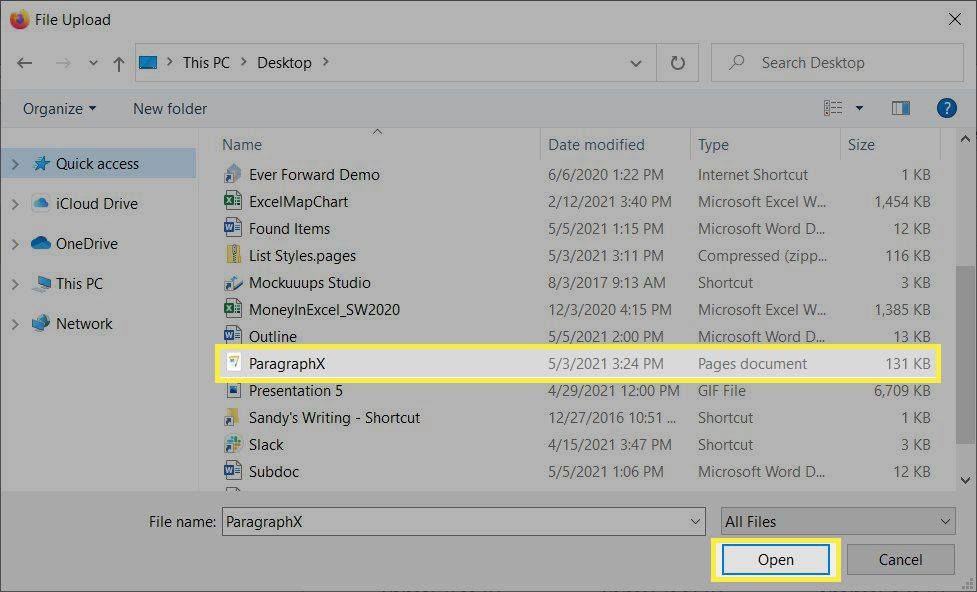
-
Kumpirmahin na ang tamang format ay napili ( DOC , DOCX , o PDF ). Pagkatapos ay piliin Magbalik-loob .
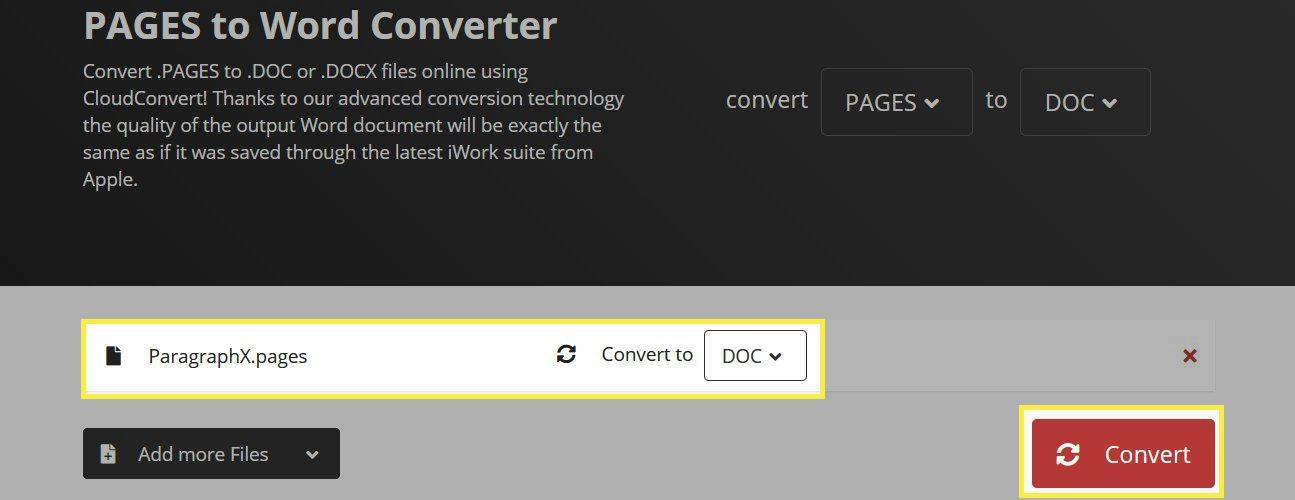
-
Makikita mo ang conversion habang nagpoproseso ito at pagkatapos ay matatapos. Pumili I-download para makuha ang na-convert na file.

-
Sundin ang kasunod na prompt upang i-download ang file sa iyong computer.
Mag-convert at Magpadala ng Pages File Gamit ang iPhone o iPad
Kung mayroon kang iPhone o iPad, mabilis mong mai-convert ang dokumento ng Pages sa Word o PDF file at pagkatapos ay ipadala ito sa iyong Windows computer.
-
Buksan ang Pages file sa iyong iPhone o iPad. Halimbawa, sa Apple Mail o Gmail app, i-tap ang file sa email para tingnan ito.
-
I-tap ang Ibahagi button sa kanang tuktok at piliin Mga pahina sa ikalawang hanay ng iyong share sheet.
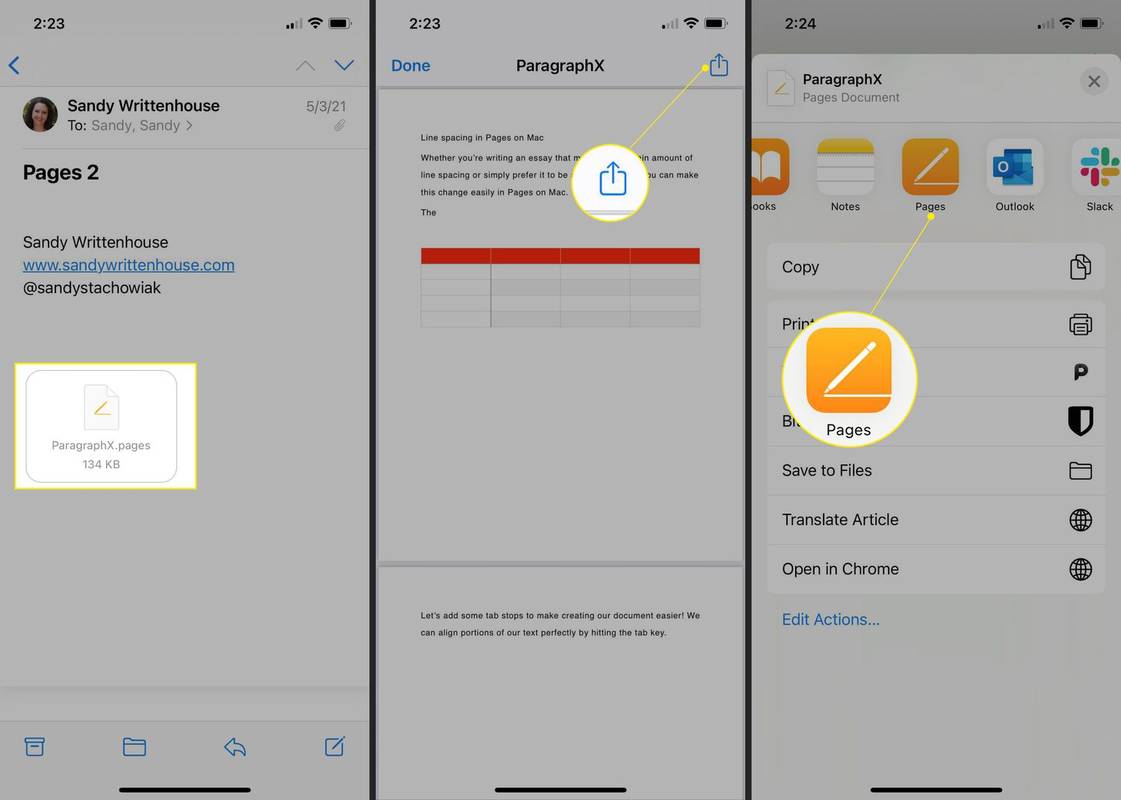
-
I-tap ang Ibahagi button sa Mga Pahina, na sinusundan ng I-export at Ipadala . Pumili ng format mula sa listahan, tulad ng PDF o salita .
Kung hindi mo nakikita iyon sa iyong device, i-tap ang ellipsis (tatlong tuldok) sa halip, pagkatapos ay piliin I-export at pumili PDF o salita .
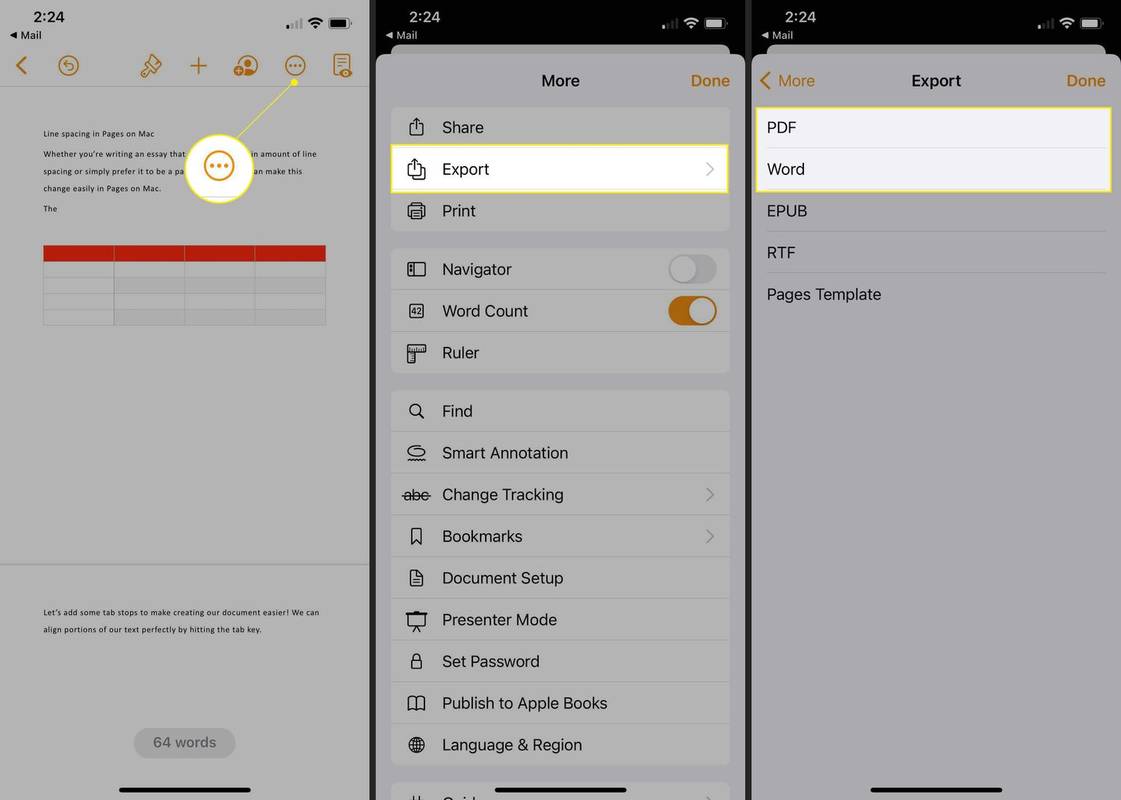
-
Dapat na awtomatikong bumukas ang iyong share sheet, ngunit kung hindi ito mag-tap I-export o Ibahagi .
-
Piliin ang pinakamagandang opsyon para ipadala o ibahagi ang file sa iyong Windows computer . Halimbawa, maaari mo itong ipadala sa pamamagitan ng Mail, Gmail, Slack, o ibang paraan upang madaling makuha ito sa iyong PC.
paano mo mahanap ang isang wish list sa birago
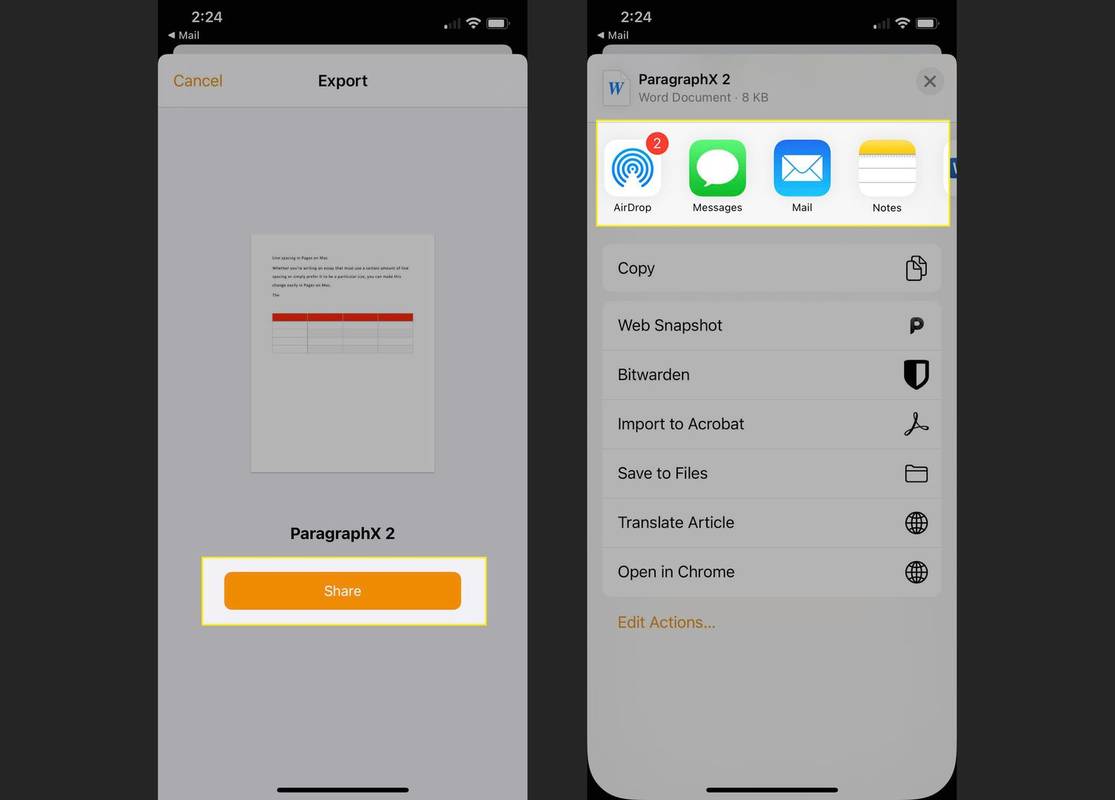
-
Sundin ang mga kasunod na prompt, depende sa paraan na iyong pinili, at pagkatapos ay buksan ang Word o PDF file sa iyong Windows computer.
Ang bawat isa sa mga paraang ito ay nagbibigay sa iyo ng paraan upang tingnan ang Pages file na iyong natatanggap at i-edit at i-save ito sa isang format ng file na mas gumagana para sa iyo. At kung higit sa isang opsyon ang gumagana, maaari kang magpasya kung alin ang pinakamahusay para sa iyo.
FAQ- Maaari ko bang i-convert ang isang dokumento ng Pages sa PDF?
Oo. Sa isang Mac, piliin file > Ipadala sa > PDF at sundin ang mga senyas. Sa isang iOS device, piliin Higit pa (tatlong tuldok) > I-export > PDF .
- Paano ako magbubukas ng file ng Mac Pages sa isang PC?
Iko-convert mo ang file sa iyong Mac, pagkatapos ay ipadala ito sa iyong PC. Buksan ang file at piliin file > Ipadala sa , pagkatapos ay pumili ng uri ng file na maaari mong buksan sa iyong PC, gaya ng PDF. Pumili I-export , pagkatapos ay ipadala ang file sa iyong PC gamit ang email o ibang paraan.