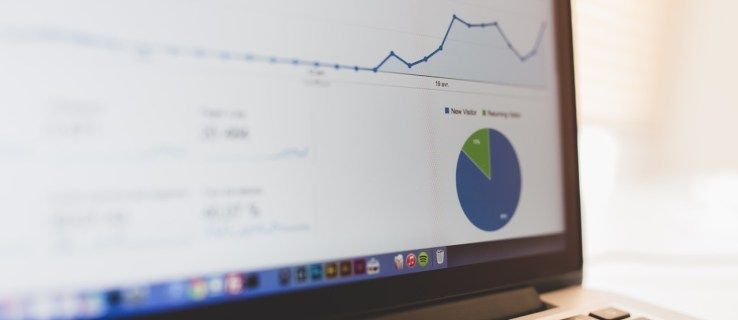Nagbibigay ang Google Sheets ng mga gumagamit nito ng maraming mga paraan upang gawing simple ang anumang pagkalkula sa matematika. Ginagamit ng mga tao ang alinman upang lumikha ng isang database o gumawa ng simpleng mga kalkulasyon.
Tulad ng pagparami ay maaaring maging isa sa pinakamahalagang pagpapaandar sa paglikha ng isang balanseng spreadsheet, sa artikulong ito, sasabihin namin sa iyo ang lahat ng kailangan mong malaman kung paano mo ito magagamit sa Google Sheets. Bukod dito, makikita mo kung paano lumikha ng mga formula upang gawing mas mahusay ang iyong mga dokumento.
Paano Mag-multiply sa Google Sheets
Pagdating sa pag-multiply sa Google Sheets, ito ay isang napaka-prangkang proseso. Ang parehong mga diskarte ay may parehong mga prinsipyo, at maaari mong gamitin ang alinman sa makita mong mas angkop. Ang unang paraan ay nagsasangkot ng paggamit ng isang formula, at ang pangalawa ay gumagamit ng multiply operand.
Kung nais mong gumamit ng isang multiply na pormula, narito ang kailangan mong gawin:
- Buksan ang Google Sheets.

- Mag-click sa anumang lugar sa sheet at i-type ang = multiply (,) sa patlang ng pagpasok ng formula gamit ang mga halagang bilang.

- Sa halip na mga numero, maaari mong gamitin ang cell code, at gagamitin ng spreadsheet ang mga halaga nito.

- Kapag pinindot mo ang Enter, makikita mo ang pangwakas na halaga sa mga sheet.

Kung magpapasya kang gamitin ang multiply operand, ang pinakamahalagang baligtad nito ay maaari kang gumamit ng maraming numero. Narito kung paano mo magagamit ang simbolo * sa Google Sheets:
- Buksan ang Google Sheets.

- Mag-click sa anumang cell.

- Isulat = * sa patlang ng pormula.

- Sa halip na mga numero, maaari mong isulat ang cell code, at gagamitin ng spreadsheet ang mga halaga nito.

- Kapag pinalitan mo ang mga numero at pinindot ang Enter, makukuha mo ang resulta.

I-multiply ang Dalawang Hanay sa Google Sheets
Mayroong maraming mga formula na maaari mong gamitin para sa anumang pagpapahayag ng matematika. Para sa pagpaparami ng dalawang mga haligi sa Google Sheets, narito ang kailangan mong gawin:
- Buksan ang Google Sheets.

- Kung mayroon ka ng lahat ng iyong mga halaga sa haligi A at haligi B, kakailanganin mong isulat ang pormula = ARRAYFROMULA (A1: A12 * B1: B12).

- Isulat ang pormula sa isang haligi na iba sa A o B, at ipapakita ng haligi na iyon ang iyong mga resulta.

Kapag gumagamit ka ng mga formula ng array, imposibleng tanggalin o mai-edit ang isang bahagi ng resulta. Gayunpaman, ang tanging bagay na maaari mong tanggalin ay ang buong array at mag-set up ng bago upang mabigyan ka ng ibang resulta.
Pag-multiply ng isang Buong Column sa Google Sheets
Kung sakaling kailangan mong i-multiply ang isang buong haligi sa Google Sheets, at hindi ka sigurado kung paano ito gawin, sundin lamang ang mga hakbang na ito:
- Buksan ang Google Sheets.

- Buksan ang iyong spreadsheet at i-type = SUMPRODUCT (A1: A12 * B1: B12).

- Kapag pinindot mo ang Enter, makikita mo ang pangwakas na halaga sa haligi kung saan mo isinulat ang formula.

Paano Mag-multiply ng isang Column ng isang Bilang sa Google Sheets
Kung mayroon kang isang haligi na nais mong i-multiply ng isang numero sa Google Sheets, magagawa mo ito sa ilang mga deretsong hakbang. Narito kung paano:
- Buksan ang ninanais na spreadsheet sa Google Sheets.

- Isulat ang numero upang maparami ang buong haligi sa loob ng C1.

- Ngayon, isulat ang pormulang ito: = A2 * $ C $ 1.

- Upang makopya ang formula sa pamamagitan ng haligi, pindutin ang maliit na parisukat sa kanang sulok ng cell at i-drag ito sa dulo ng haligi.

- Ngayon ang kopya ay nakopya sa lahat ng mga patlang, at makikita mo ang mga resulta sa haligi B.

Paano Mag-multiply sa Google Sheets Paggamit ng Mga Numero, Mga Cell, o Column
Mayroong higit sa isang paraan upang maparami ang mga numero sa Google Sheets. Hangga't ang iyong mga formula ay tama, hindi gaanong kahalagahan ang paggamit ng mga pangalan ng cell o numero sa mga braket. Gayunpaman, sa sandaling magsimulang lumaki ang iyong mga pamamaraan at makakuha ng mas maraming data ang mga spreadsheet, mas mahusay na gumamit ng mga pangalan ng cell.
Mayroong maraming mga paraan upang makapunta sa parehong solusyon:
- Paggamit ng isang formula na may mga numero: = MULTIPLY (1,2)

- Paggamit ng isang pormula na may mga pangalan ng cell: = MULTIPLY (A1, B2)

- Paggamit ng multiply operator na may mga numero: = 2 * 3

- Paggamit ng isang multiply na operasyon na may mga pangalan ng cell: = B1 * B2

Karagdagang mga FAQ
Paano mo Pinarami ang isang Haligi ng isang Bilang sa Mga Sheet?
Kung mayroon kang isang haligi na kailangan mong i-multiply ng isang numero sa Google Sheets, magagawa mo ito sa ilang simpleng mga hakbang. Narito kung paano:
• Buksan ang Google Sheets at ang iyong ninanais na spreadsheet.

• Isulat ang bilang upang maparami ang buong haligi sa loob ng C1.

• Ngayon, isulat ang pormulang ito: = A2 * $ C $ 1.

• Upang makopya ang formula sa pamamagitan ng haligi, pindutin ang maliit na parisukat sa kanang sulok ng cell at i-drag ito sa dulo ng haligi.

• Ngayon ang iyong formula ay nakopya sa lahat ng mga patlang, at makikita mo ang mga resulta sa haligi B.

Paano Ko Maparami ang Dalawang Haligi sa Google Sheets?
Kung gugustuhin mong dumami ang dalawang haligi sa Google Sheets, narito ang kailangan mong gawin:
• Buksan ang Google Sheets.

• Kung mayroon kang mga numero sa haligi A at haligi B, kakailanganin mong magsulat ng isang pormula: = ARRAYFROMULA (A1: A12 * B1: B12).

• Mahusay na isulat ang formula na ito sa cell C1 upang punan ang mga natitirang cell ng haligi ng mga halaga.

Gamit ang mga formula ng array, hindi mo matatanggal o mai-edit ang isang bahagi ng resulta, ang buong array lang.
Paano Ko Maparami ang Maramihang Mga Cell sa Google Sheets?
Ang pinakamahusay na paraan upang maparami ang maraming mga cell sa iyong mga spreadsheet ay ang paggamit ng formula - = A1 * A2 - at magdagdag ng maraming mga cell tulad ng kailangan mo. Gamit ang formula ng array, maaari mong i-multiply ang isang malaking halaga ng data at lumikha ng isang bagong haligi na may mga halaga. Narito kung paano ito gawin:
• Buksan ang Google Sheets.

• Kung mayroon kang mga haligi A at B na puno ng impormasyon, maaari kang pumili ng haligi C upang isulat ang pormula.

• Sa C1, maaari kang sumulat = ARRAYFORMULA (*).

• Kung ang iyong mga haligi ay may isang header, dapat mong gamitin ang = ARRAYFORMULA (A2: AB2: B).

•Kung nais mong piliin ang saklaw ng mga patlang upang maipakita ang resulta, dapat ganito ang hitsura ng iyong formula: = ARRAYFORMULA (A2: A20B2: B20).

Paano SUM Column sa Google Sheets
Ang SUM ay isa sa pinakamahalagang proseso sa Google Sheets. Narito kung paano mo magagamit ang pagpipiliang haligi ng SUM sa Google Sheets:
• Buksan ang Google Sheets.

• I-highlight ang lahat ng mga cell o isang haligi na nais mong kalkulahin.

• Sa kanang bahagi sa ibaba ng screen, mag-tap sa Pag-explore at SUM: Kabuuan.

• Kung mag-tap ka sa SUM, makakakita ka ng karagdagang mga pagpipilian.

Ang mga karagdagang pagpipilian na maaaring makatulong ay average na halaga, minimum, at maximum, bilang ng mga bilang, o bilang. Tandaan na maliban kung markahan mo ang lahat ng mga patlang na nais mong ma-sum up, hindi mo makikita ang pagpipiliang ito.
Paano Ako Lumilikha ng isang Formula sa Google Sheets?
Ang paggamit ng iba't ibang mga formula ay isa sa pinakamahalagang bahagi ng Google Sheets. Maaari mong likhain ang mga ito sa pamamagitan ng pag-tap sa anumang cell sa spreadsheet at pagkatapos ay i-save ang mga ito para sa iba pang mga dokumento.
Sa tuwing nagta-type ka = sa anumang cell, lumilikha ka ng isang pagpapaandar na nais mong gamitin. Bukod, madalas kang makakakuha ng mga mungkahi depende sa mga formula na ginamit upang matiyak na pinili mo ang pinakamahusay. Dagdag pa, mayroong isang kahon ng tulong sa pag-andar na laging nakikita upang mabigyan ka ng mga kapaki-pakinabang na kahulugan o formula syntax upang matulungan ang programa na mas mabilis ang pag-spreadsheet.
Kapag nagsimula ka nang mag-refer ng ibang mga cell sa formula, awtomatiko silang mai-highlight, at lilitaw ang mga ito sa magkakaibang mga kulay upang maiiba ang mga ito. Lalo na madaling gamitin ang tampok na ito kapag nagsusulat ng mahahabang expression, at kailangan mo ng isang malinaw na pananaw sa kung gaano karaming mga iba't ibang mga haligi o cell na nabanggit.
Paano Gumawa ng Mas Malaki ang Cell sa Google Sheets
Para sa mga partikular na proyekto, maaaring mangailangan ka ng mga cell na mas malaki kaysa sa dati upang lumikha ng mas malaking Google Sheets para sa mas maraming data o mga puna. Narito kung paano ito gawin:
• Magbukas ng isang spreadsheet sa Google Sheets.

• Pumili ng isang hilera o isang haligi na nais mong baguhin sa pamamagitan ng pagpindot sa isang Ctrl at pag-click sa mga cell o row.

• Mag-right click sa isang titik ng haligi o isang numero ng hilera at pumili sa pagitan ng Pagkasyahin sa Data o Ipasok ang isang Pasadyang Taas o Lapad.

• Sa huli, mag-tap sa OK.

Paano ka Mag-multiply sa isang Spreadsheet?
Mayroong higit sa isang paraan upang maparami ang mga numero sa Google Sheets. Maaari kang gumamit ng maraming paraan upang makapunta sa parehong solusyon:
• Paggamit ng isang formula na may mga numero: = MULTIPLY (1,2)

• Paggamit ng isang formula na may mga pangalan ng cell: = MULTIPLY (A1, B2)
mga file na hindi nagpapakita sa tagahanap

• Paggamit ng multiply operator na may mga numero: = 23 '

•Paggamit ng isang multiply na operasyon na may mga pangalan ng cell: = B1B2

Paano Hatiin ang Mga Numero sa Google Sheets
Kung gaano kasimple ito upang dumami, maaari mo ring madaling hatiin ang mga numero sa Google Sheets. Ang pagkakaiba lamang ay ang ginamit na pormula at ang operator. Narito kung paano maghati sa Google Sheets:
• Paggamit ng isang pormula na may mga numero: = DIVIDE (1,2)

• Paggamit ng isang formula na may mga pangalan ng cell: = DIVIDE (A1, B2)

• Paggamit ng multiply operator na may mga numero: = 2/3

• Paggamit ng multiply na operasyon na may mga pangalan ng cell: = B1 / B2

Ang Mga Sheet ay Naroroon
Kapag naisip mo kung paano pinalalawak ng isang formula ang pag-andar ng spreadsheet, gugustuhin mong lumikha ng marami sa kanila hangga't maaari. Kapag alam mo kung gaano talaga kapaki-pakinabang ang mga pagpapaandar, magiging mas madali ang pagtatrabaho sa Google Sheets.
Ngayon na pinaghiwalay namin ang ilan sa mga pangunahing prinsipyo ng pag-multiply sa Google Sheets, maaari mo itong magamit upang mapabuti ang iyong mga spreadsheet at gawing mas propesyonal ito. Dagdag pa, alam mo na ngayon ang higit pa tungkol sa pag-multiply, paghati, at paggamit ng mga SUM at array na formula.
Gaano kadalas mo ginagamit ang Google Sheets? Mayroon bang alinman sa mga pagpipiliang ito na hindi mo pa naririnig bago? Ibahagi ang iyong mga saloobin sa seksyon ng mga komento sa ibaba.