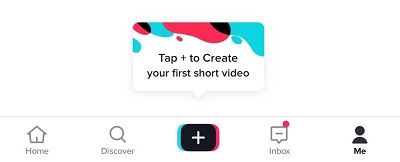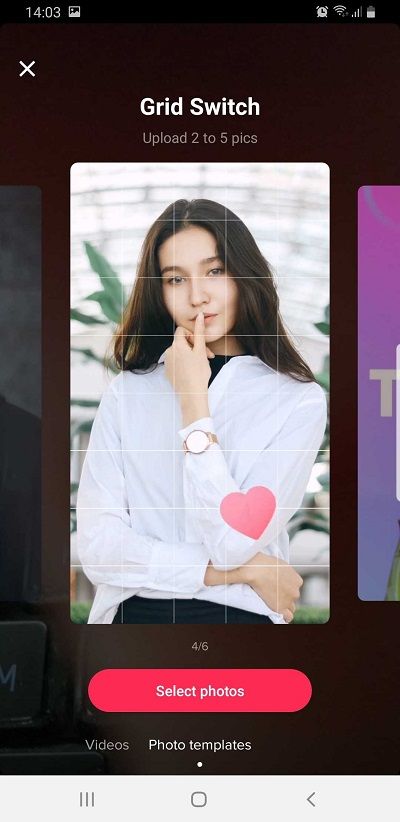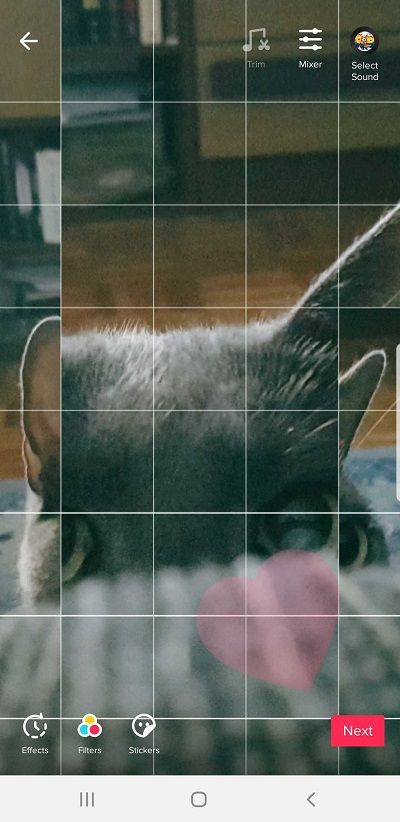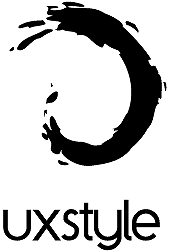Ang TikTok ay ang numero unong app para sa paglikha ng mga maiikling video at mga pag-sync ng video na naging tanyag sa nakaraang ilang taon. Ngunit alam mo ba na maaari kang lumikha ng mga slideshow ng larawan gamit ang app na ito? Kaya mo, at ang artikulong ito ay magpapaliwanag sa iyo kung paano ito gawin sa maraming iba't ibang mga paraan.

Samantalang ang isang simpleng collage ay maraming mga larawan sa isang malikhaing format ng layout, kinukuha ito ng TikTok nang kaunti pa. Sa tabi ng kamangha-manghang mga epekto at pag-edit ng mga tool, ang tampok na in-app na pag-slideshow ay tumatagal ng iyong nakatayo pa ring mga larawan at ginawang natatanging, maganda, at malikhaing mga kwento.
Tatalakayin namin kung paano lilikha ng mga collage na ito gamit ang mga in-app function o paggamit ng mga application ng third-party. Sa kabutihang palad, madali itong maging sikat sa TikTok na may tamang nilalaman. Ang pag-unawa sa buong hanay ng mga pagpipilian sa pag-edit ng nilalaman sa loob ng app ay isang mahusay na hakbang patungo sa pagkakita sa iyong tagumpay sa TikTok habang nakakakuha ng mga tapat na tagasunod.
kung paano mag-SS nang walang nakakaalam sa isang iglap
Lumikha ng Iyong Larawan na Pag-slideshow Gamit ang TikTok
Matutulungan ka ng TikTok na magkasama ng ilang mga cool na hitsura ng mga slide show ng larawan. Madaling gamitin ito, at kapag napangasiwaan mo ang lahat ng mga tampok, maaari kang gumawa ng ilang mga kahanga-hangang mga collage ng larawan nang walang oras. Ang mga pagpipilian sa in-app ay may kasamang mga slideview kung saan ang mga larawan ay kumukupas sa mga bago, morph, pixelate, at higit pa. Kaya't makagawa tayo ng perpektong slideshow sa TikTok.
Narito ang isang detalyadong gabay sa hakbang-hakbang.
- Buksan ang TikTok app sa iyong telepono.
- I-tap ang icon na + sa ilalim ng iyong screen.
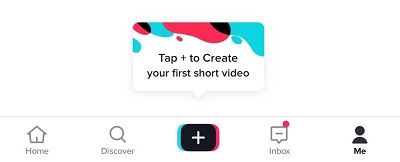
- I-tap ang Mga Template ng Larawan o ang tab na M / V. Kung wala kang mga tab na ito, ang rehiyon kung saan ka nagmumula ay hindi sumusuporta sa mga pag-slide ng larawan, kaya kakailanganin mong gamitin ang Animoto app. Ang mga mas lumang bersyon ng app ay may pindutang Mag-upload na nagbibigay-daan sa iyo upang magdagdag ng hanggang sa 12 mga larawan nang sabay-sabay.
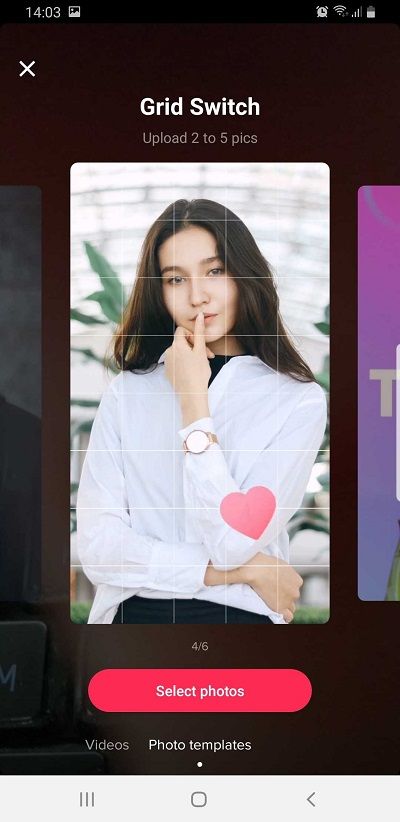
- Hanapin ang template na gusto mo sa pamamagitan ng pag-swipe sa mga pagpipilian. I-tap ang Piliin ang Mga Larawan kapag nakita mo ang tama. Hinahayaan ka ng bawat template na malaman kung gaano karaming mga larawan ang maaari mong i-upload sa napiling pagpipilian.
- Piliin ang mga larawan na nais mong idagdag sa slideshow. I-tap ang bilog sa kanang sulok sa itaas ng bawat larawan na nais mong idagdag. Piliin ang mga imahe sa parehong pagkakasunud-sunod na nais mong lumitaw sa slide. Ang bilang ng mga larawan na maaari mong idagdag ay nakasalalay sa template na iyong pinili.
- Tapikin ang Susunod.
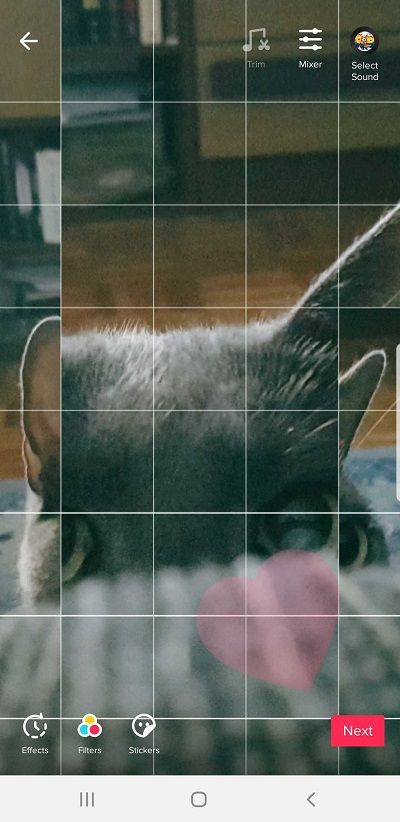
- Maaari mo na ngayong idagdag ang mga epekto at sticker sa iyong collage ng larawan. I-tap ang Susunod kapag tapos ka na.
- Piliin ang iyong mga kagustuhan at pindutin ang I-post upang mai-publish ang collage. Maaari kang magdagdag ng lahat ng uri ng mga caption at ayusin kung sino ang makakakita ng iyong photo slideshow, mag-post ng mga komento, at iba pa.
Ang Animoto App
Ang ilang mga gumagamit ay nagsasaad na hindi nila nakikita ang pagpipilian ng mga template at samakatuwid ay hindi maaaring gumawa ng mga collage o slide show. Kung iyon ang kaso para sa iyo, magtungo sa Google Play Store o App Store, at i-download ang Animoto app. Tulad ng nabanggit dati, maaari kang gumawa ng mga collage, video, at kahit na gawin ang post-production sa mahusay na app na ito.
Narito kung paano gumawa ng mga cool na collage ng larawan sa Animoto.

- Buksan ang Animoto app.
- I-tap ang Lumikha ng Video sa gitna ng screen.
- Piliin ang istilo ng iyong slideshow. Maaari kang makahanap ng maraming iba't ibang mga tema upang pumili mula sa. Suriin ang mga magagamit na istilo sa pamamagitan ng pag-swipe ng Mga Itinatampok na Estilo. Maaari mong i-tap ang Tingnan ang lahat ng Mga Estilo tingnan ang lahat ng mga magagamit na pagpipilian.
- Tapikin ang Baguhin ang Kanta sa ilalim ng screen. Makikita mo pagkatapos ang pahina ng Musika kung saan maaari mong piliin ang kanta para sa iyong video.
- Piliin ang kanta na nais mong gamitin. Maaari mong i-play ang isang preview ng isang kanta upang malaman kung gusto mo ito. Maaari ka ring magdagdag ng musika mula sa iyong aparato sa pamamagitan ng pag-tap sa Aking Musika.
- Bumalik sa slideshow at i-tap ang asul na arrow na lilitaw sa kanang sulok sa itaas ng iyong screen. Dadalhin ka nito sa iyong larawan o video album sa iyong iPhone.
- I-tap ang Mga Larawan upang ma-access ang mga larawan sa iyong aparato.
- Piliin ang mga imaheng nais mong gamitin. Maaari kang pumili ng hanggang sa 20 mga larawan bawat slide show.
- Tapikin muli ang asul na arrow upang pumunta sa screen ng I-edit ang Video.
- I-tap ang larawan na iyong idinagdag upang mai-edit ito. Pinapayagan ka ng app na magdagdag ng teksto, mag-crop ng mga larawan, at ayusin ang kanilang oryentasyon.
- I-tap ang Magdagdag ng Teksto upang lumikha ng isang slide na teksto lamang. Ang tampok na ito ay mahusay para sa mga itinuro na slide.
- I-tap ang I-preview upang makita kung paano ang hitsura ng iyong slideshow bago mo ito mai-post. Gumawa ng mga panghuling pagbabago sa pamamagitan ng pag-tap sa Magpatuloy na Pag-edit.
- Ang huling hakbang ay upang i-tap ang I-save at Gumawa ng Video. Lilitaw ito sa ilalim ng iyong screen.
Lumilikha ng isang Animoto Account
Ngayon, kapag natapos mo na ang paglikha ng iyong unang photo slideshow gamit ang Animoto, magkakaroon ka ng isang account. Punan ang mga detalye o mag-log in gamit ang iyong Facebook account. Kapag tapos na iyon, handa ka nang ipadala ang iyong slideshow sa TikTok. Sundin ang mga hakbang na ito upang magawa ito.
- Mag-tap sa iyong video at i-tap ang I-play upang muling makita ito.
- Piliin ang I-save at mai-download ang video sa iyong Camera Roll.
- Buksan ang TikTok sa iyong iPhone o iPad.
- I-tap ang + icon.
- Piliin ang pagpipilian sa Pag-upload.
- Hanapin ang video na nais mong idagdag sa iyong camera roll.
- I-tap ang I-edit kung magdaragdag ka ng iba pang mga epekto sa TikTok.
- Magdagdag ng mga sticker at epekto kung nais mo. I-tap ang Susunod kapag tapos ka na.
- Ipasok ang iyong mga kagustuhan sa pag-post at i-tap ang I-post.
Ibahagi ang Iyong Collage ng Larawan Sa Mundo
Tulad ng nakikita mo, ang proseso ay tumatagal ng isang maliit na kasanayan, at ang ilang mga gumagamit ay kailangang gumamit ng Animoto app upang lumikha ng mga collage ng larawan bago i-post ang mga ito sa TikTok. Matapos ang isang pagsubok, tiyak na makakakuha ka ng ilang mga kamangha-manghang mga slideshow para sa lahat ng iyong mga kaibigan upang masiyahan.
Sa sandaling makuha mo ang hang ng paggawa ng mahusay na mga slideshow na maaari mong suriin ang lahat ng mga tampok at pagpipilian sa TikTok . Ang sinumang gumagamit ng application ay may mas mahusay na pagkakataong maging sikat ng TikTok kumpara sa iba pang mga site ng social media tulad ng Instagram o YouTube. Ang pag-post ng tamang nilalaman nang madalas, na may tamang dami ng pagsisikap ay makakatulong sa iyo upang makakuha ng mga tagasunod tulad ng pinaka-maimpluwensyang tagalikha sa TikTok .