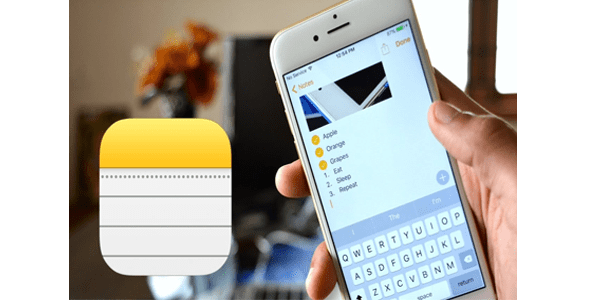Ang Spreadsheets ay isang mahusay na tool kapag nakikipag-usap sa maraming data. Gayunpaman, kung kumalat ang impormasyon sa maraming mga sheet, maaaring medyo mahirap subaybayan ang mga pagbabagong ginawa mula sa isang tab patungo sa tab. Sa kasamaang palad, ang Google Sheets ay may kakayahang mag-link ng data sa iyong mga worksheet sa paggamit ng mga naaangkop na pagpapaandar.
kung paano mabawi ang mga tinanggal na teksto ng iphone
Ipapakita namin sa iyo kung paano mag-link ng data mula sa ibang tab sa Google Sheets at kung paano maikokonekta ang impormasyon sa buong proyekto mo.
Paano Mag-link ng Data mula sa isang Iba't ibang Tab sa Google Sheets sa isang Windows, Mac, o Chromebook PC
Kung gumagamit ka ng Google Sheets sa isang computer, maaari kang mag-link ng data sa pagitan ng mga tab sa pamamagitan ng pagsunod sa mga hakbang na ito:
- Dumiretso sa Google Sheets at alinman sa dokumento na nais mong magdagdag ng mga link o lumikha ng isang bagong sheet.

- Mag-click sa cell na nais mong likhain ang link pagkatapos mag-type sa pantay na pag-sign, =.

- I-type ang bilang ng sheet at ang cell na nais mong mai-link. Halimbawa, kung nais mong i-link ang unang cell sa pangalawang sheet isusulat ito bilang Sheet2! A1. Ang cell A2 sa sheet 3 ay isusulat bilang Sheet3! A2. Tandaan na ang syntax ay magiging numero ng sheet na sinusundan ng isang tandang padamdam, na sinusundan ng numero ng cell.

- Kung ang sheet ay binigyan ng isang pangalan, i-type ang pangalan ng sheet sa loob ng mga solong quote. Halimbawa, nais mong i-link ang cell B2 ng isang sheet na tinatawag na DATA, pagkatapos ang function syntax ay magiging = 'DATA'! B2.

- Kung nais mong mag-import ng maraming mga cell, kakailanganin mong i-type ang saklaw sa iyong pagpapaandar. Halimbawa, kung nais mong i-link ang data mula sa sheet 2, kasama ang data mula sa mga cell C1 hanggang C10, pagkatapos ang hitsura ay magiging = Sheet2! C1: C10. Tandaan na hindi nito kokopyahin ang lahat ng data mula sa maraming mga cell sa isang solong cell. Kopyahin lamang nito ang mga cell na nauugnay sa posisyon ng iba pang naka-link na data. Halimbawa, kung gagamitin mo ang pagpapaandar = Sheet2! C1: C10 at i-paste ito sa Cell A2, makokopya lamang nito ang halaga ng cell sa sheet 2 cell C2. Kung na-paste mo ang formula na ito sa A3, ito ay magpapakita lamang ng data sa Sheet 2 C3, atbp.

- Kung nakakuha ka ng isang error na #REF, nangangahulugan ito na ang address na iyong nai-link sa alinman ay wala o ang iyong syntax ay may isang error. Suriin kung nasulat mo nang tama ang pangalan ng sheet o cell.

Kung nais mong maiwasan ang mga error sa sheet spelling, maaari mong i-click ang cell na gusto mong i-link. Na gawin ito:
- Mag-click sa cell kung saan mo nais lumikha ng isang link sa gayon i-type sa =.

- Mag-click sa sheet sa nais mong i-link sa menu sa ibaba pagkatapos ay mag-click sa cell na nais mong i-link at pindutin ang Enter key.

- Kung nagawa mo ito nang tama, dapat kang awtomatikong mai-redirect sa sheet kung saan mo inilagay ang link.

- Kung nais mong kopyahin ang isang saklaw ng mga halaga, i-click at i-drag ang iyong mouse hanggang sa mapili mo ang lahat ng mga cell na nais mong i-link.
Paano Mag-link ng Data mula sa isang Iba't ibang Tab sa Google Sheets sa isang iPhone
Ang isang katulad na pag-andar ay maaaring magawa kapag gumagamit ka ng Google Sheets sa iyong iPhone. Upang magawa ito, sundin ang mga hakbang na ito:
- Buksan ang iyong mobile Google Sheets App.
- Alinman buksan ang isang mayroon nang sheet o lumikha ng bago.
- Magpatuloy sa sheet na nais mong ilagay sa isang link, at piliin ang cell na nais mong magkaroon ng link na iyon.
- I-type sa =
- I-type ang pangalan ng sheet na sinusundan ng isang exclamation point. Kung ang sheet ay binigyan ng isang pangalan o naglalaman ng mga puwang, i-type ang pangalan sa loob ng mga solong marka ng panipi. Halimbawa, kung ang sheet ay pinangalanan DATA SHEET ang pagpapaandar ay magiging = 'DATA SHEET'!
- Mag-type sa cell o sa saklaw ng mga cell na nais mong i-import. Halimbawa, kung nais mong mag-import ng mga cell B1 hanggang B10 sa sheet 2, papasok ka sa formula = Sheet2! B1: B10. Kung nagpapasok ka ng isang sheet na may mga puwang o pangalan tulad ng halimbawa sa itaas, ang syntax ay magiging = 'DATA SHEET'! B1: B10.
Paano Mag-link ng Data mula sa isang Iba't ibang Tab sa Google Sheets sa isang Android Device
Ang proseso ng pag-link ng data mula sa isang sheet papunta sa isa pa sa Android ay katulad ng proseso tulad ng sa iPhone. Kung nais mo ang iyong mga sheet na konektado, pagkatapos ay sundin ang mga hakbang tulad ng ibinigay sa itaas para sa iPhone.
Pag-uugnay ng Data mula sa Mga Cell sa Same Sheet
Kung nais mong maiugnay ang mga cell nang magkasama sa parehong sheet, kung gayon ang proseso ay halos kapareho sa mga ibinigay sa itaas. Ito ay isang madaling gamiting tool kung nais mong sumangguni sa iba pang mga cell sa isang pormula, o kung nais mong pabago-bago ang iyong data kapag nagbago ang isang partikular na halaga ng cell. Upang magawa ito, alinman sa isang desktop o sa mobile, gawin ang sumusunod:
- Sa iyong bukas na Google Sheets, pumili ng isang cell na nais mong magkaroon ng sanggunian pagkatapos mag-type sa =.
- Alinman sa uri ng cell o saklaw ng mga cell na nais mong i-link, o i-click, o i-click at i-drag ang mga cell.

- Kung nagtapos ka sa isang error na #REF pagkatapos suriin kung mayroon kang isang error sa pagbaybay o bantas.

Ang trick na ito ay madaling gamitin kapag lumilikha ng mga pabagu-bagong spreadsheet, dahil maaari kang maglagay ng maraming mga halaga sa mga partikular na cell at pagkatapos ay itago ang mga cell na ito pagkatapos. Nangangahulugan ito na ang sinumang gumagamit ng spreadsheet ay kailangang makita lamang ang nauugnay na data nang hindi kinakailangang tingnan ang mga nakatagong halaga ng cell. Ang isang pagbabago sa halaga ng isang partikular na cell ay makikita sa bawat cell na mayroong isang link dito.
Pag-link ng Data mula sa isang Ganap na Paghiwalayin ang File
Sa Google Sheets, hindi ka limitado sa paggamit ng data mula sa loob ng isang solong file. Mayroong isang paraan upang mag-import ng data mula sa iba pang mga file papunta sa iyong spreadsheet. Nangangahulugan ito na ang anumang mga pagbabagong ginawa sa file na iyon ay makikita rin sa iyong naka-link na spreadsheet. Maaari itong magawa gamit ang pagpapaandar ng IMPORTRANGE.
Ang partikular na utos na ito gayunpaman ay magagamit lamang sa desktop na bersyon ng Google Sheets. Kung gumagamit ka ng data mula sa iyong mobile, i-save ang iyong trabaho sa cloud at pagkatapos buksan ang mga file sa isang computer. Upang magamit ang pagpapaandar na IMPORTRANGE, sundin ang mga hakbang sa ibaba:
- Buksan ang Google Sheets.
- Buksan ang parehong file na nais mong i-import at ang file na nais mong i-link ang data.

- I-highlight ang file na nais mong kopyahin ang data. Mag-click sa address bar sa itaas, at kopyahin ang buong address. Maaari kang mag-right click pagkatapos ay piliin ang Kopyahin, o gamitin ang shortcut na Ctrl + C.

- I-highlight ang file kung saan mo nais kopyahin ang data. Pumili ng isang cell kung saan magsisimula ang pag-import ng data. Mag-click sa cell at pagkatapos ay i-type ang = IMPORTRANGE.

- Mag-type sa isang bukas na panaklong ‘(‘ pagkatapos ay i-paste ang address na kinopya mo sa loob ng mga dobleng marka ng panipi. Maaari kang mag-right click pagkatapos mag-click sa I-paste o gamitin ang shortcut na Ctrl + V upang kopyahin ang eksaktong address.
- Mag-type sa isang kuwit na ‘,’ pagkatapos ay i-type ang sheet at saklaw ng cell mula sa file na nais mong makopya. Ang mga halagang ito ay dapat ding nasa loob ng mga marka ng panipi. Halimbawa, kung nais mong kopyahin ang sheet 1 cells A1 hanggang A10 mula sa file, magsusulat ka sa Sheet1! A1: A10. Kung ang pangalan ng sheet ay binago o may mga puwang, hindi mo kailangang mag-type ng mga solong marka ng panipi sa loob ng mga dobleng marka ng panipi. Mag-type sa isang closed-parenthesis na ‘)’.

- Pindutin ang enter. Kung nakuha mo nang tama ang syntax, makikita mo ang pagkarga ng impormasyon. Kung nakakita ka ng isang error na nagsasabing Naglo-load, i-refresh lamang ang sheet o isara ang sheet at pagkatapos ay buksan ito muli. Kung nakakita ka ng isang error na #REF, pagkatapos suriin ang alinman sa pagbaybay ng address o ang mga sipi o kuwit. Ang mga error na #REF ay karaniwang nangangahulugang isang bagay na mali sa syntax. Kung nakakuha ka ng isang #VALUE error pagkatapos nangangahulugan iyon na hindi mahanap ng Google Sheets ang file na iyong nai-link. Ang address mismo ay maaaring mali o ang file ay hindi sinasadyang natanggal.

Karagdagang FAQ
Nasa ibaba ang isa sa mga mas karaniwang tanong na tinanong tuwing may mga talakayan tungkol sa pag-link ng data sa Google Sheets na lumalabas:
Magagamit ba ito upang makakuha ng impormasyon mula sa isang ganap na naiibang Google Sheet? O kailangan bang nasa parehong spreadsheet ito?
Tulad ng nakasaad sa itaas, ang data ay maaaring magmula sa loob ng parehong worksheet o mula sa ibang file. Ang pagkakaiba ay kakailanganin mong gamitin ang pagpapaandar ng IMPORTRANGE para sa data mula sa isang panlabas na sheet, taliwas sa paggamit lamang ng pantay na pag-sign na ‘=’ para sa data sa loob ng worksheet.
Magkaroon ng kamalayan kahit na kung gumagamit ka ng isang panlabas na file, kung tatanggalin ang file na iyon, ang lahat ng mga cell na may pagpapaandar na IMPORTRANGE ay magpapakita ng isang #REF o #VALUE error na nagpapahiwatig na hindi mahanap ng Google Sheets ang data na nai-link.
Tinatanggal ang Busywork
Ang mga Dynamic na spreadsheet ay isang mahusay na tool para sa mga humahawak ng maraming data. Awtomatikong ina-update ang lahat ng nauugnay na mga talahanayan ay tinatanggal ang lahat ng abala na kinakailangan sa pagbabago ng kalabisan na impormasyon. Ang pagkaalam kung paano i-link ang data mula sa ibang tab sa Google Sheets ay nagdaragdag ng iyong kahusayan at pagiging produktibo. Anumang bagay na nagbawas sa hindi kinakailangang kalabisan ay palaging isang plus.
May alam ka bang ibang mga paraan upang mai-link ang data mula sa iba't ibang mga tab sa Google Sheets? Ibahagi ang iyong mga saloobin sa seksyon ng mga komento sa ibaba.