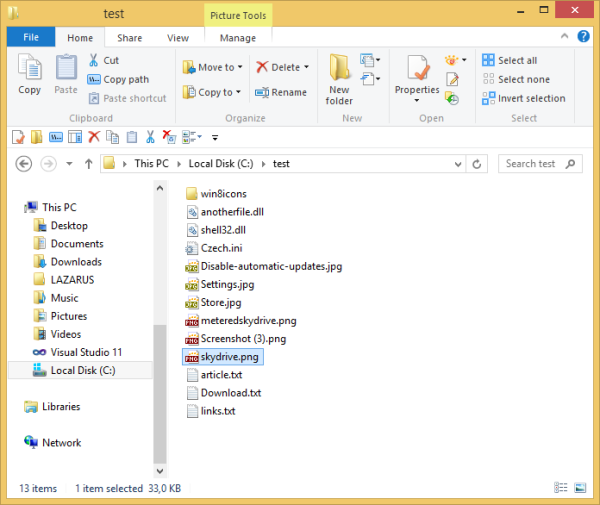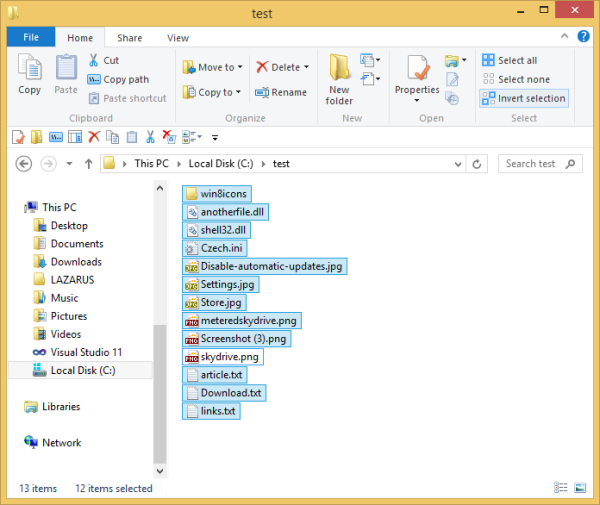Ang File Explorer, na dating kilala bilang Windows Explorer, ay ang default file manager ng Windows 8.1. Simula sa Windows 8, nagtatampok ito ng interface ng Ribbon, na inilalantad ang lahat ng mga posibleng utos para sa mabilis na pag-access sa mga regular na tampok sa pamamahala ng file. Bilang karagdagan, inaalok ka nito ng mabilis na toolbar ng pag-access, kung saan maaari mong ilagay ang anuman sa iyong mga paboritong utos .
Ngayon ay titingnan natin kung paano namin magagamit ang Ribbon UI upang pamahalaan ang pagpili ng mga item sa File Explorer nang epektibo.
Anunsyo
kung paano ilipat ang singaw sa ibang drive
Mula noong Windows 95, napili mo ang mga file sa Windows Explorer:
- gamit ang CTRL + Isang hotkey upang mapili ang lahat ng mga file
- gamit ang SHIFT + Up / Down Arrow keys upang pumili ng mga file mula sa kasalukuyang napiling file hanggang sa susunod / nakaraang file habang hinahawakan mo ang SHIFT key.
- gamit ang mga CTRL + Up / Down Arrow key upang pumili ng maraming mga file na hindi nakalista nang magkakasunod, habang hinahawakan mo ang CTRL.
- gamit ang mouse, maaari kang gumuhit ng isang rektanggulo na nagsisimula mula sa labas walang laman na espasyo at i-drag papasok patungo sa mga file upang mapili ang mga file na gusto mo.
- gamit ang mouse, pinipigilan ang CTRL at pag-click sa bawat file na nais mong piliin.
- gamit ang mouse, pinipigilan ang SHIFT at pag-click sa unang file na nais mong piliin, pagkatapos ay pag-click sa huling file na nais mong piliin.
- gumamit ng mga checkbox upang pumili ng mga file o i-click ang pinakamataas na checkbox sa header upang mapili ang lahat ng mga file
- gamit ang 'Piliin Lahat' na utos mula sa menu na I-edit at ang maliit na kilalang 'Invert select' na utos, na matatagpuan din sa loob ng menu na I-edit.
Sa Windows 8.1 at Windows 8, mayroon kang isang karagdagang tool. Sa tab na Home ng laso ng File Explorer, mayroon kang ilang mga advanced na pagpipilian upang makontrol ang pagpili ng mga item:
kung paano gamitin ang mga mod sa minecraft
 Pansinin ang seksyon ng Ribbon na may label na 'Piliin'. Mayroon itong mga pindutan para sa 'Piliin ang lahat', 'Piliin ang wala' at 'Ibalik ang pagpipilian'. Pinapayagan ka ng pindutang Seleksyon ng Invert na baligtarin ang pagpipilian sa window ng File Explorer. Kung napili mo ang lahat ng mga file, ang pag-invert ng pagpipilian ay de-select lahat ng mga ito. Tingnan natin kung ano ang ginagawa ng Invert Selection na may isang halimbawa.
Pansinin ang seksyon ng Ribbon na may label na 'Piliin'. Mayroon itong mga pindutan para sa 'Piliin ang lahat', 'Piliin ang wala' at 'Ibalik ang pagpipilian'. Pinapayagan ka ng pindutang Seleksyon ng Invert na baligtarin ang pagpipilian sa window ng File Explorer. Kung napili mo ang lahat ng mga file, ang pag-invert ng pagpipilian ay de-select lahat ng mga ito. Tingnan natin kung ano ang ginagawa ng Invert Selection na may isang halimbawa.
Ipagpalagay na nais kong tanggalin ang lahat ng mga file mula sa screenshot sa itaas maliban sa SkyDrive.png. Ito ang dapat kong gawin:
kung paano alisin ang nightbot mula sa twitch
- Kailangan kong piliin ang file na iyon, SkyDrive.png:
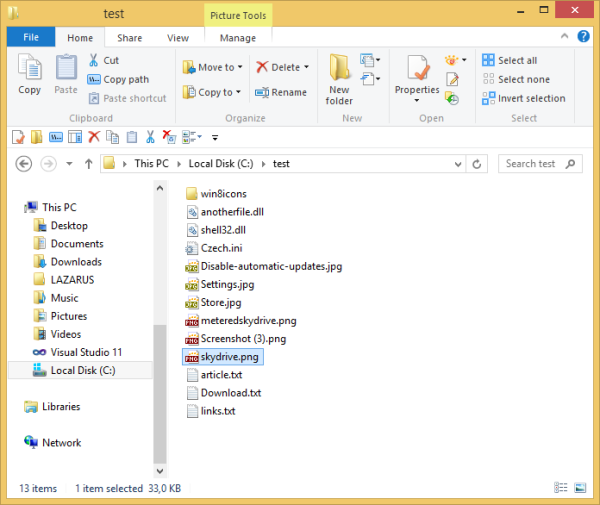
- Susunod, ang kailangan ko lang ay isang solong pag-click sa pindutang 'Invert Selection' at pagkatapos ay pindutin ang Tanggalin:
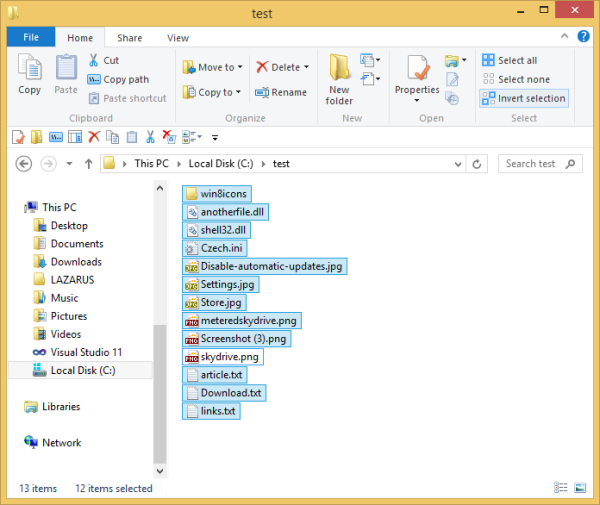
Ayan yun! Ito ay medyo simple, tama ba?
Uri ng bonus: sa aking mga screenshot sa itaas maaari mong makita ang na-customize na pane ng nabigasyon at Ang folder na PC na ito. Maaari mo ring idagdag o alisin ang anumang folder sa PC na ito gamit ang sumusunod na tutorial: Paano magdagdag ng mga pasadyang folder sa PC na Ito sa Windows 8.1 o alisin ang mga default .