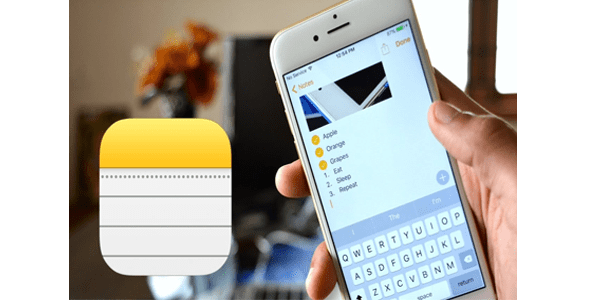Ang mga araw ng pagsunog ng operating system ng mga imahe ng ISO sa isang disc ay matagal nang nawala, ngayon ang karamihan sa mga PC ay maaaring mag-boot mula sa USB kaya mas madaling mag-update at mas maginhawa upang mai-install ang Windows mula sa isang USB flash drive. Ang isa pang magandang dahilan upang mai-install sa ganitong paraan ay ang bilis ng pag-install, na kung saan ay mas mabilis kaysa sa pag-setup ng optical drive. Maraming mga modernong aparato ay hindi kasama ng isang optical drive. Tingnan natin kung paano ilipat ang pag-setup ng Windows 10 sa isang bootable USB stick. Kung nagpapatakbo ka ng Windows 8 sa sandaling ito, kung gayon walang kinakailangang software ng third party, ngunit sa Windows 7 kailangan mo ng ilang tool tulad ng 7-Zip archiver upang makuha ang mga nilalaman ng file ng Windows 10 ISO.
Anunsyo
Babala! Kakailanganin mong burahin ang lahat ng data mula sa USB flash drive na iyong ginagamit para dito, kaya't gumawa ng isang backup ng mahalagang data dito bago ka magpatuloy.
Kailangan mong i-unpack ang ISO file. Sa Windows 7, gamitin ang libre at bukas na mapagkukunan 7-zip archiver o i-install Virtual CloneDrive software na libre din. Lumilikha ito ng isang virtual drive na maaaring mai-mount ang mga ISO na imahe at maaari kang gumana sa kanila tulad ng isang regular na DVD disk na ipinasok sa pisikal na DVD drive.
putol ang mga video sa youtube bago magtapos
Sa Windows 8 at Windows 8.1, hindi mo kailangan ng anumang software ng third-party upang makuha ang mga nilalaman ng ISO sa USB flash drive: Ang Windows 8 at Windows 8.1 ay may built-in na suporta para sa mga ISO na imahe. I-double click lamang ang ISO upang mai-mount ito; Lilikha ang Windows 8 ng isang virtual DVD drive sa loob ng This PC folder. Pagkatapos ay maaari mo lamang kopyahin at i-paste ang mga file mula sa virtual DVD drive sa iyong USB stick.
kung paano ikonekta ang disney plus sa tv mula sa telepono
Mahalagang paalaala : Hindi ka maaaring lumikha ng isang bootable 64-bit (x64) Windows 10 USB stick mula sa isang 32-bit (x86) na edisyon ng Windows. Gumamit ng isang 64-bit na edisyon ng Windows upang lumikha ng isang 64-bit USB stick. Gayunpaman, ikawmaaarilumikha ng isang USB drive na may 32-bit (x86) na edisyon ng Windows mula sa isang 64-bit na edisyon ng Windows.
- I-download ang Windows 10 kung wala ka nito tulad ng inilarawan dito: Ang mga link ng direktang pag-download ng Teknikal na Windows 10 .
- Buksan ang isang mataas na prompt ng utos
- I-type ang sumusunod:
diskpart

Ang Diskpart ay isang utility ng pamamahala ng console disk na naipadala sa Windows bilang default. Pinapayagan kang gawin ang lahat ng mga pagpapatakbo ng disk management mula sa command line. - Ikonekta ang iyong USB stick.
- I-type ang sumusunod sa prompt ng diskpart:
listahan ng disk
Ipapakita nito ang isang talahanayan kasama ang lahat ng iyong mga disk, kasama ang kasalukuyang nakakonektang USB stick. Tandaan ang bilang ng USB stick drive.
Sa aking kaso, ito ay Disk 1

- Ngayon, kailangan mong piliin ang iyong USB disk sa diskpart. I-type ang sumusunod:
sele disk #
Nasaan ang # ng iyong USB stick drive. Sa aking kaso, ito ay 1, kaya kailangan kong gamitin ang sumusunod na utos:
sele disk 1

- I-type ang sumusunod na utos:
malinis
Tatanggalin nito ang lahat ng data mula sa iyong USB drive.
Tandaan: Maaari mong laktawan ang hakbang na ito kung ikaw ay isang advanced na gumagamit at alam na ang iyong USB stick ay may wastong filesystem. Kung hindi ka sigurado, mas mahusay na linisin ang mga pagkahati at data.

- I-type ang sumusunod na utos:
lumikha ng pangunahing bahagi
Lilikha ito ng isang pangunahing pagkahati na mag-iimbak ng iyong data.

- Ngayon kailangan mong i-format ang pagkahati. Gamitin ang sumusunod na utos:
mabilis na format

- Susunod, i-type ang sumusunod na utos:
aktibo
Ito ay upang payagan ang iyong USB stick na makapag-load ng ilang bootloader.

- Ngayon ang iyong trabaho sa diskpart ay tapos na. I-type ang 'exit' upang iwanan ito. Babalik ka sa nakataas na prompt ng utos - huwag isara ito.
- I-double click ang imahe ng ISO sa Windows 8 upang mai-mount ito, at kopyahin ang lahat ng mga file mula sa imahe ng Windows 10 ISO sa USB stick. Aabutin ng ilang minuto depende sa bilis ng iyong USB flash drive. Sa Windows 7, buksan ang Windows 10 ISO na may 7-Zip at i-extract ang lahat ng mga file sa drive letter ng iyong USB stick.
- Ang huling bahagi: kailangan mong magsulat ng isang bootloader sa iyong USB stick. Ipagpalagay na ang iyong naka-mount na imahe ng ISO ay may drive letter, D: sa folder na Ito PC / Computer, at ang iyong USB stick ay may drive letter E:
Pagkatapos ay kailangan mong i-type ang sumusunod na utos sa nakataas na prompt ng utos:kung paano gumawa ng mga admin sa hindi pagkakasundo
D: Boot Bootsect / NT60 E: / force / mbr
Isusulat nito ang sektor ng boot ng NT6 sa iyong USB stick. Palitan ang mga titik sa aking halimbawa ng mga naaangkop na titik sa iyong OS.

Ayan yun! Ngayon ay maaari mong gamitin ang USB stick na ito upang mag-boot at mai-install ang Windows 10 sa anumang computer na sumusuporta sa pag-boot mula sa USB.

P.S. Sa katunayan, sa sandaling gawin mong bootable ang USB drive sa pamamagitan ng pagsulat sa sektor ng boot, hangga't hindi mo nai-format ang drive, maaari mo lamang burahin ang lahat ng mga file dito at kopyahin ang mga mas bagong file mula sa isang na-update na ISO sa parehong flash drive, at magbo-boot pa rin ito.