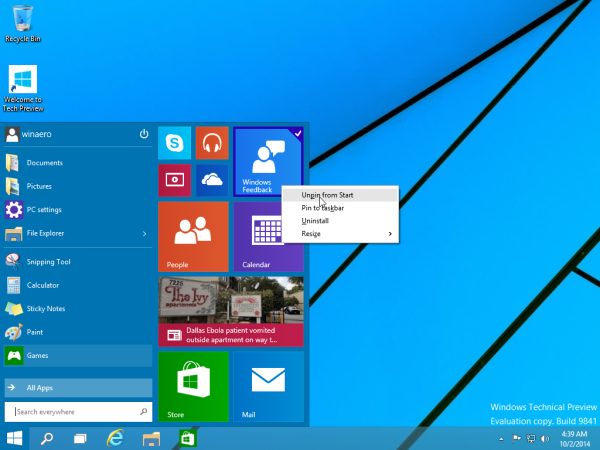Ano ang Dapat Malaman
- I-scan at ipasok ang isang signature na imahe sa isang bagong dokumento ng Word. I-type ang iyong impormasyon sa ilalim nito.
- Piliin ang signature block. Pumunta sa Ipasok > Mga Mabilisang Bahagi > I-save ang Pinili sa Quick Part Gallery . Pangalanan ang lagda. Pumili AutoText > OK .
- Idagdag ang naka-save na lagda sa anumang dokumento sa pamamagitan ng pagpunta sa Ipasok > Mga Mabilisang Bahagi > AutoText > Pangalan ng lagda.
Ipinapaliwanag ng artikulong ito kung paano magpasok ng pirma sa Word gamit ang tampok na AutoText sa Word 2019, 2016, 2013, 2010, at Word para sa Microsoft 365. Kasama rin dito ang impormasyon sa pagdaragdag ng blangkong linya ng lagda at sa paglalagay ng naka-encrypt na digital na lagda.
Paano Maglagay ng Lagda sa Word Gamit ang AutoText
Gamitin ang tampok na Quick Parts at AutoText ng Word upang lumikha ng kumpletong lagda na kinabibilangan ng iyong sulat-kamay na lagda at nai-type na teksto, gaya ng iyong titulo sa trabaho, email address, at numero ng telepono. Narito kung paano.
-
Magsimula sa pamamagitan ng pag-scan at pagpasok ng isang sulat-kamay na lagda sa isang bagong dokumento ng Word
-
I-type ang impormasyong gusto mong gamitin nang direkta sa ilalim ng inilagay na signature na larawan. I-format ang text ayon sa gusto mong lumabas kapag inilagay mo ang signature block sa mga dokumento.
-
I-drag ang iyong mouse sa ibabaw ng imahe at teksto upang piliin at i-highlight ito.

-
Pumunta sa Ipasok tab at piliin Mga Mabilisang Bahagi nasa Text pangkat.
-
Pumili I-save ang Pinili sa Quick Part Gallery . Ang Gumawa ng Bagong Building Block bubukas ang dialog box.

-
Mag-type ng pangalan para sa signature block.
-
Pumili AutoText sa Gallery Box at piliin OK para i-save ang signature block.

-
Anumang oras na gusto mong idagdag ang lagda sa Word, pumunta sa Ipasok tab, piliin Mga Mabilisang Bahagi , ituro sa AutoText , at piliin ang pangalan ng signature block.

Paano Magdagdag ng Blangkong Signature Line
Upang magdagdag ng isang blangkong linya ng lagda upang payagan ang isang tao na lumagda sa isang naka-print na dokumento, magpasok ng isang normal na linya ng lagda ngunit walang anumang data sa konteksto.
-
Pumili ng puwang sa dokumento ng Word.
-
Pumunta sa Ipasok tab at piliin Linya ng Lagda .
-
Piliin ang anumang mga opsyon na gusto mo at piliin OK . Ang pagpili ng iilan o walang opsyon ay nag-iiwan ng blangko na linya.
kung paano lumikha ng isang pribadong hindi pa nabago na server

-
Lumilitaw ang isang linya ng lagda sa dokumento kung saan mo inilagay ang iyong cursor.

Paano Magdagdag ng Naka-encrypt na Digital Signature
Gumamit ng mga built-in na tool upang digital na pumirma sa isang dokumento ng Word. Ang isang digital na lagda ay isang naka-encrypt, elektronikong anyo ng pagpapatunay na nagpapatunay na ang isang dokumento ay hindi nabago.
Bago ka makapag-digital na pumirma sa isang dokumento, kailangan mo kumuha ng digital certificate .
Para gumawa ng digital signature:
-
Ilagay ang cursor kung saan mo gustong gumawa ng signature line sa iyong dokumento.
-
Pumunta sa Ipasok tab.

-
Pumili Linya ng Lagda sa pangkat ng Teksto at piliin Microsoft Office Signature Line .

-
Sa dialog box, i-type ang nauugnay na impormasyon, kasama ang buong pangalan, pamagat, email address, at mga tagubilin ng lumagda.
-
Pumili Payagan ang Lumagda na Magdagdag ng Mga Komento sa Sign Dialog upang payagan ang lumagda na ipasok ang kanyang layunin sa pagpirma.
-
Pumili Ipakita ang Petsa ng Pag-sign sa Linya ng Lagda kung gusto mong lumabas ang petsa kung kailan nilagdaan ang dokumento.

-
Kapag tapos ka nang gumawa ng iyong mga pagpipilian, i-click OK at ang lagda ay ipinasok sa iyong dokumento kung saan mo inilagay ang cursor.
-
I-right-click ang linya ng lagda at piliin Tanda upang idagdag ang iyong lagda.

-
Nasa Tanda dialog box na lalabas, i-type ang iyong pangalan sa ibinigay na kahon, o kung gusto mo, maaari kang pumili ng larawan ng iyong sulat-kamay na lagda. Pagkatapos mong magawa ang iyong mga pagpipilian, i-click Tanda .

- Paano ako maglalagay ng footnote sa Word?
Upang magpasok ng mga footnote sa isang Word document , ilagay ang cursor sa text kung saan mo gustong ang footnote at piliin Mga sanggunian . Nasa Mga talababa pangkat, piliin Ipasok ang Footnote . Makakakita ka ng superscript number sa text; lilipat ang cursor sa ibaba ng pahina. I-type at i-format ang iyong footnote.
- Paano ako maglalagay ng checkbox sa Word?
Upang maglagay ng checkbox sa Word , ilagay ang cursor sa text kung saan mo gustong mag checkbox at pumunta sa Bahay tab. Piliin ang Mga bala dropdown; kapag nakita mo ang Bullet Library pop-out, piliin Tukuyin ang Bagong Bullet > Simbolo . Pumili ng angkop na simbolo para sa iyong checkbox at piliin OK .
- Paano ako maglalagay ng mga numero ng pahina sa Word?
Upang magdagdag ng mga numero ng pahina sa Word , ilagay ang iyong cursor kung saan mo gustong magsimula ang mga numero ng pahina at piliin ang Ipasok tab. Pumili Numero ng pahina > Numero ng pahina ; piliin ang posisyon at pagkakahanay na gusto mo. I-click OK . Pumili Header o Footer sa toolbar upang piliin ang iyong pag-format para sa pagnunumero ng pahina.
kung paano magtakda ng isang default na google account