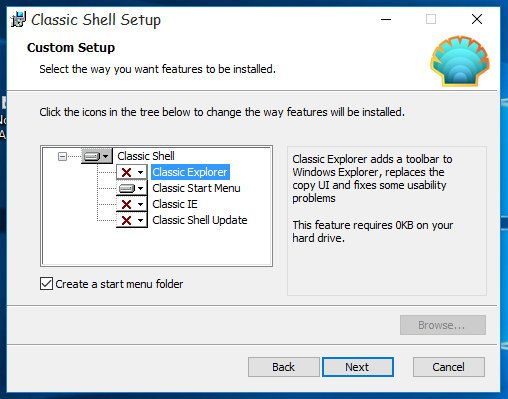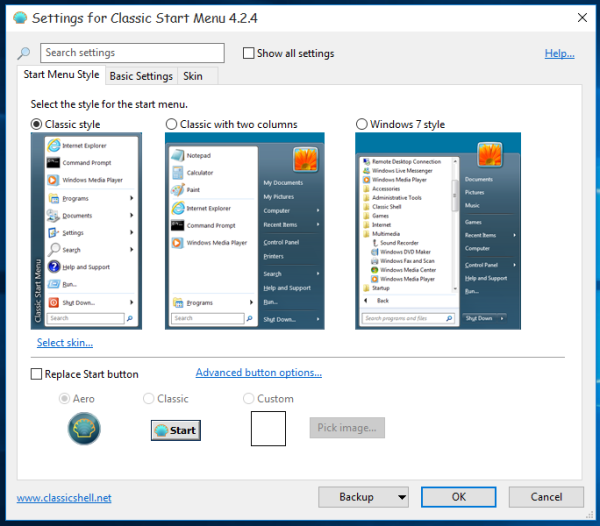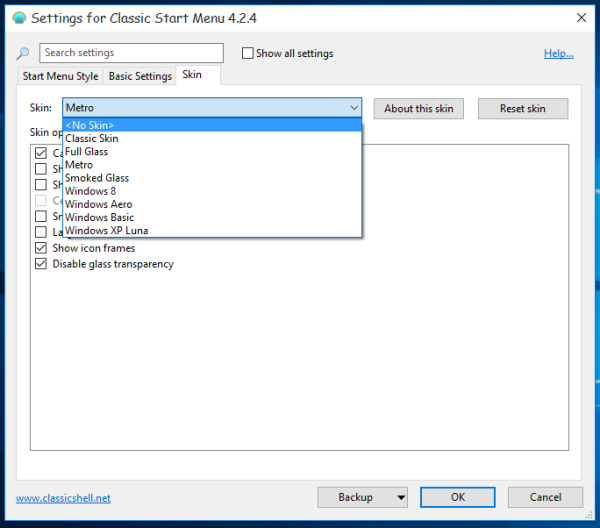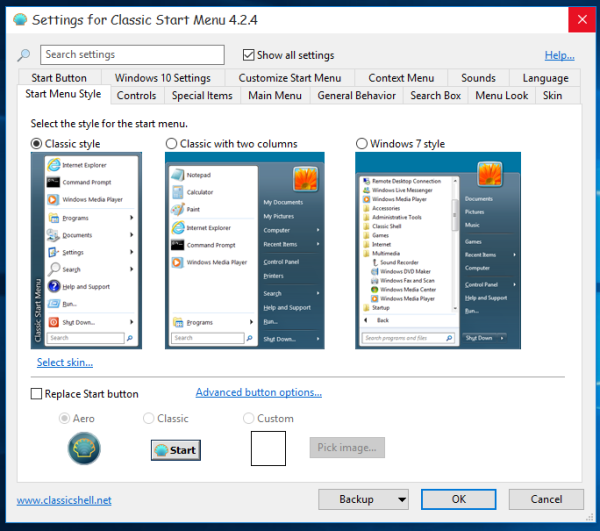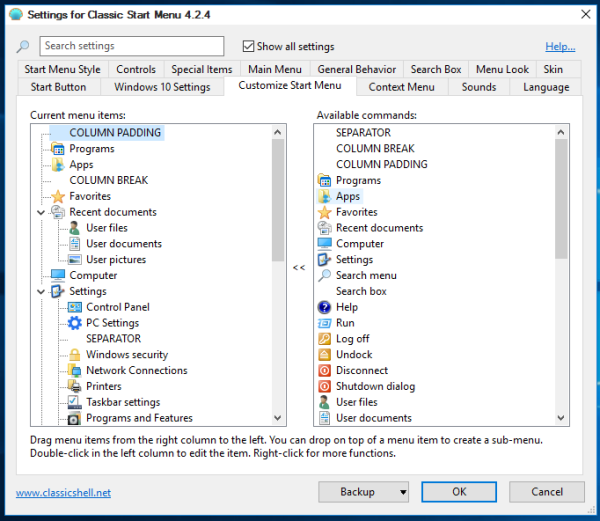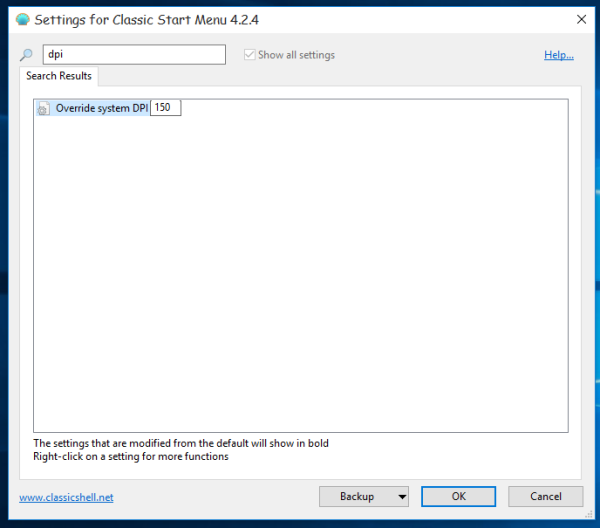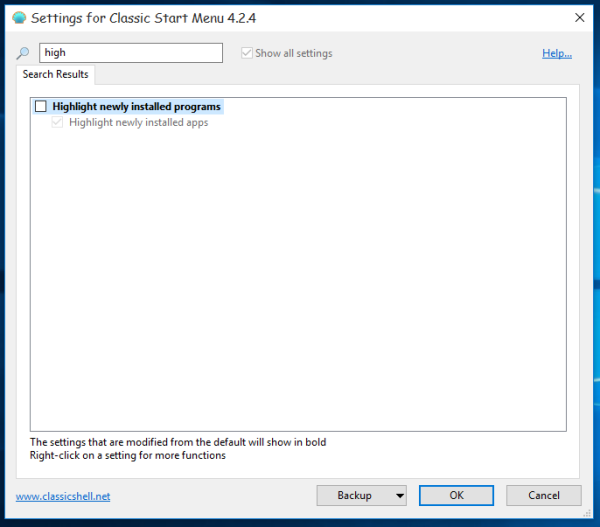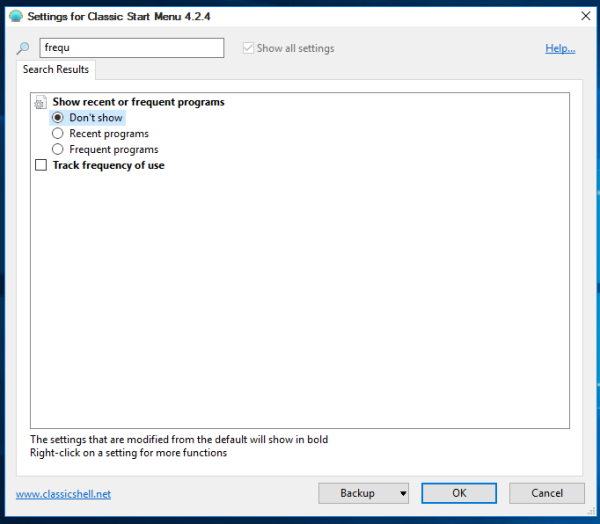Maraming Windows 10 ang nagreklamo na ang kanilang Start menu ay laggy at mabagal. Dahan dahan itong bumubukas at kung minsan ay hindi ito bumukas. Ito ay dahil ang menu ng Windows 10 ay gumagamit ng XAML at WinRT API. Kamakailan, nag-post ako ng isang tutorial kung paano bilisan ang menu ng Start ng Windows 10 nang hindi gumagamit ng mga tool ng third party, ngunit hindi ito maaaring maging kasing bilis ng isang katutubong app na nakasulat sa C ++. Ngayon, nais kong ibahagi sa iyo ang isang alternatibong paraan, na nagsasangkot sa sikat na app ng third party, ang klasikong Shell. Hindi lamang ito mayroong mas higit na pagpapasadya ngunit ito ay nagpapatakbo ng mas mabilis din.
Anunsyo
Upang makakuha ng napakabilis na Start menu na may Classic Shell sa Windows 10, kailangan mong gawin ang mga sumusunod na pag-aayos sa mga setting ng Classic Start Menu:
- I-install muna ang pinakabagong Classic Shell mula sa opisyal na website . Sa sandaling ito ng pagsusulat, ang pinakabagong bersyon ay 4.2.4 na kung saan ang developer inaangkin ay katugma sa Windows 10.
Tip: Kung kailangan mo lamang ng Start menu, maaari mong alisin ang iba pang mga bahagi mula sa installer. Halimbawa Katulad nito, ibinalik ng addon ng IE ang pamagat ng pahina at tagapagpahiwatig ng pag-unlad ng paglo-load ng pahina sa status bar. Sa personal, hindi ko kailangan ang mga pagdaragdag na ito kaya't napagpasyahan kong huwag i-install ang mga ito kaya hindi ko na kailangang gumawa ng anumang mga hakbang upang hindi paganahin ang toolbar o labis na mga addon.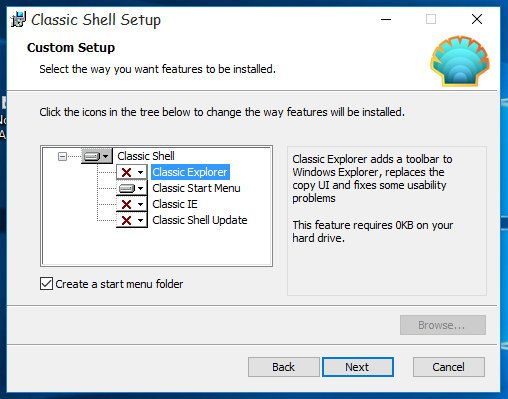
- Susunod, i-click ang Start button. hihilingin sa iyo na pumili ng isang istilo ng menu. Piliin ang opsyong 'Klasikong istilo' at pumunta sa tab na Balat.
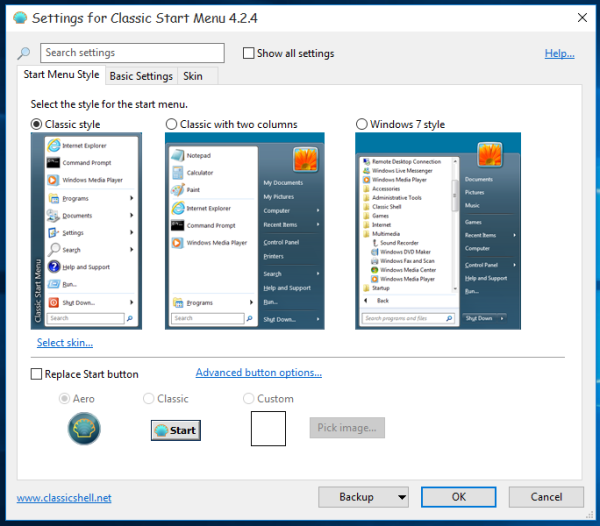
- Sa tab ng balat, piliin ang 'Walang balat' bilang kasalukuyang balat:
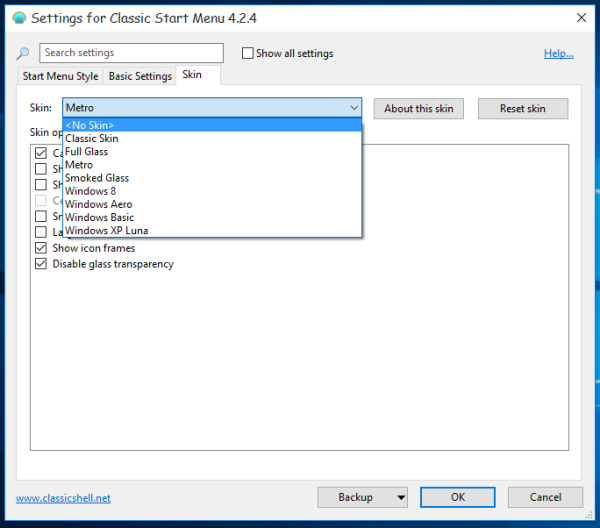
- Ngayon, lagyan ng tsek ang check box na 'Ipakita ang lahat ng mga setting'. Maraming iba pang mga tab ang lilitaw sa dialog ng mga pagpipilian sa Classic Shell:
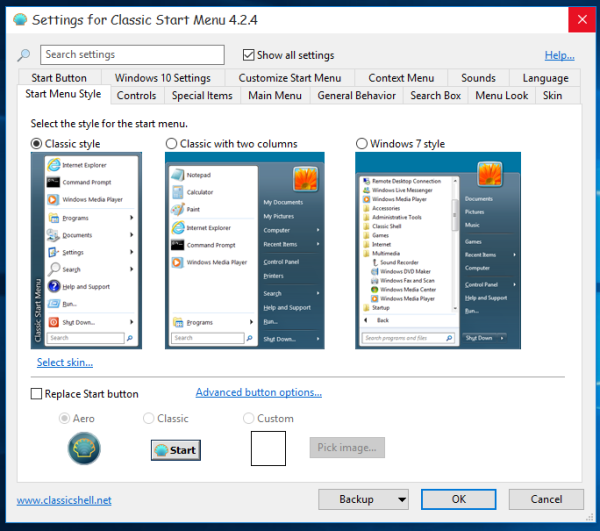
- Pumunta sa tab na 'Ipasadya ang Start Menu' at idagdag / alisin ang mga item na nais mong magkaroon sa Start menu.
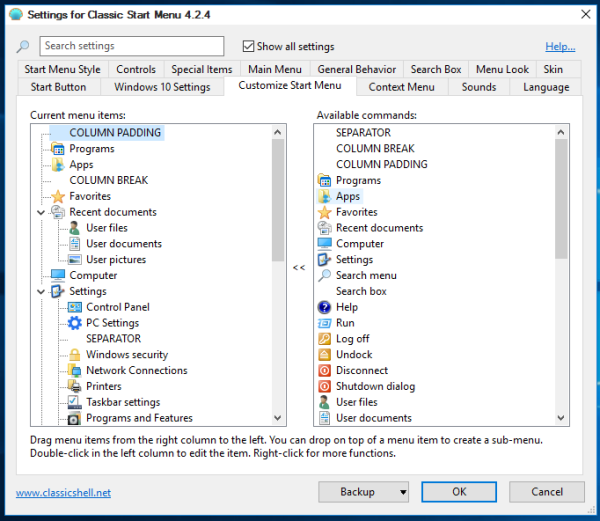
- Ngayon, sa box para sa paghahanap, i-type ang DPI at baguhin ang pagpipiliang 'Override system DPI' sa 150 tulad ng ipinakita sa ibaba (tandaan: ang aking DPI sa screen ay 150 na kung bakit ko pinili ang setting na ito, ang DPI ng iyong display ay maaaring naiiba):
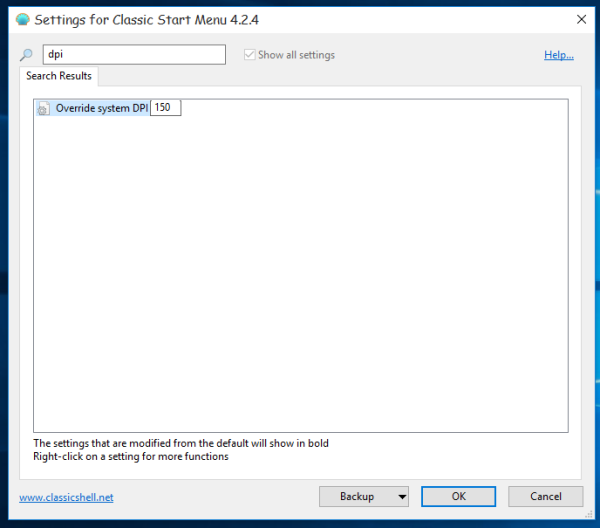
- Sa box para sa paghahanap, i-type ang 'mataas' nang walang mga quote at alisan ng check ang 'I-highlight ang mga bagong nai-install na programa':
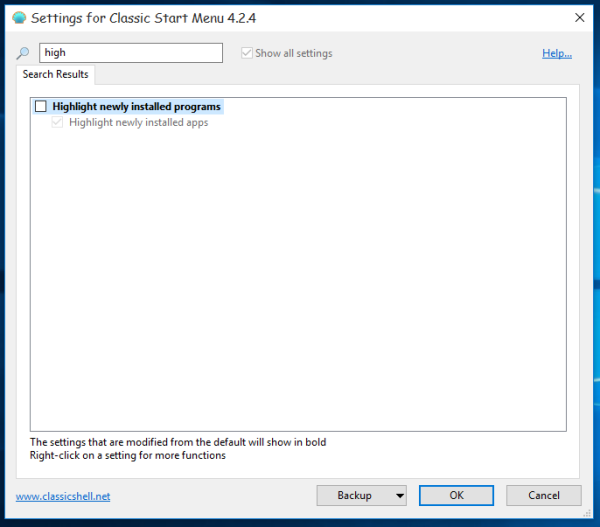
- Ngayon, sa box para sa paghahanap, i-type ang 'madalas' nang walang mga quote. Alisin ang marka ng 'Subaybayan ang dalas ng paggamit' at itakda ang pagpipiliang pindutan ng radyo sa 'Huwag ipakita':
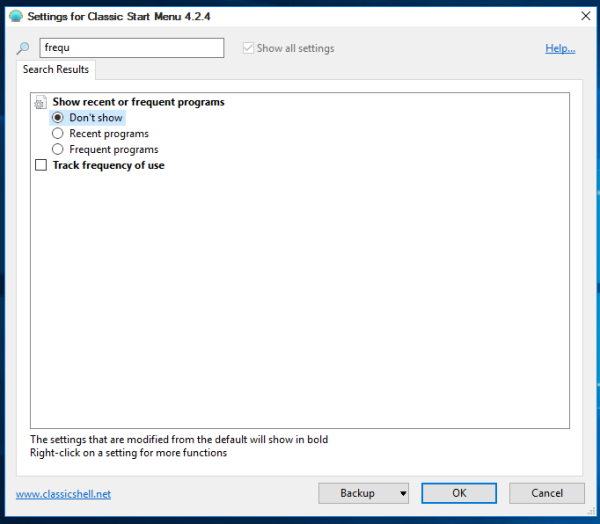
Ngayon ay maaari mong i-click ang OK na pindutan sa mga setting ng Classic Start Menu. Masiyahan sa pinakamabilis na Start menu na magagamit para sa Windows 10. Agad itong bubukas at gumagana tulad ng isang alindog.

Sa pamamagitan ng hindi pagpapagana ng pag-highlight at madalas na mga programa at paggamit ng walang balat, ang menu ay nagiging napakabilis. Subukan mo lang ang iyong sarili.
Ang Classic Shell ay isang libreng app, na may bukas na modelo ng paglabas ng mapagkukunan noong nakaraan. Ang source code ay hindi magagamit para sa mga kamakailang bersyon ngunit ito ay maaasahan at ligtas na gamitin.