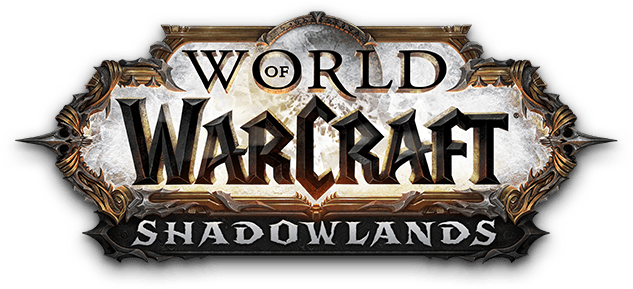Ang mga panlabas na hard drive ay mahusay para sa pag-iimbak ng mga file na hindi mo madalas gamitin. Dahil maraming mga panlabas na drive ang idinisenyo upang gumana sa Windows, wala nang mas nakakadismaya kaysa malaman na ang iyong drive at ang iyong Mac ay hindi magkatugma.
kung paano makita kung gaano karaming panalo ang mayroon ka sa fortnite

Sa kabutihang palad, sa pamamagitan ng pag-format ng iyong panlabas na hard drive, magagamit mo ito upang i-save ang iyong mga Mac file.
Magbasa para matutunan kung paano i-format o i-partition ang iyong external hard drive para sa Mac.
Paano Mag-format ng External Hard Drive para sa Mac
Sundin ang mga hakbang na ito upang i-format ang iyong panlabas na hard drive gamit ang tampok na Disk Utility:
Tandaan : Aalisin ng prosesong ito ang anumang mga file na kasalukuyang mayroon ka sa drive. Siguraduhing i-save ang mga file na gusto mong itago sa ibang lugar bago magsimula.
- Kung gumagamit ka ng MacBook para i-format ang drive, tiyaking ganap itong naka-charge o nakakonekta sa isang power supply para matiyak na hindi ito mag-o-off sa gitna ng proseso. Isaksak ang iyong panlabas na hard drive sa iyong Mac.
- Kapag nakakonekta na, dapat lumabas ang isang icon ng drive sa iyong desktop. Kung hindi, subukang buksan ang Finder. Pagkatapos ay piliin ang Mga Kagustuhan.

- Piliin ang tab na Pangkalahatan, pagkatapos ay tingnan kung may check ang External Drive na checkbox.

- Mula sa window ng Finder, piliin ang folder ng Applications mula sa kaliwang pane.

- Piliin ang Utilities pagkatapos ay Disk Utility.

- Sa pop-up sa kaliwa, dapat lumabas ang iyong external hard drive sa listahan sa ilalim ng internal drive ng iyong Mac, sa ilalim ng External na heading.

- Mag-click sa unang antas ng iyong panlabas na drive. Tiyaking huwag piliin ang mas mababang antas ng iyong panlabas na drive, dahil magdudulot ito ng mga problema sa pag-format. Upang matiyak na naitakda mo ang pinakamataas na antas, i-click ang kanang-pointing arrow sa kaliwa ng icon ng drive.

- Sa itaas ng pop-up window, piliin ang Burahin. Pagkatapos ay magpatuloy upang punan ang mga detalye ng iyong panlabas na hard drive.

- Magdagdag ng pangalan para sa iyong hard drive, pagkatapos ay itakda ang format nito:
- Para sa Solid-State Drive, piliin ang APFS (Apple File System). Maaaring hindi available ang opsyong ito kung hindi mo pa na-format ang drive noon, kaya pumili ng isa pa, pagkatapos ay i-reformat ito sa APFS kung kinakailangan.
- Para sa compatibility sa pagitan ng mas bago at mas lumang mga Mac, piliin ang Mac OS Extended (Journaled).

- Upang gamitin ang drive sa parehong Mac at Windows, piliin ang ExFAT.

- Sa opsyong Scheme, piliin ang GUID Partition Map.

- Ngayon piliin ang Burahin na buton at maghintay ng ilang minuto habang ang iyong hard drive ay nag-format.

Paano i-partition ang isang External Hard Drive sa isang Mac
Sa pamamagitan ng paghati sa iyong panlabas na hard drive, maaari kang magkaroon ng hiwalay na mga drive para sa Mac, PC, at iba pang mga operating system. Ang isang partition ay nag-aalok ng nakalaang espasyo para sa isang bootable backup ng iyong OS o iyong Time Machine backup file. Makakatulong din itong protektahan ang iyong drive kung nahawaan ito ng malware dahil mapapaloob ito sa isang seksyon ng partition.
Kapag na-format na ang iyong drive (tingnan ang mga hakbang sa itaas), maaari mo itong hatiin sa dalawang format. Tamang-tama ito kung gumagamit ka ng Mac at PC at gustong maglipat ng mga file sa pagitan ng parehong operating system sa pamamagitan ng iyong external hard drive. Sundin ang mga hakbang na ito upang gawin ito:
- Kapag nakasaksak ang iyong panlabas na hard drive sa iyong Mac, i-access ang Disk Utility.

- Piliin ang iyong panlabas na hard drive, pagkatapos ay piliin ang Partition mula sa tuktok na menu.

- Para gumawa ng partition, sa ibaba ng pie chart, i-click ang plus (+) sign.

- Pumili ng pangalan, format, at laki para sa bawat partition. Maaari mo ring i-drag ang mga puting tuldok sa gilid ng mga bilog upang baguhin ang laki ng bawat partition.

- I-click ang Ilapat.

Mga karagdagang FAQ
Ano ang Pinakamagandang Format para sa isang Mac External Hard Drive?
Kung gusto mong gamitin ang iyong panlabas na hard drive sa mga Mac at Windows computer, ang pinakamahusay na format na gagamitin ay ang exFAT. Gamit ang exFAT, maaari kang mag-imbak ng mga file sa anumang laki at gamitin ang mga ito sa mga computer na ginawa sa nakalipas na 20 taon.
Gayunpaman, kung ang iyong panlabas na hard drive ay para sa paggamit lamang sa mga Mac, ang Mac OS Extended (Journaled) ang magiging pinakamagandang opsyon dahil ito ay tugma sa lahat ng Mac.
Ano ang Pagkakaiba sa pagitan ng Mac OS Extended at Mac OS Extended Journaled?
Ginagamit ng Mac OS Extended ang format ng Mac, nangangailangan ng password, at ini-encrypt ang nahati na disk. Ginagamit ng Mac OS Extended Journaled ang Mac format at may case-sensitive na mga pangalan ng folder. Halimbawa, ang Mac Files at MAC FILES ay magiging dalawang magkahiwalay na folder.
Hindi Mahirap I-format ang Iyong External Hard Drive
Ang mga panlabas na hard drive ay nagbibigay ng karagdagang espasyo na kailangan mo upang iimbak ang iyong digital na nilalaman kapag nagsimulang mapuno ang iyong computer. Bagama't maraming solusyon sa storage na nakabatay sa cloud, ang pagpapanatili ng iyong data sa ganitong paraan ay mas maaasahan at tinitiyak na mapanatili mo ang pagmamay-ari.
Maraming mga panlabas na hard drive ang idinisenyo para sa Windows. Sa kabutihang palad, gamit ang tampok na Disk Utility sa iyong Mac, maaari mong i-format ang iyong drive upang hindi lamang gumana sa bago at mas lumang mga Mac ngunit upang gumana rin sa Windows.
Anong uri ng format ang ginamit mo? Sabihin sa amin kung para saan mo gagamitin ang iyong drive sa seksyon ng mga komento sa ibaba!