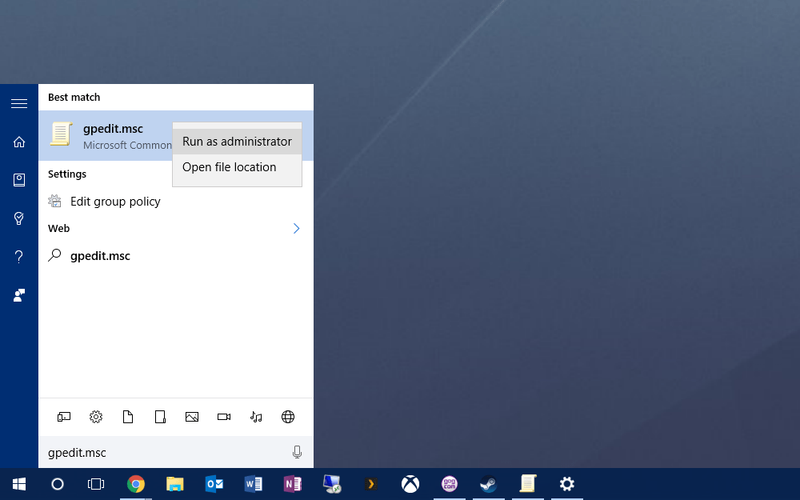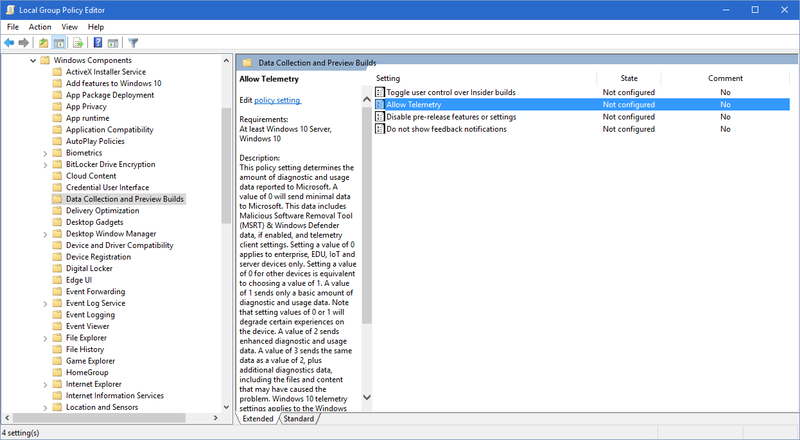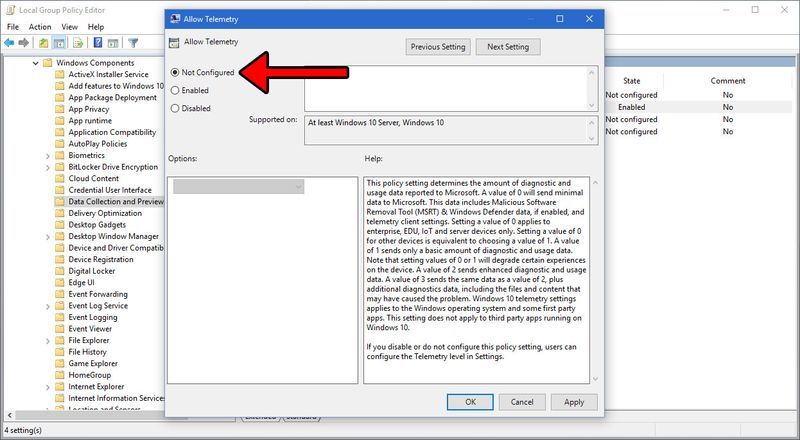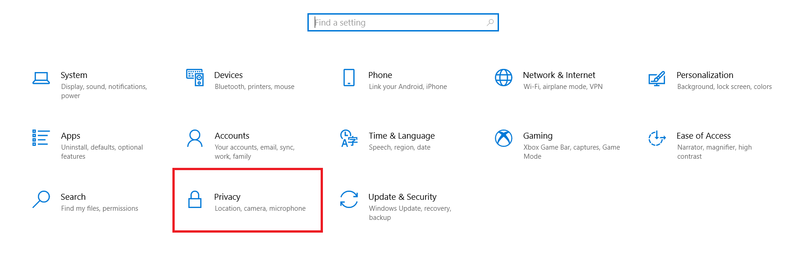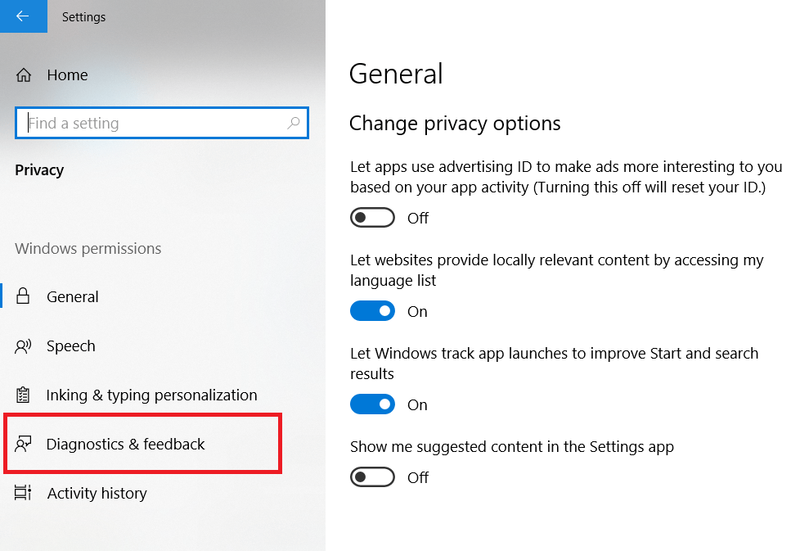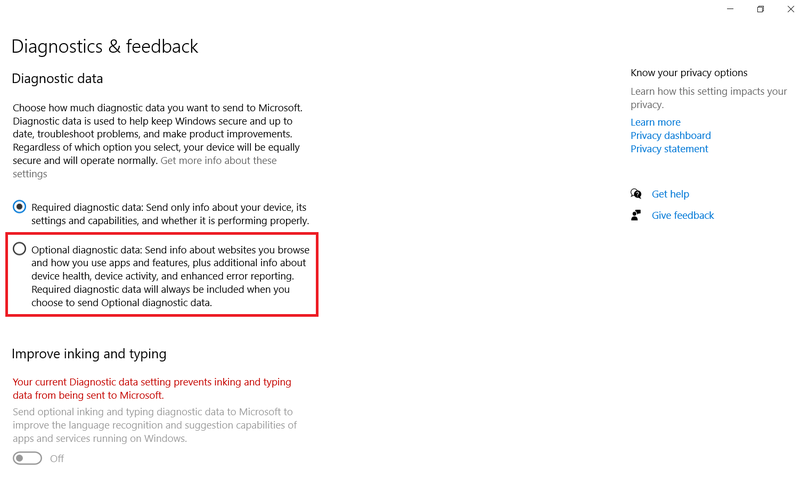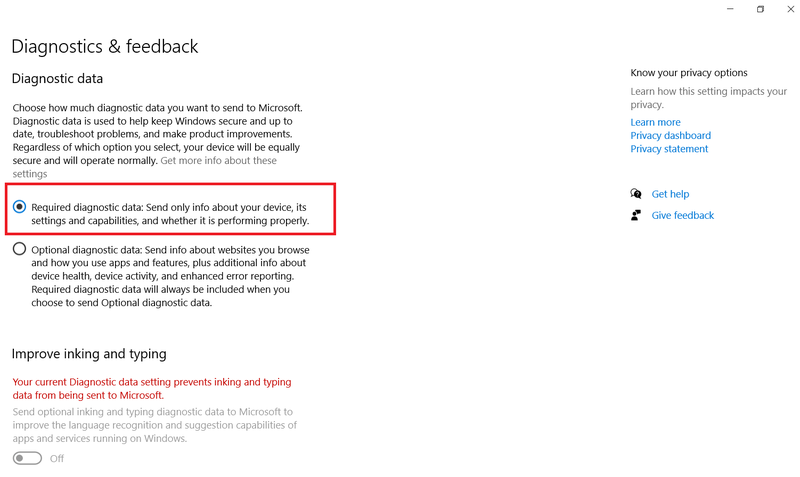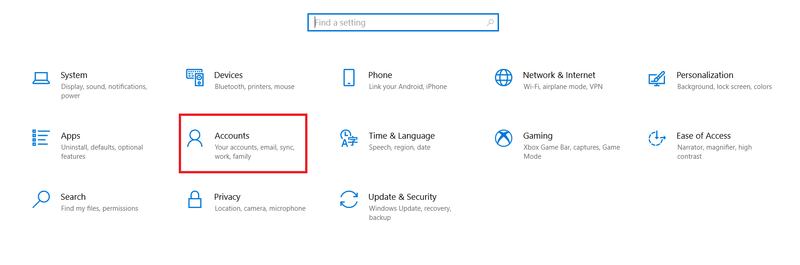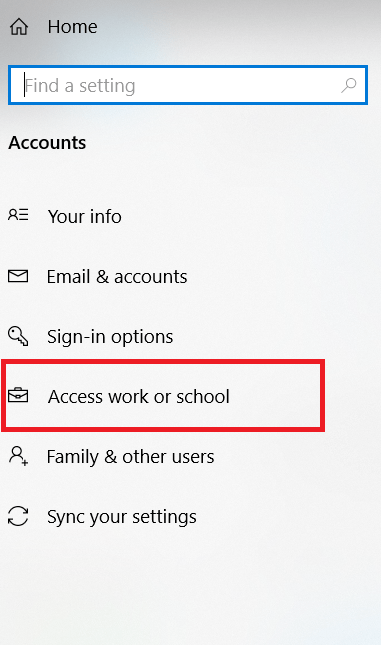Tulad ng mga nauna nito, ang Windows 10 ay maaaring i-configure ng mga organisasyon upang limitahan ang access ng user sa ilang mga setting at feature. Mula sa pananaw ng consumer, maaaring nakatagpo ka ng isa sa mga opsyong ito na partikular sa negosyo nang, sa proseso ng pag-upgrade ng Windows 10, tinanong ka kung sino ang nagmamay-ari ng PC na ito? kung ikaw o ang iyong organisasyon ang posibleng mga sagot.

Sa kasamaang palad, ang ilang mga bug at setting ay maaaring maling i-configure ang iyong sariling PC bilang na-lock down ng isang hindi umiiral na organisasyon, na naglilimita sa iyong pag-access sa ilang mga setting sa operating system.
Kung nararanasan mo ang isyung ito, mapapansin mo sa ilang lokasyon (pangunahin sa app na Mga Setting) na ang ilang setting ay pinamamahalaan ng iyong organisasyon. Kung ang iyong Windows 10 PC ay sa iyo lamang (ibig sabihin, mayroon kang kontrol ng admin ng iyong PC), narito kung paano mo muling mai-configure ang Windows 10 upang ayusin ang ilang mga setting ay pinamamahalaan ng isyu ng iyong organisasyon.
Paglutas sa Isyu Gamit ang Group Policy Editor
Sa kasamaang palad, ang pagpipiliang ito ay magagamit lamang sa mga user ng Windows 10 Pro at Enterprise, maaaring laktawan ng mga user ng Home ang seksyong ito.
Ang solusyon sa problemang ito ay matatagpuan sa Editor ng Patakaran ng Grupo , ngunit kakailanganin mong ilunsad ang utility na ito na may mga pribilehiyong pang-administratibo.
paano malalaman kung may humarang sa iyong numero
- Upang gawin ito, i-click ang Start Menu at i-type gpedit.msc . Ang nangungunang resulta ay dapat ang Local Group Policy Editor tulad ng ipinapakita sa screenshot sa ibaba.
- Mag-right-click sa gpedit.msc resulta at piliin Patakbuhin bilang Administrator .
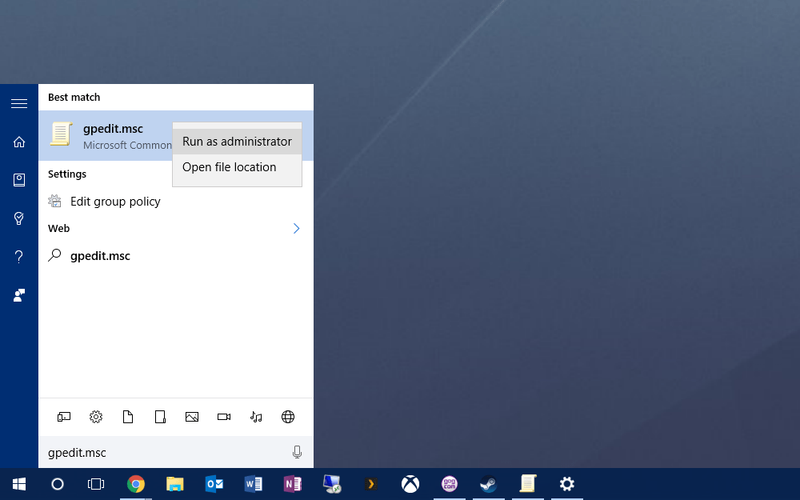
- Sa Group Policy Editor, gamitin ang hierarchical na listahan ng mga opsyon sa kaliwang bahagi ng window kung saan mag-navigate Computer Configuration > Administrative Templates > Windows Components > Data Collection and Preview Builds .
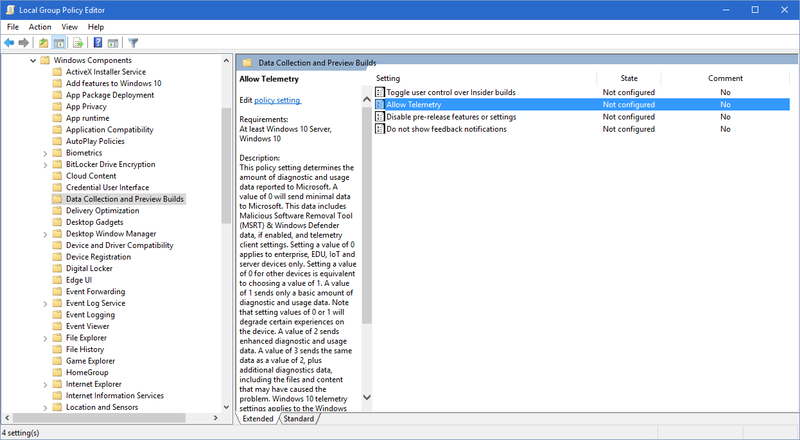
- Sa Pangongolekta ng Data at Mga Pagbuo ng Preview pinili, makakakita ka ng opsyon na may label Payagan ang Telemetry sa kanang bahagi ng bintana. I-double click ito upang baguhin ang mga opsyon nito.
- Sa tuktok ng Payagan ang Telemetry window ng mga pagpipilian, i-click Pinagana . Huwag matakot, mga tagapagtaguyod ng privacy . Ito ay pansamantalang pagbabago at malapit na nating buksan ang Windows 10
- Sa Telemetry Enabled, i-click ang drop-down box sa seksyong Mga Opsyon at piliin 3 – Puno .
- I-click OK upang i-save ang iyong mga pagbabago at isara ang window. Susunod, i-double click Payagan ang Telemetry sa Group Policy Editor muli upang ibalik ang parehong window ng configuration.
- Sa pagkakataong ito, piliin Hindi Naka-configure sa halip na Naka-enable. Panghuli, i-click OK upang i-save ang pagbabago at isara ang window. Maaari ka na ring umalis sa Group Policy Editor.
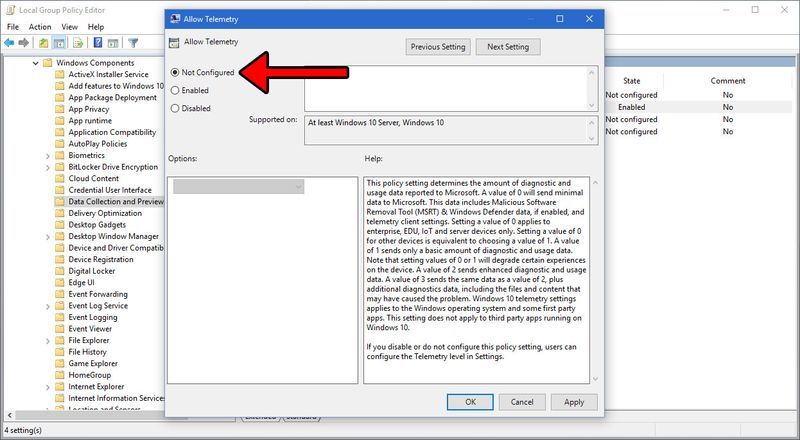
- Ngayon, bumalik sa isang lokasyon kung saan mo nakatagpo dati ang Ilang setting ay pinamamahalaan ng mensahe ng iyong organisasyon. Dapat mong makita na ang mensahe ay nawala na at mayroon kang ganap na access sa iyong mga setting ng Windows 10.

Tandaan, gayunpaman, na ang pag-aayos na ito ay inilaan para sa indibidwal na pagmamay-ari ng mga consumer PC. Kung ang iyong Windows 10 PC o lisensya ay pagmamay-ari ng iyong kumpanya o organisasyon (o noong una ay na-set up sa ganoong paraan), magkakaroon ng iba pang mga setting na patuloy na maglilimita sa iyong access sa ilang mga function at hindi mo dapat baguhin ang mga setting ng Patakaran ng Grupo nang hindi kumukunsulta. iyong IT administrator.
Ayusin ang Paggamit ng Iyong Pagbabahagi ng Data
Ngayon, ang pamamaraang ito ay maaaring aktwal na maisagawa ng mga gumagamit ng Windows 10 Home, kaya maaari mong basahin ang isang ito.
- Buksan ang Start menu at mag-click sa Mga setting .

- Susunod, mag-click sa Pagkapribado .
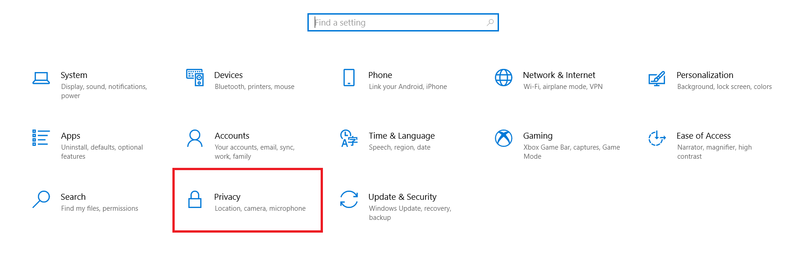
- Ngayon, mag-click sa Mga diagnostic at feedback .
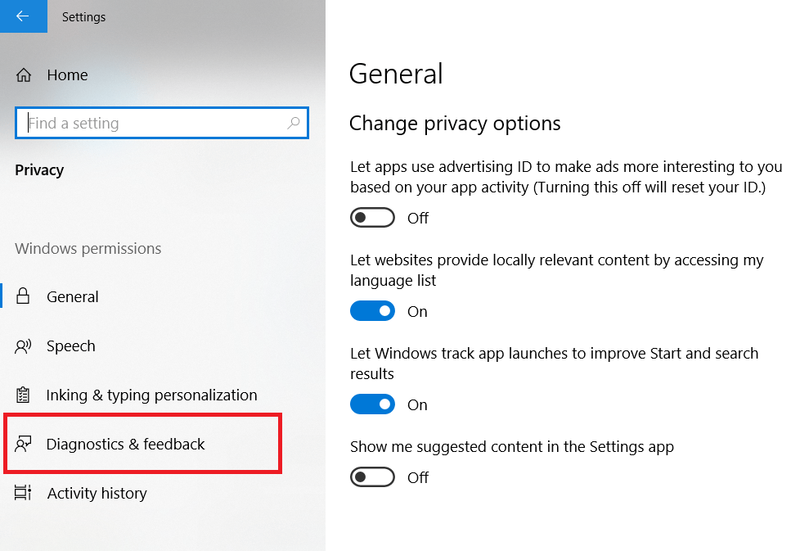
- Pagkatapos, kung hindi pa, mag-click sa Opsyonal na diagnostic na data , dati itong may label na Puno . Gaya ng ipinahiwatig, magpapadala ito ng mas maraming data para sa Windows upang suriin.
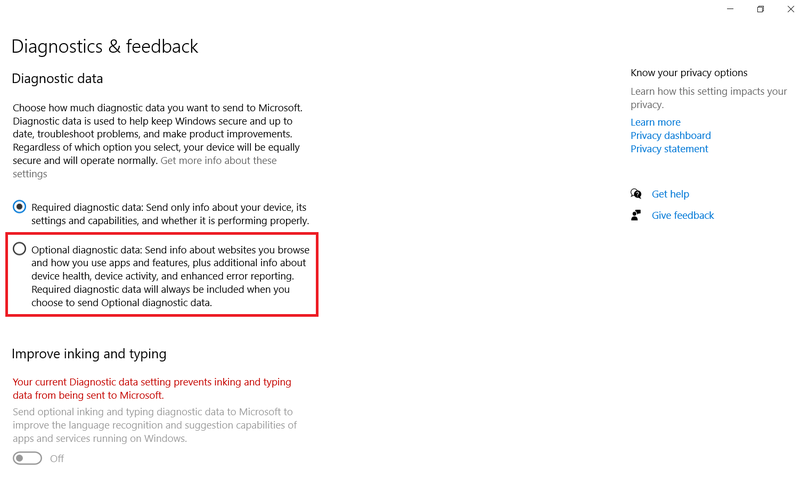
- Susunod, mag-click sa Kinakailangang diagnostic data , dati itong may label Basic .
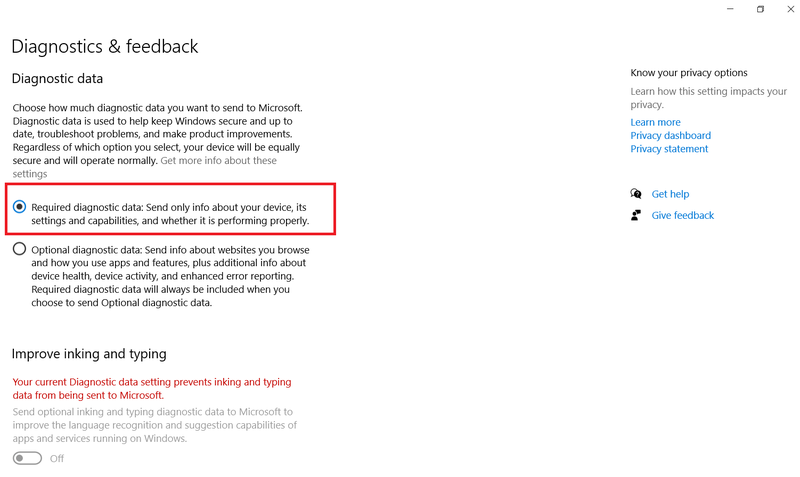
Pag-aalis ng Mga Account sa Trabaho o Paaralan upang Ayusin ang Error
Kung hindi nalutas ng mga hakbang sa itaas ang iyong problema, maaaring kailanganin mong i-delete ang ilang account na nauugnay sa iyong paaralan o trabaho.
hindi lalabas ang portable hard drive
- Muli, mag-click sa Start menu at piliin Mga setting .

- Susunod, mag-click sa Mga account .
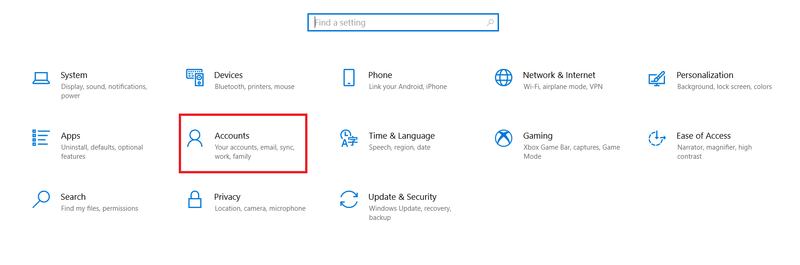
- Ngayon, mag-click sa I-access ang trabaho o paaralan .
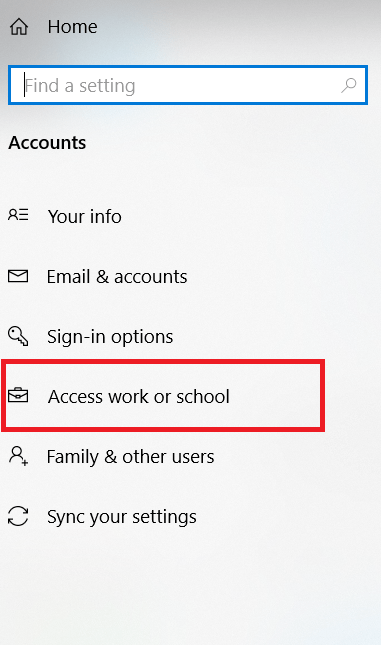
- Pagkatapos, pumili ng anumang mga account na nauugnay sa iyong trabaho o paaralan at alisin ito. Tandaan, gugustuhin mong tiyaking hindi pa rin kailangan ang mga account at na-back up ang anumang data na kailangan mo.
Pag-aayos ng Windows 10 Bugs
Sa kasamaang palad, ang mga error at bug ay nangyayari sa anumang OS, lalo na sa Windows 10. Ngunit, sa isang bagay tulad ng pataas na 40 milyong linya ng code, ito ay maliwanag na ang mga bagay ay maaaring magkamali.
Kung nakita mong kapaki-pakinabang ang artikulong ito, maaaring gusto mo itong iba pang mga tutorial sa TechJunkie:
- Paano Magkonekta ng Bluetooth Device sa isang PC
- Xbox Game Pass para sa PC—Ang Kailangan Mong Malaman
- Paano Gamitin ang Apple Magic Trackpad sa iyong PC
Nakatagpo ka na ba ng bug kung saan nakatanggap ka ng mensahe na nagsasabing ang iyong PC ay pinamamahalaan ng isang hindi umiiral na organisasyon? Paano mo nalutas ang isyu sa iyong Windows PC? Mangyaring sabihin sa amin ang tungkol dito sa isang komento sa ibaba!