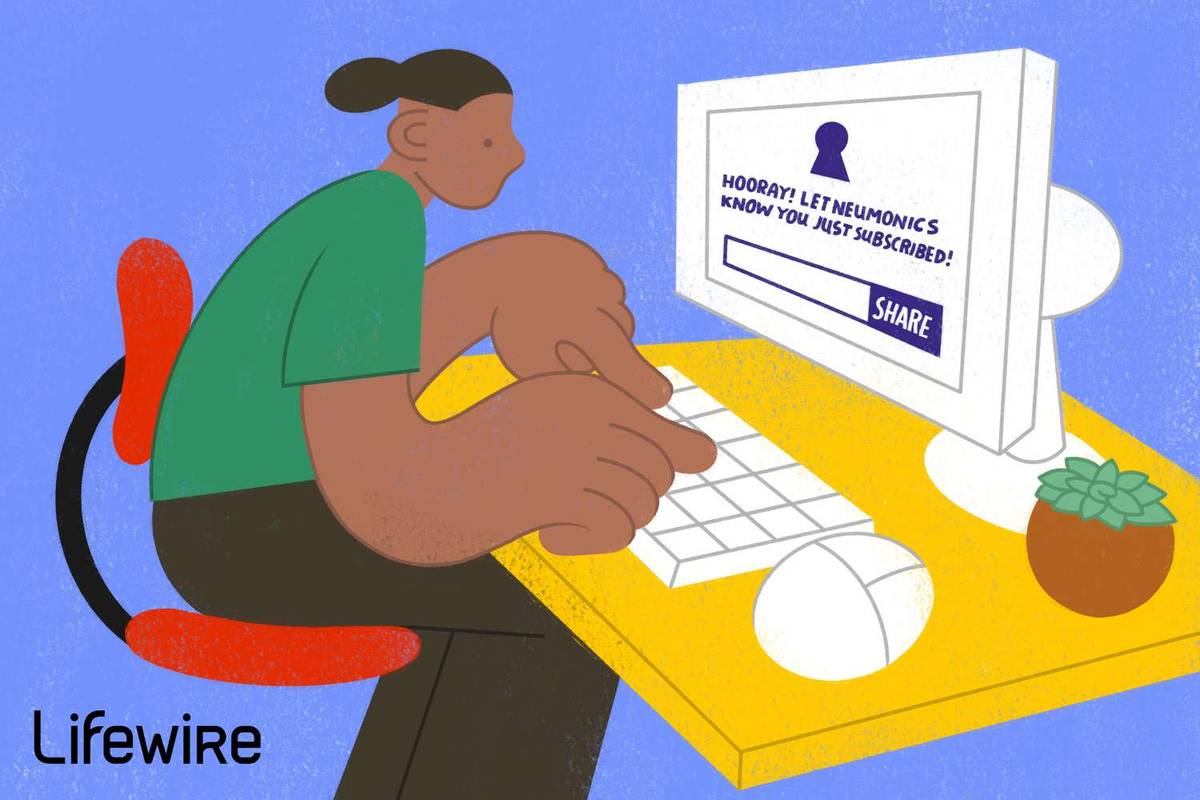Bumili ka ng bagong ASUS laptop, at naghahanda ka para sa isang video call kasama ang iyong pamilya o isang online na hangout kasama ang iyong mga kaibigan. Gayunpaman, hindi gumagana ang webcam. Huwag kang mag-alala dahil nasasakop ka namin.

Magbasa para sa isang malawak na listahan ng mga solusyon para sa pag-aayos ng mga isyu sa webcam. Ang mga isyung ito ay pangunahing nauugnay sa software, ngunit kung minsan ay maaaring dahil din sa mga depekto sa hardware.
alinman sa app ay hindi tumatakbo hindi pagkakasundo
Tingnan kung may mga Depekto sa Hardware
Kahit na ang solusyong ito ay tila halata, huwag itong balewalain. Maaaring nakakuha ka ng sirang webcam. Kung minsan, mahirap mapansin ang isang isyu sa hardware sa isang laptop webcam gamit ang iyong mga mata. Upang maiwasang pisikal na suriin ang camera, gamitin ang Windows troubleshooting app:
- I-tap ang Windows key sa iyong keyboard.

- Mag-type in i-troubleshoot at piliin ang Mga Setting ng Pag-troubleshoot.

- Mag-scroll pababa sa listahan ng troubleshooter. Hanapin ang iyong webcam at subukang i-troubleshoot ito.

Kung sakaling may mali, makukuha mo ang impormasyon dito. Mag-aalok ang Windows ng ilang solusyon, kung ang isyu ay nauugnay sa hardware, kaya sundin ang mga ito.
I-double-check ang Iyong Camera
Kapag sigurado ka na na mayroon kang problemang nauugnay sa software, tingnan kung pinahintulutan mo ang Windows na gamitin ang camera. Narito kung paano ito gawin:
- I-tap ang Windows key o i-click ang Logo ng Windows sa kaliwang ibaba upang ilunsad ang Start Menu, o i-type mga setting sa Cortana search bar.

- Sa paghahanap sa Cortana, mag-click sa Mga setting upang buksan ang menu ng Mga Setting.

- Mag-click sa Pagkapribado.

- Pumili Camera mula sa kaliwa.

- Tiyaking naka-on ang access sa camera para sa device. Sa ilalim ng Allows apps to access your camera, i-slide ang switch sa On kung hindi pa nakatakda.
Pagkatapos makumpleto ang mga hakbang sa itaas, subukang gumamit ng ilang app sa iyong ASUS laptop na nangangailangan ng webcam. Simulan ang Camera app sa iyong computer (hanapin ito sa Start menu) at tingnan kung gumagana ito nang tama.
Pagkatapos, tingnan kung gumagana ang iyong webcam sa mga third-party na app, gaya ng Skype, Discord, WhatsApp, atbp. Kung gumagana ang iyong webcam sa ilang app ngunit hindi sa iba, isaalang-alang ang pag-update ng mga app. Ang isang simpleng pag-update ay maaaring ayusin ang maraming mga problema, na nagdadala sa amin sa mga karagdagang tip sa pag-update.
I-update ang Windows
Ang unang update na dapat mong makuha ay ang Windows update. Sundin ang mga hakbang upang i-update ang iyong system:
- I-access ang Mga Setting sa pamamagitan ng paggamit ng Start Menu o ang Cortana search box. Maghanap ng update sa start menu. Mag-click sa Suriin para sa Mga Update.
- Kung mayroong anumang magagamit na mga update, i-click ang I-download.

- Awtomatikong ida-download ng Windows ang mga update, i-restart ang iyong laptop sa proseso. Kung hihilingin nito sa iyo na i-restart, tanggapin ito o i-restart nang manu-mano pagkatapos makumpleto ang pag-download.
Ang pagpapanatiling napapanahon sa iyong Windows ay mahalaga para sa pagpapatakbo ng mga bagay nang maayos sa iyong ASUS laptop. Maaaring hindi sapat ang pag-update ng iyong OS, at maaaring kailanganin mong i-update ang iyong mga driver ng webcam.
kung paano sasabihin kung napapanahon ang iyong mga driver
I-update ang Mga Driver ng Webcam
Kung hindi gumagana nang tama ang webcam ng iyong laptop, maaaring kailanganin mong i-update ang mga driver nito. Mayroong dalawang paraan sa paligid nito. Maaari mong i-download nang manu-mano ang mga update o gumamit ng software ng third-party. Narito kung paano manu-manong i-update ang iyong mga driver sa Windows 8 at 10.
Awtomatikong Pag-update ng Driver ng Camera sa Windows 10
- Sa Cortana search bar, i-type aparato at piliin Tagapamahala ng aparato mula sa listahan, o i-right-click ang icon ng Start Menu at piliin Tagapamahala ng aparato.

- Hanapin ang iyong webcam sa listahan ng mga device, pagkatapos ay i-right-click ito at piliin I-update ang Driver.

- Pumili Awtomatikong maghanap para sa na-update… mula sa mga opsyon na nakalista.

Mga Manu-manong Update sa Driver ng Camera sa Windows 10
Narito ang mga manu-manong hakbang sa pag-update para sa Windows 10 na mga laptop:
- Sa Device Manager, i-right click sa Itong PC at pumili Pamahalaan.

- Pumili Tagapamahala ng aparato sa kaliwang navigation pane, na sinusundan ng Mga Device ng Larawan.

- Piliin ang iyong camera, at i-right click dito.

- Pumili Ari-arian, pagkatapos ay ang Mga Detalye tab, pagkatapos Mga Hardware Id mula sa dropdown na listahan, at pagkatapos ay piliin Bersyon ng PID. I-save ang PID info na ito. Kakailanganin mo ito mamaya.

- Bumalik at i-right-click muli ang iyong webcam. Pumili I-uninstall ang device at i-reboot ang iyong laptop.

- Bisitahin ang opisyal Suporta sa ASUS website at hanapin ang driver ng iyong camera gamit ang naunang nabanggit na bersyon ng PID.
- I-download ang update at sundin ang mga tagubilin sa screen para sa pag-setup.
Alternatibong Paraan
Kung hindi mo nais na tumalon sa mga hoop upang makuha ang iyong mga update sa webcam, maaari kang bumili ng isang third-party na program na awtomatikong nag-i-install ng mga update. Gayunpaman, ang ilang mga third-party na programa sa pag-update ay maaaring makapinsala sa iyong laptop o maaaring may mga mamahaling plano sa subscription.
Ang Auslogics driver updater gumagana nang maayos. Mag-click sa link, at awtomatiko mong ida-download ang software. Sundin ang mga simpleng tagubilin sa screen para sa pag-setup. Ilunsad ang driver updater kapag kaya mo, at i-scan nito ang iyong computer para sa mga available na driver.

Mag-click sa Update Drivers kung gusto mong i-update ang lahat ng mga ito, ngunit tandaan na kailangan mong i-activate ang produkto (bilhin ito). Ang mas magandang alternatibo ay ang hanapin ang iyong webcam driver at i-install ito nang libre. I-click lamang ang Update Driver sa tabi ng iyong webcam at i-tap ang Update.
Awtomatikong mag-i-install ang iyong driver, at dapat mawala ang problema sa webcam.
Payo sa paghihiwalay
Sana, nakatulong sa iyo ang artikulong ito na malutas ang mga isyu sa iyong ASUS laptop webcam. Tiyaking sundin ang mga solusyon sa pagkakasunud-sunod na ito para sa pinakamahusay na mga resulta. Gayundin, maaari mong subukang muling i-install ang baterya ng iyong laptop. Bagama't parang kalokohan ito, minsan inaayos ng trick na ito ang maraming problema.
Wala kang ibang magagawa sa puntong ito, maliban sa makipag-ugnayan sa suporta ng ASUS.