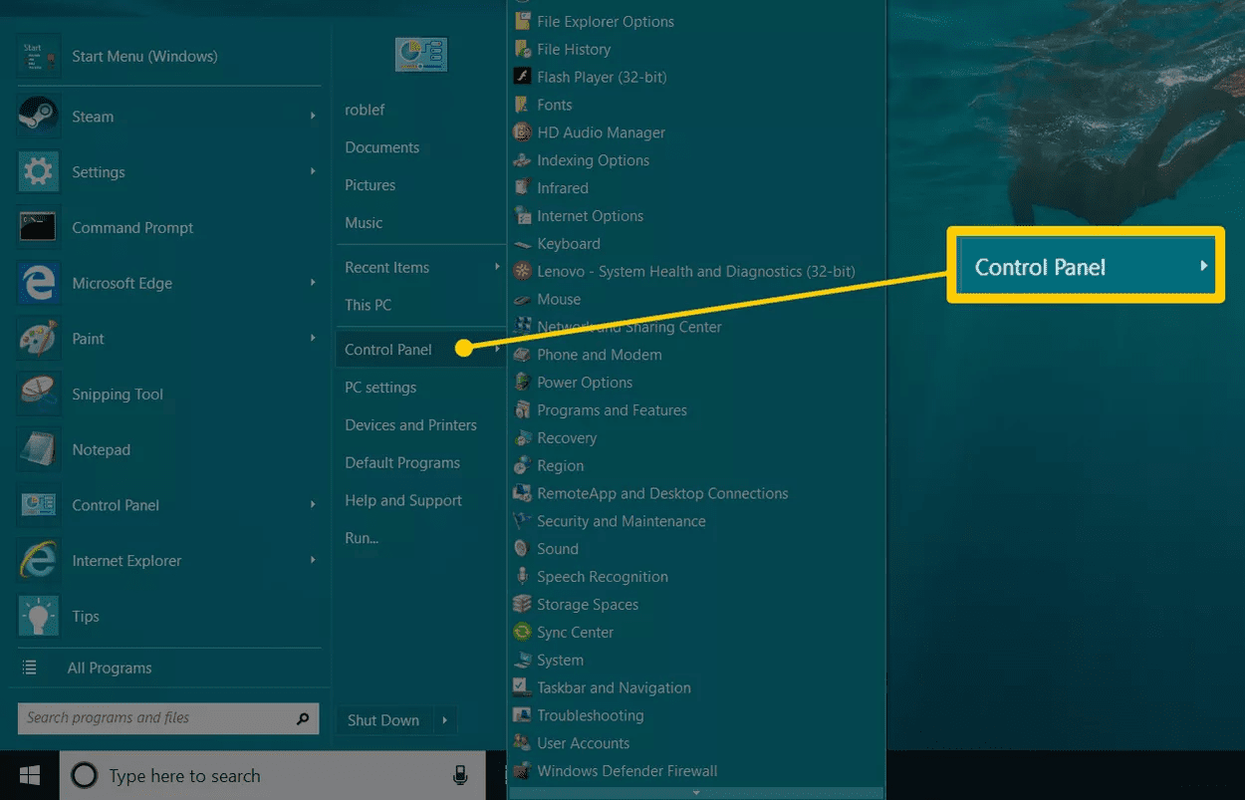Bumili ka ng isang bagong ASUS laptop, at naghahanda ka para sa isang video call kasama ang iyong pamilya o isang online na hangout kasama ang iyong mga kaibigan. Gayunpaman, hindi gagana ang webcam. Huwag mag-alala sapagkat nasasakupan ka namin.

Basahin ang para sa isang malawak na listahan ng mga solusyon para sa pag-aayos ng mga isyu sa webcam. Ang mga isyung ito ay halos nauugnay sa software, ngunit kung minsan ay maaaring sanhi din ito ng mga depekto sa hardware.
Suriin ang Mga Defect sa Hardware
Kahit na mukhang malinaw ang solusyon na ito, huwag mong balewalain ito. Maaaring nakakuha ka ng sirang webcam. Minsan, mahirap mapansin ang isang isyu sa hardware sa isang laptop na laptop gamit ang iyong mga mata. Upang maiwasan na suriin ang camera nang pisikal, gamitin ang Windows troubleshooting app:
- Tapikin ang Windows key sa iyong keyboard.

- Mag-type sa pag-troubleshoot at piliin ang Mga Setting ng Pag-troubleshoot.

- Mag-scroll pababa sa listahan ng troubleshooter. Hanapin ang iyong webcam at subukang i-troubleshoot ito.
Kung sakaling may mali, makukuha mo rito ang impormasyon. Mag-aalok ang Windows ng ilang mga solusyon, kung ang isyu ay nauugnay sa hardware, kaya sundin ang mga ito.
I-double-check ang Iyong Camera
Kapag nakatiyak ka na mayroon kang isang problema na nauugnay sa software, suriin kung pinayagan mo ang Windows para sa paggamit ng camera. Narito kung paano ito gawin:
- Ilabas ang Start menu (Windows key).

- I-type ang Mga Setting at piliin ang tuktok na resulta ng paghahanap.

- Sa ilalim ng Mga Setting, piliin ang tab na Privacy.

- Pagkatapos, mag-click sa tab na Camera.

- Tiyaking nakabukas ang Access sa Camera para sa Device na Ito at Pinapayagan ang Mga App na I-access ang Iyong mga pagpipilian sa Camera ay nakabukas.
Pagkatapos nito, magpatuloy at subukang gumamit ng ilang mga app sa iyong laptop na nangangailangan ng webcam. Simulan ang Camera app sa iyong computer (hanapin ito sa Start menu) at tingnan kung gumagana ito nang tama.
Pagkatapos, tingnan kung gumagana ang iyong webcam sa mga app ng third-party, tulad ng Skype, Discord, WhatsApp, atbp. Kung ang iyong webcam ay gumagana sa ilang mga app, ngunit hindi sa iba, isaalang-alang ang pag-update ng mga app. Ang isang simpleng pag-update ay maaaring ayusin ang maraming mga problema, na magdadala sa amin ng karagdagang mga tip sa pag-update.
I-update ang Windows
Ang unang dapat mong makuha na update ay ang pag-update sa Windows. Sundin ang mga hakbang upang ma-update ang iyong system:
- Maghanap para sa pag-update sa start menu. Mag-click sa Suriin ang para sa Mga Update.

- Kung mayroong anumang mga magagamit na pag-update, mag-click sa I-download.
- Awtomatikong i-download ng Windows ang mga update, i-restart ang iyong computer sa proseso. Kung hihilingin sa iyo na payagan ang pag-restart, tanggapin o manu-manong i-restart ang iyong laptop pagkatapos makumpleto ang pag-download.
Ang pagpapanatiling napapanahon ng iyong Windows ay mahalaga para gawing maayos ang pagpapatakbo ng mga bagay sa iyong computer. Ang mga pag-update ay awtomatiko at gumagana sa parehong paraan sa Windows 7, 8, at 10. Maaaring hindi sapat ang pag-update ng iyong OS, at maaaring kailanganin mong i-update ang iyong mga driver ng webcam.
I-update ang Mga Webcam Driver
Kung ang iyong laptop na webcam ay hindi gumagana nang tama, maaaring kailangan mong i-update ang mga driver nito. Mayroong dalawang paraan sa paligid nito. Maaari mong manu-manong i-download ang mga pag-update o gumamit ng software ng third-party. Narito kung paano manu-manong i-update ang iyong mga driver sa Windows 8 at 10:
- Ipasok ang Start menu (Win key) na logo:

- Mag-type sa Device Manager. Piliin ito mula sa mga resulta ng paghahanap.

- Hanapin ang iyong webcam (Camera> USB2 at iba pa) sa listahan ng mga aparato. Mag-right click dito at piliin ang Update Driver.

- Pagkatapos, piliin ang awtomatikong paghahanap para sa mga update.

Narito ang mga manu-manong hakbang sa pag-update para sa mga laptop ng Windows 7 ASUS:
- Mag-right click sa This PC icon at piliin ang Pamahalaan.

- Pagkatapos, piliin ang Device Manager, na susundan ng Mga Device ng Larawan.

- Piliin ang iyong camera, at i-right click ito.

- Piliin ang Mga Katangian, Detalye, Hardware, Bersyon ng PID. I-save ang impormasyong PID na ito. Kakailanganin mo ito.

- Bumalik at i-right click muli ang iyong webcam. Pindutin ang I-uninstall at i-reboot ang iyong aparato.

- Bisitahin ang opisyal Sinusuportahan ng ASUS ang web site at hanapin ang driver ng iyong camera gamit ang dating nabanggit na bersyon ng PID.
- I-download ang pag-update at sundin ang mga tagubilin sa screen para sa pag-set up.
Alternatibong Paraan
Kung hindi mo nais na tumalon sa mga hoops upang makuha ang iyong mga update sa webcam, maaari kang gumamit ng isang third-party na programa na awtomatikong nag-i-install ng mga pag-update ngunit mag-ingat. Ang ilan sa mga program na ito ay maaaring mapanganib sa iyong computer, o maaaring may mga mamahaling plano sa subscription.
Ang Update ng driver ng Auslogics gumagana lamang mabuti. Mag-click sa link, at awtomatiko mong mai-download ang software. Sundin ang simpleng mga tagubilin sa screen para sa pag-set up. Ilunsad ang driver ng updater kapag maaari mo, at i-scan nito ang iyong computer para sa mga magagamit na driver.
kung paano mag-host ng isang hindi pa natapos na lan server

Mag-click sa I-update ang Mga Driver kung nais mong i-update ang lahat sa kanila, ngunit tandaan na kakailanganin mong buhayin ang produkto (bilhin ito). Ang mas mahusay na kahalili ay upang mahanap ang iyong driver ng webcam at i-install ito nang libre. Mag-click lamang sa Update Driver sa tabi ng iyong webcam at mag-tap sa I-update.
Awtomatikong mai-install ang iyong driver, at dapat mawala ang problema sa webcam.
Paghihiwalay ng Payo
Inaasahan namin, natulungan ka ng artikulong ito na malutas ang mga isyu sa iyong ASUS laptop webcam. Tiyaking sundin ang mga solusyon sa pagkakasunud-sunod na ito para sa pinakamahusay na mga resulta. Gayundin, maaari mong subukang muling i-install ang iyong baterya ng laptop. Bagaman nakakatawa ito, ang trick na ito minsan ay nag-aayos ng maraming mga problema.
Wala nang magagawa pa sa puntong ito, bukod sa makipag-ugnay sa opisyal na suporta ng ASUS. Maaari mong gamitin ang link na ibinigay namin sa iyo dati. Huwag mag-atubiling mag-post sa seksyon ng mga komento sa ibaba kasama ang iyong mga karanasan at karagdagang solusyon.

















![Bakit Patuloy na Naka-off ang Aking PC? [Mga Dahilan at Naayos]](https://www.macspots.com/img/blogs/80/why-does-my-pc-keep-turning-off.jpg)