Hindi alintana kung aling Slack plan ang ginagamit ng iyong kumpanya, kakailanganin mo ng isang URL upang mag-sign in sa iyong Workspace. Kapag una kang sumali sa isang Slack workspace sa pamamagitan ng imbitasyon sa email o isang email address sa trabaho, dapat mong malaman kung paano hanapin ang iyong workspace URL.

Kakailanganin mo ito sa susunod na magsa-sign in ka sa Workspace. Ngunit nasaan ang eksaktong URL? Ang slack ay napaka-user-friendly, ngunit maaaring ito ay medyo napakalaki para sa mga first-timer. Iyon ang dahilan kung bakit sa artikulong ito, ipapakita namin sa iyo kung saan mo mahahanap ang Slack URL sa iyong Workspace.
Nasaan ang iyong Slack URL?
Ang pormula para sa paglikha ng isang Slack URL ay medyo prangka. Nagsisimula ito sa Workspace o pangalan ng iyong kumpanya at nagtatapos sa slack.com. Kung sakaling mayroon kang plano sa subscription sa Enterprise Grid, maaari mo ring idagdag ang pangalan ng iyong samahan sa URL.
Maaari mong hanapin ang iyong Slack URL sa iyong bersyon sa desktop pati na rin ang mga mobile iOS at Android app. Una, tingnan natin kung paano mo mahahanap ang URL sa iyong desktop:
- Kung nasa isang Free, Standard, o Plus Slack plan ka, piliin ang pangalan ng workspace (kaliwang sulok sa kaliwa.)
- Makikita mo kaagad ang pangalan ng iyong Workspace, at sa ilalim ay mayroong workspace URL.
- Maaari mong kopyahin ang URL kung kailangan mong ibahagi ito o i-save ito para sa iyong sarili.
Kung sakaling naka-sign out ka sa Slack, at wala kang URL, at hindi ka pamilyar sa formula ng Slack URL, mayroon ka pa ring magagawa. Pumunta sa Slack home pahina at pagkatapos ay mag-click sa Aking koponan ay nasa Slack at pagkatapos ay sundin ang mga tagubilin sa screen.

Kung ikaw ang gumagamit ng subscription sa Enterprise Grid, maaari mo ring suriin ang iyong workspace URL sa pamamagitan ng pagsunod sa mga hakbang sa itaas. Ngunit kung naka-sign out ka, ito ay kung paano mo ito mahahanap:
- Pumunta sa Pahina ng Slack Home at pagkatapos ay piliin ang Aking koponan ay nasa pagpipilian na Slack.
- Pagkatapos i-type ang iyong email address at piliin ang Kumpirmahin.
- Pumunta sa iyong email inbox at hanapin ang email mula sa Slack.
- Piliin ang Kumpirmahin ang Email Address.
- Piliin ang opsyong Mag-sign In sa tabi ng pangalan ng iyong samahan.
- Pumunta sa iyong Directory ng Workspace at hanapin ang pangalan ng workspace at URL.
Kung gumagamit ka ng Slack mobile app, mahahanap mo ang iyong workspace URL na sumusunod sa mga hakbang na ito:
kung paano buksan ang .dmg file sa windows
- Buksan ang Slack app sa iyong Android o iOS.
- Sa kaliwang sulok sa itaas, piliin ang icon ng workspace.
- Kung gumagamit ka ng isang Android device, piliin ang Menu ng Workspace. Kung hindi, laktawan ang hakbang na ito.
- Hanapin ang iyong Workspace URL sa ilalim ng pangalan ng iyong Workspace.

Pagbabago ng Iyong Workspace URL
Kadalasan, ang workspace URL ay ang pangalan ng iyong kumpanya. Ngunit hindi palaging iyon ang kaso, kaya baka gusto mong baguhin ito para sa higit na kaginhawaan. Katulad nito, kung ang iyong kumpanya ay dumadaan sa mga pagbabago o muling pagbubuo, maaaring gusto mong baguhin ang URL.
Maaaring gawin ito ng mga May-ari ng Admin at Workspace anumang oras na gusto nila. Gayunpaman, marahil pinakamahusay na ipaalam sa lahat ng mga miyembro ang tungkol sa pagbabagong darating, upang maiwasan ang anumang pagkalito.
Gayundin, sa sandaling baguhin mo ang workspace URL, kakailanganin mong i-update ito sa bawat iba pang serbisyo kung saan mo ito ginamit. Narito kung paano baguhin ang Workspace URL kung ikaw ay isang Slack Admin:
bakit nanalo sa aking wii remote na trabaho
- Buksan ang Slack desktop app at piliin ang iyong pangalan ng workspace.
- Mag-click sa Mga Setting at Pangangasiwa at pagkatapos ay piliin ang mga setting ng Workspace.
- I-type ang bagong pangalan para sa iyong Workspace at URL.
- Piliin ang I-save ang Mga Pagbabago.
Iyon lang ang mayroon dito. Nalalapat ang mga hakbang na ito para sa Libreng, Karaniwan, at Plus Slack na mga plano sa subscription. Kung nasa plano ka sa Grid ng Enterprise, ang proseso ay medyo kakaiba.
Ang mga malalaking organisasyon ay madalas na gumagamit ng maraming magkakaugnay na workspaces. Kaya, ang Mga Admin ng Enterprise ay maaaring lumikha ng isang pangalan ng samahan at URL na maaabot ang mga workspace. Narito kung paano mo magagawa iyon:
- Buksan ang Slack sa iyong desktop at piliin ang pangalan ng workspace.
- Mag-click sa Mga Setting at pangangasiwa mula sa drop-down na menu.
- Piliin ang Mga Setting ng Organisasyon.
- Mag-click sa Mga Setting (gear icon) sa kaliwa.
- Piliin ang Impormasyon sa Organisasyon.
- Mag-type sa bagong Pangalan ng Organisasyon at Domain ng Organisasyon.
- Piliin ang I-save ang Mga Pagbabago.
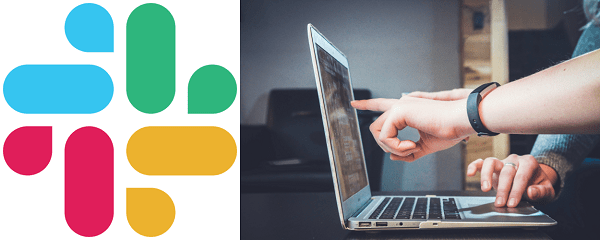
Kapag binago mo ang workspace URL, ang iyong luma ay magagamit sa iba pang mga kumpanya at samahan. Kaya, tandaan na sa sandaling dumaan ka sa prosesong ito, maaaring hindi ka na makabalik sa dating workspace URL.
Palaging Alamin ang Iyong Trabaho (puwang) Address
Sa sandaling sumali ka sa isang Slack workspace, tandaan na ang URL ay nasa kaliwa, sa ilalim lamang ng pangalan ng kumpanya. Maaari mong suriin ang URL sa desktop na bersyon ng Slack at mula sa iyong mobile device.
At kapag nahanap mo ito, palagi mo itong mababago. Nagbibigay ang Slack ng mga admin at may-ari ng maraming mga pagpipilian sa pagpapasadya, at kasama rito ang pagpapalit ng pangalan sa Mga Workspace at URL. At maaari mong ulitin ang prosesong iyon nang maraming beses hangga't gusto mo.
Mayroon ka bang mga problema sa paghahanap ng iyong Slack workspace URL? Alam mo ba kung paano baguhin ito? Ipaalam sa amin sa seksyon ng mga komento sa ibaba.

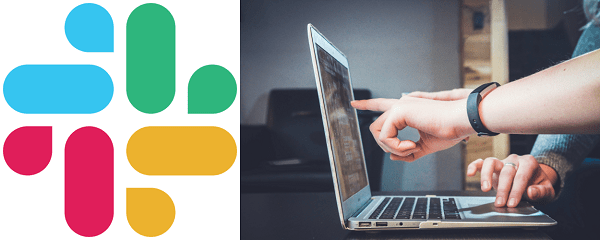







![Hindi Makakonekta ang Amazon Echo sa Wi-Fi [Mga Mabilis na Pag-aayos]](https://www.macspots.com/img/amazon-smart-speakers/99/amazon-echo-won-t-connect-wi-fi.jpg)
