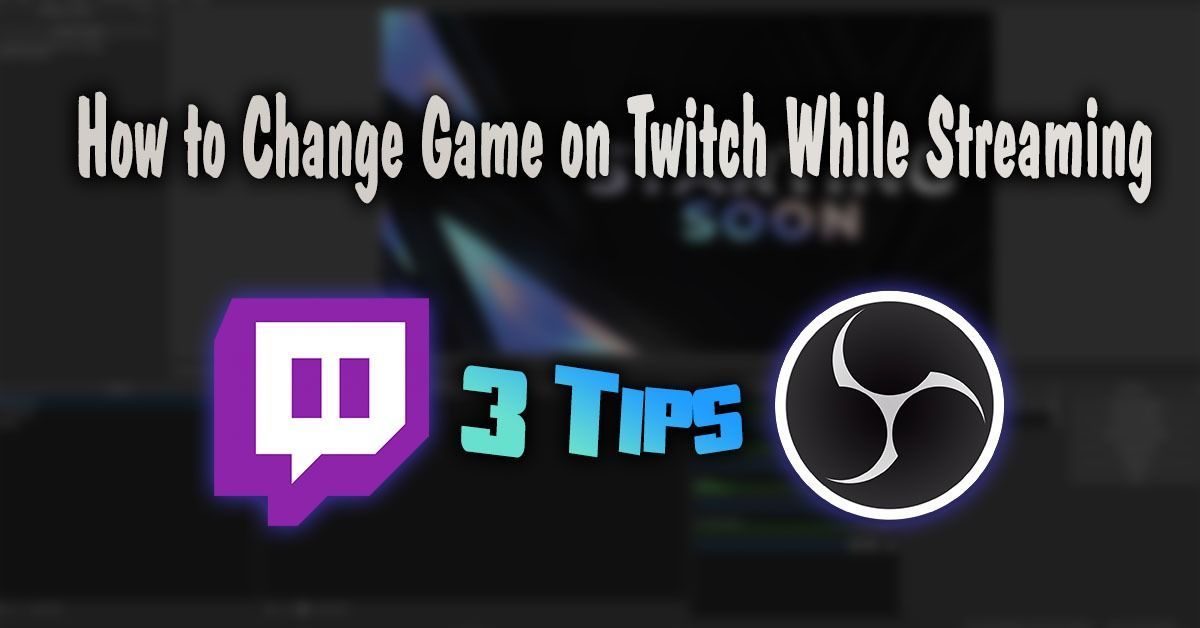Ang Google Drive ay isang ligtas na paraan upang mag-download ng mga pelikula nang libre. Nagagawa ng cloud facility na mag-imbak ng iba't ibang mga file, kabilang ang mga pelikula, audio, at mga larawan. Kung nag-download ka na ng mga pelikula mula sa Google file, ang mga ito ay nasa iyong My Drive sa Google Drive.

Sa artikulong ito, ipapakita namin sa iyo kung paano hanapin at i-download ang lahat ng iyong file ng pelikula mula sa iyong Google Drive gamit ang sunud-sunod na gabay. Dagdag pa, sasagutin namin ang ilang mga madalas itanong sa paksa.
Paano Hanapin at I-download ang Lahat ng Iyong Mga Pelikula Mula sa Google Drive?
Upang mag-download ng mga file ng pelikula mula sa Google Drive, kailangan mo munang hanapin ang pelikula o mga pelikulang gusto mong panoorin. Kapag nakakita ka ng link sa Google Drive para sa isang pelikulang gusto mong panoorin, sundin ang mga hakbang na ito:
- Mag-click sa o piliin ang link upang magbukas ng file ng pelikula sa screen ng player.

- I-tap ang Play para mapanood ang pelikula.

- Mag-click sa icon ng I-download upang i-download ang file ng pelikula sa iyong Computer.

Kung gusto mong idagdag ang pelikula sa iyong Google drive bago ito i-download:
- Hanapin at piliin ang pelikulang gusto mong idagdag.
- I-click ang icon na Idagdag sa Aking Drive.

Kapag gusto mong manood ng karagdagang pelikula:
- Buksan ang Menu ng Mga Karagdagang Pagpipilian sa pamamagitan ng pag-right-click o pag-double click sa file ng pelikula na iyong pinili.

- Piliin ang I-download at pagkatapos ay pumili ng file o ilagay ito sa iyong computer kung saan mo gustong i-save ang pelikula.

Tandaan: Kung gumagamit ka ng Windows/PC at gustong mag-download ng higit sa isang file ng pelikula, pindutin ang Ctrl at pagkatapos ay mag-click sa mga file na gusto mong i-download. Ang mga gumagamit ng MacBook ay kailangang pindutin ang Command at pagkatapos ay mag-click sa mga file.
Mga karagdagang FAQ
Paano Ako Makakahanap ng Mga Pelikula sa Google Drive?
Ang panonood ng mga pelikula sa Google Drive ay talagang madali kapag alam mo na kung paano. Higit pa rito, maaari kang lumikha ng iyong sariling library sa pamamagitan ng pag-imbak ng mga pelikula sa isang file pagkatapos mong ma-download ang mga ito.
Una, pumili ng pelikulang gusto mong panoorin. Gamitin natin ang Cinderella bilang isang halimbawa. Pagkatapos ay gawin ang sumusunod:
1. Maghanap sa Google ng site: drive.google.com Cinderella.

2. Piliin ang bersyon ng Cinderella na gusto mong panoorin.

Mayroon ka na ngayong dalawang opsyon: Opsyon 1: Manood nang hindi nagse-save sa iyong computer. Opsyon 2: I-save at pagkatapos ay manood.
Upang mag-save ng pelikula, sundin ang Hakbang 3:
3. Pagkatapos mag-download, mag-click sa Magdagdag ng shortcut sa larawan/icon ng Drive.
4. Piliin ang folder kung saan mo gustong i-save ang pelikula sa Google Drive at pagkatapos ay i-save.
Tandaan: Bago mag-download, suriin ang seguridad ng pelikula at mag-scan para sa mga virus dahil hindi iyon magagawa ng Google kapag mas malaki ang file ng pelikula kaysa sa maximum na laki ng file.
Paano Ko Ida-download ang Lahat ng Mga File Mula sa Google Drive?
Kapag gusto mong mag-download ng file o higit sa isang file, sundin ang mga hakbang na ito:
1. Pumunta sa iyong account.
2. Mag-click sa file na gusto mong i-download.
3. I-right-click at pagkatapos ay piliin ang I-download.
Tandaan: Kung gusto mong mag-download ng higit sa isang file, kailangan ng mga user ng Windows na pindutin ang Ctrl at pagkatapos ay mag-click sa mga file na kailangan. Ang mga gumagamit ng MacBook ay kailangang pindutin ang Command at pagkatapos ay mag-click sa mga file.
kung paano makakuha ng mga kredito sa naririnig
Maaari Ka Bang Mag-download ng Nakabahaging File Mula sa Google Drive?
Maaari kang mag-download ng nakabahaging file o folder. Upang i-download, gawin ang sumusunod:
1. Pumunta sa iyong account.
2. Sa pangunahing menu (sa kaliwa ng iyong screen) i-click ang Ibinahagi sa akin.

3. Kung ikaw ay isang Windows/PC user, i-right click sa file o folder na gusto mong i-download. Ang mga gumagamit ng MacBook ay dapat pindutin ang Ctrl at pagkatapos ay i-click.
4. Mag-click sa I-download.

Sino ang Nag-download ng File Mula sa Aking Google Drive?
Upang makita kung sino ang nag-download ng file sa iyong My Google Drive, kailangan mong pumunta sa Drive Audit Log. Ang log ay nagpapanatili ng talaan ng mga listahan sa tuwing may gumagamit ng iyong domain upang tingnan at/o i-download ang isa sa iyong mga file. Para ma-access ang audit log ng Drive, sundin ang mga hakbang na ito:
1. Pumunta sa iyong account.
2. Mag-click sa Mga Ulat.
3. Mag-click sa Audit.
4. Mag-click sa Drive.
Ipapakita ng log ang mga kategoryang ito ng impormasyon:
Paglalarawan ng Kaganapan: Ito ay isang buod ng kung anong mga kaganapan ang naganap.
User: Ipapakita nito sa iyo kung sino ang nagsagawa ng aktibidad.
Pangalan ng Kaganapan: Ipinapakita nito ang kaganapan/aksyon na isinagawa ng user.
IP Address: Ito ang IP address ng user.
Uri ng File: Ipapakita nito ang uri ng Drive file na kasangkot sa pagkilos.
May-ari: Tinutukoy nito kung sinong user ang nagmamay-ari ng file.
Petsa: Ipapakita nito sa iyo ang petsa kung kailan naganap ang kaganapan o aktibidad.
Tandaan Mga Pangunahing User ng Google Drive: Upang malaman kung sino ang nag-download ng data sa iyong Google Drive, kakailanganin mo munang mag-upgrade sa Google Apps Unlimited o sa isang Google Apps for Education account.
Ire-record din ng audit log ang mga aktibidad na ito: magtanggal, gumawa, mag-update, mag-print, at kung sino ang nagbahagi ng mga content ng iyong drive. Kasama rin dito ang content na ginawa mo sa iba pang Google app gaya ng Google Slides, Docs, Sheets. Ang nilalamang ginawa mo sa ibang lugar at pagkatapos ay na-upload, tulad ng mga PDF o Word Docs/file, ay ililista din sa audit log.
Ilegal ba ang Pag-download ng Mga Pelikula Mula sa Google Drive?
Walang direktang sagot sa tanong na ito. Ang ilang mga pelikula ay legal na i-download samantalang ang iba ay hindi. Maaaring depende rin ito sa kung saan ka nakatira. Kung ang mga file ay hindi protektado ng copyright, hindi labag sa batas na i-download at gamitin ang mga ito. Ang pag-upload ng sarili mong mga home video na ibabahagi, o ang panonood ng ibang tao na inimbitahan ka nilang manood ay ganap na legal.
Legal ang pag-stream o pag-download ng naka-copyright na pelikula kung ginagamit lang ito para sa personal na panonood. Ang pagbabahagi ng pag-download online o sa anumang iba pang paraan ay labag sa batas.
Kung ang isang pelikula ay pirated, ito ay tiyak na ilegal na i-download ito at pagkatapos ay ibahagi ito. Ito ay labag sa batas para sa anumang mga site na i-upload ito sa simula.
Paano Ko I-extract ang Data Mula sa Google Drive?
Kung gusto mong mag-download (mag-extract) ng isang file o higit pa, mas mabilis na ilagay muna ang mga ito sa isang folder sa Google Drive. Kapag nakagawa ka na ng folder, sundin ang mga hakbang na ito para i-download ang data sa iyong computer:
1. Pumunta sa iyong account.
2. Pumunta sa seksyong mga folder at hanapin ang folder na gusto mong i-download.
3. Mag-right-click sa folder.
4. Piliin ang I-download (malapit sa ibaba ng iyong screen).
Tandaan: Ang proseso para sa pag-download ng isang folder ay pareho para sa PC o Mac. Magkaroon ng kamalayan na ang Google Doc ay maaaring magbago muna sa ibang format kung gusto mo itong i-post sa isang website, o ipadala ito sa isang taong walang access o gumagamit ng Google Drive. Sa pamamagitan ng pagpapalit ng format, mabubuksan nila ang doc/file kapag ipinadala mo ito sa kanila.
Paano Ko Mahahanap ang Aking Mga File sa Google Drive?
Ito ay isang mabilis at madaling proseso. Upang mahanap ang iyong mga file sa iyong My Google Drive, sundin ang mga hakbang na ito:
1. Pumunta sa iyong account.
2. Tingnan kung lumabas ang iyong My Google Drive.
3. Maghanap at pagkatapos ay piliin ang file na gusto mo sa pamamagitan ng pag-double click dito.
Tandaan: Kapag nagbubukas ng Doc, Sheet, Slides presentation, Google Drawing, o form, magbubukas ang file sa application na iyon at hindi sa Google Drive. Maaaring i-save ang mga file sa iyong computer ayon sa karaniwang proseso ng Save as. Kapag nagbubukas ng video, PDF, Microsoft Office file, audio file, o larawan, bubukas ang file sa Google Drive. Magagawa mong i-save ang mga file sa iyong computer.
Maligayang Google Driving
Nagtitiwala kami na ang artikulong ito ay nakatulong sa iyo na mag-download ng mga pelikula at i-save ang mga ito sa iyong My Google Drive. Sana, magagawa mo na ngayong mag-extract ng data mula sa Google Drive at malaman kung saan mahahanap ang iyong mga file.
Nagkaroon ka na ba ng anumang mga problema sa paghahanap at pag-download ng mga pelikula mula sa Google Drive? Ginamit mo ba ang alinman sa mga tip at trick na nakabalangkas sa itaas? Ipaalam sa amin sa seksyon ng mga komento sa ibaba.