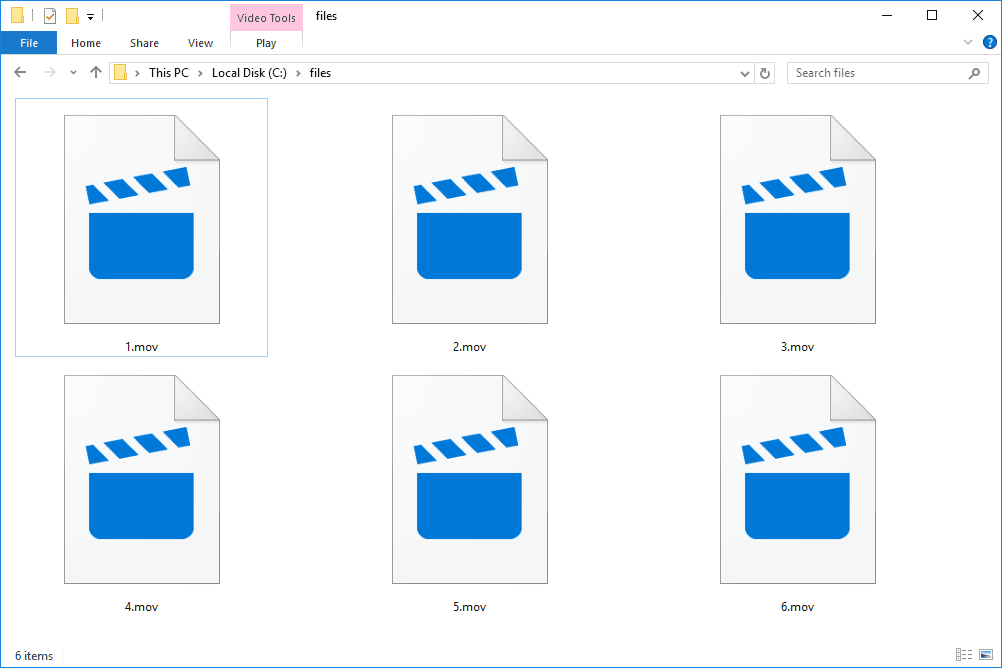Ano ang Dapat Malaman
- Tumingin sa loob Advanced , Admin , o Network mga setting sa web interface ng iyong router.
- Karamihan sa mga router ay naka-on ito bilang default.
- Sa halip, inirerekomenda namin ang pagpapasa ng mga port nang manu-mano.
Ipinapaliwanag ng artikulong ito kung paano i-on ang UPnP sa iyong router, kung gumagamit ka ng NETGEAR, Linksys, D-Link, HUAWEI, ASUS, TP-Link, Google Nest Wifi, o Google Fiber.
Paano Gamitin ang UPnP sa isang Router
Kung paano mo i-activate ang UPnP ay depende sa router na mayroon ka. Ang unang hakbang ay pareho para sa karamihan ng mga tatak ng router: mag-log in bilang isang admin .
Ang mga sumusunod ay depende sa iyong partikular na router:
Kung hindi mo nakikita ang brand ng iyong router sa ibaba, malamang na maaari mong i-tweak nang kaunti ang mga tagubiling ito para gumana ang mga ito dahil pinapanatili ng karamihan sa mga router ang setting ng UPnP sa isang katulad na lugar.
NETGEAR
-
Pumunta sa ADVANCED > Advanced na Setup > UPnP .
Upang mag-log in, gamitin ang default na listahan ng password ng NETGEAR. .
-
Piliin ang check box sa tabi I-on ang UPnP .
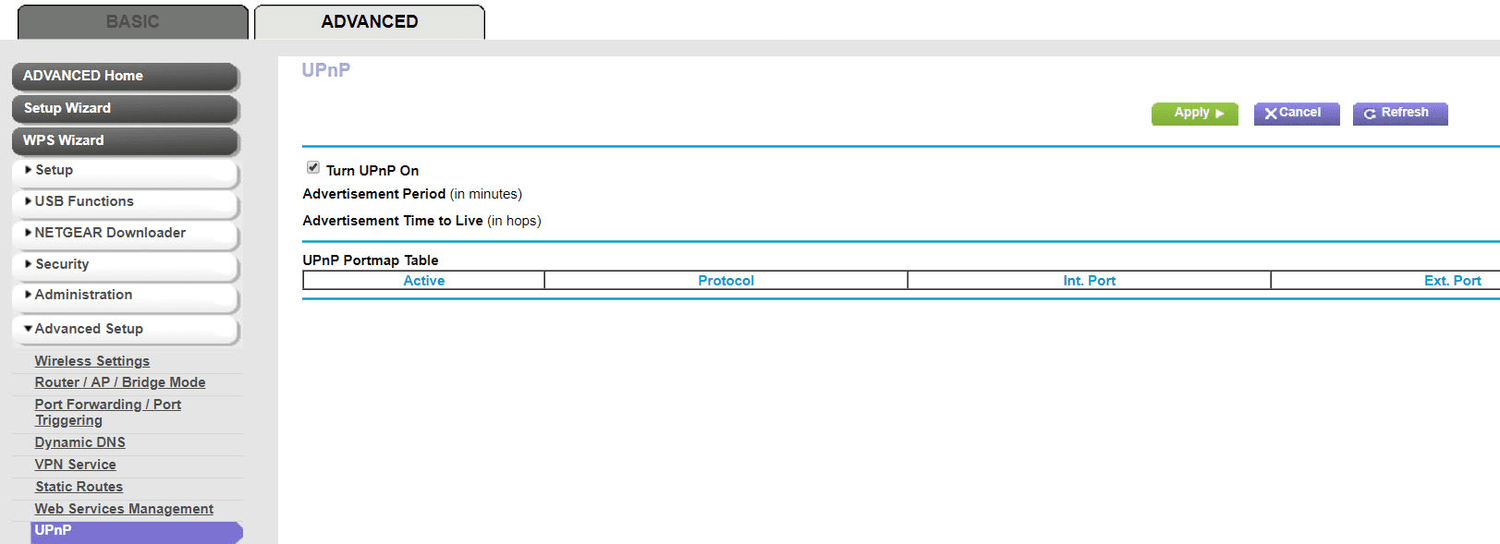
-
Tukuyin ang dalawang opsyon na ipinapakita:
-
Pumili Mag-apply .
-
Pumili Pangangasiwa mula sa itaas. Sa ilang mga modelo, kailangan mong piliin muna ang mga setting/gear icon mula sa kaliwang menu.
Tingnan ang Listahan ng Default na Password ng Linksys kung hindi mo alam ang IP address o mga detalye sa pag-login.
-
Piliin ang radio button sa tabi Paganahin o Pinagana , sa UPnP linya. Kung hindi mo ito nakikita, kumpirmahin na ikaw ay nasa Pamamahala submenu.
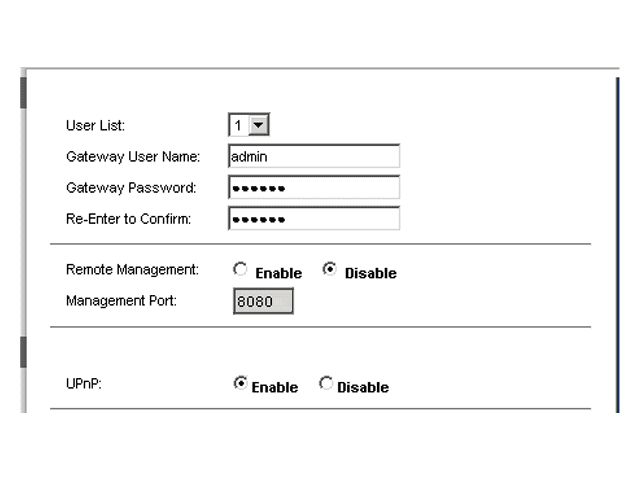
-
Pumili OK o I-save ang Mga Setting . Kung hindi mo nakikita ang isa sa mga opsyong iyon, manu-manong i-reboot ang router .
-
Buksan ang ADVANCED tab sa itaas.
Listahan ng Default na Password ng D-Link
-
Pumili ADVANCED NETWORK mula sa kaliwang bahagi, o SETTING ng UPNP kung iyon ang nakikita mo sa halip.
-
Galing sa UPNP o MGA SETTING ng UPNP lugar sa kanan, lagyan ng check ang kahon sa tabi Paganahin ang UPnP .
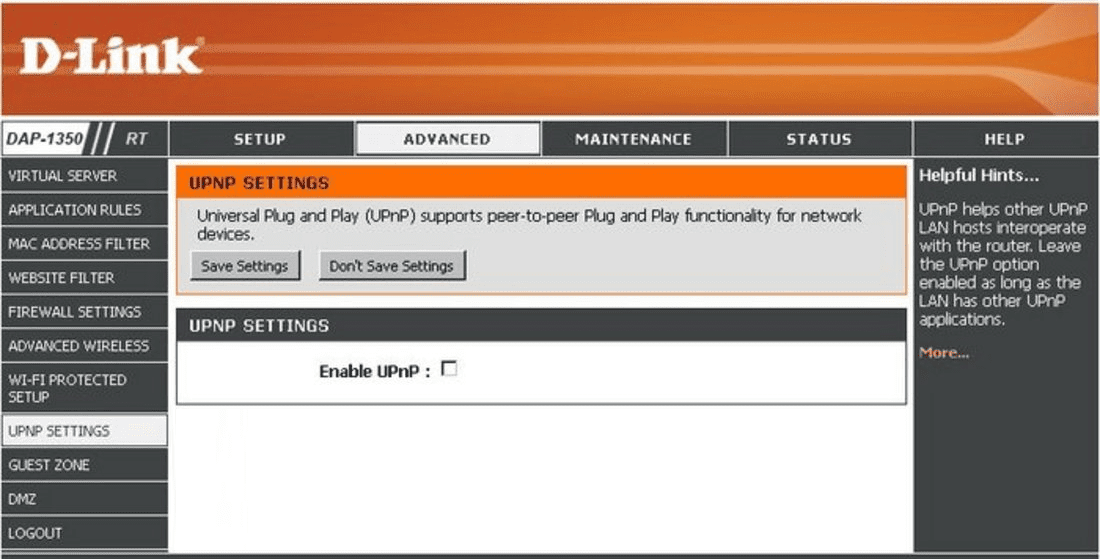
-
Pumili I-save ang Mga Setting .
bakit ang tagal ng pag-load ng chrome
-
Pagkatapos mag-sign in sa router, buksan Higit pang Mga Pag-andar mula sa menu.
-
Pumili Mga Setting ng Network mula sa kaliwang bahagi, na sinusundan ng UPnP submenu.
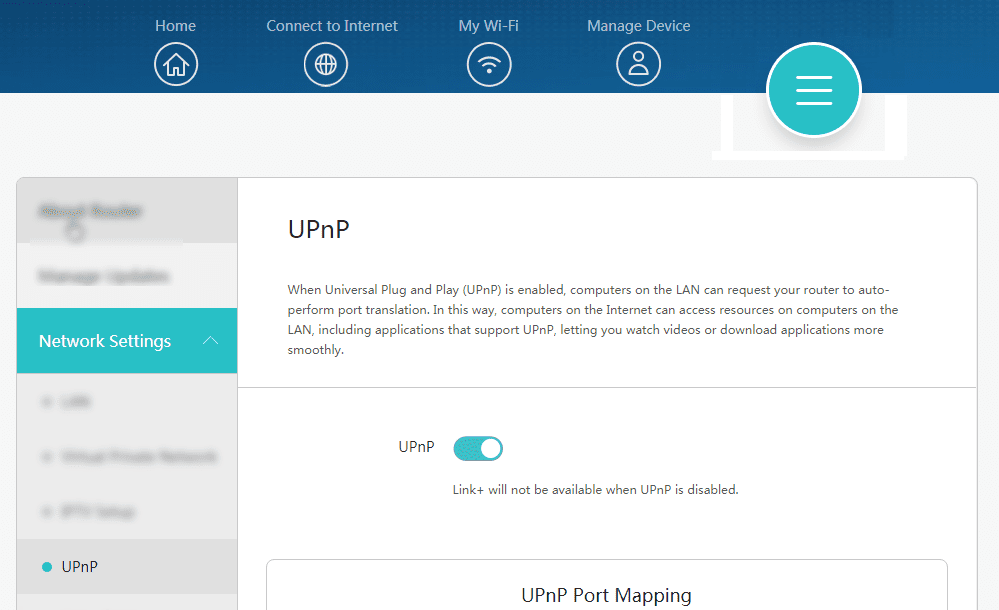
-
Hanapin UPnP sa kanang bahagi, at piliin ang button sa tabi nito upang i-on ito.
- Pumunta sa Seguridad > UPnP , maglagay ng tseke sa tabi UPnP , at piliin Ipasa .
- Ang toggle ng setting ay maaaring nasa Mga setting > Seguridad > Mga Setting ng UPnP .
- Pumunta sa Aplikasyon sa Network > UPnP Configuration , lagyan ng check ang kahon sa tabi Paganahin ang UPnP , at piliin Mag-apply .
-
Pumili VAN galing sa Mga Advanced na Setting lugar sa kaliwang bahagi ng pahina.
-
Tiyaking ikaw ay nasa Internet connection tab, at pagkatapos ay piliin Oo sunod sa Paganahin ang UPnP .
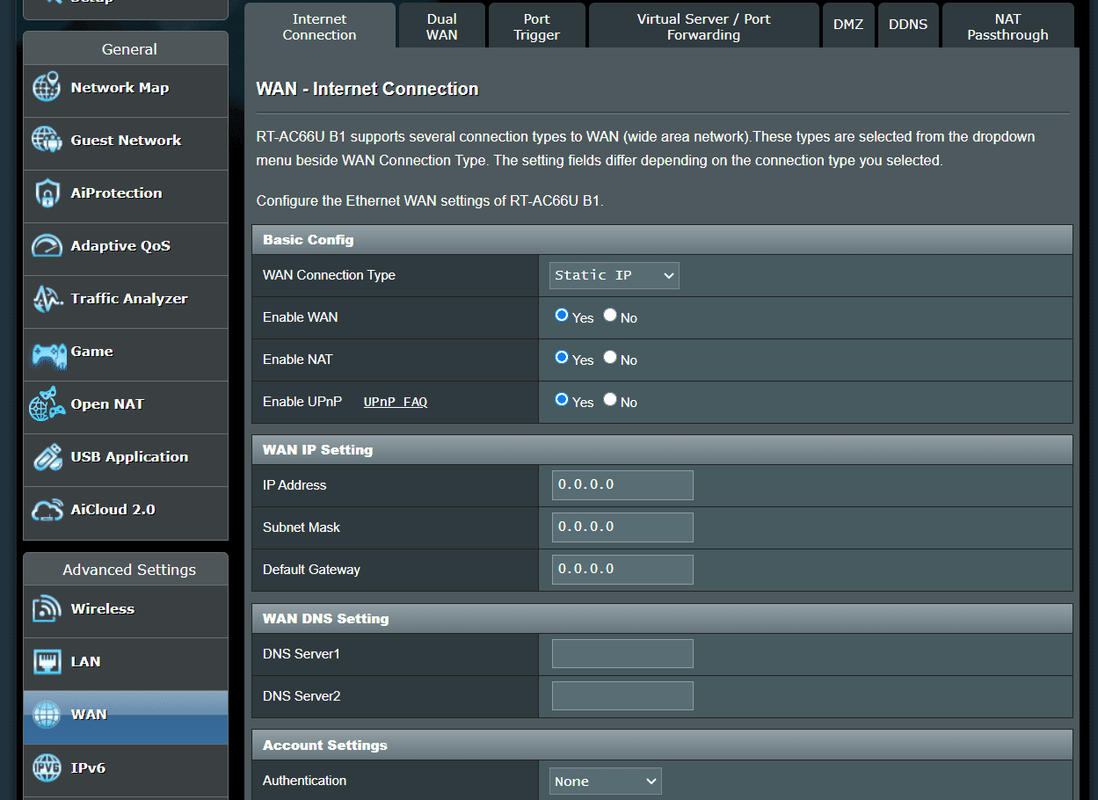
Sa ilang mga router, hinahanap mo ang UPnP tab sa hakbang na ito; pumili Paganahin mula sa pahinang iyon.
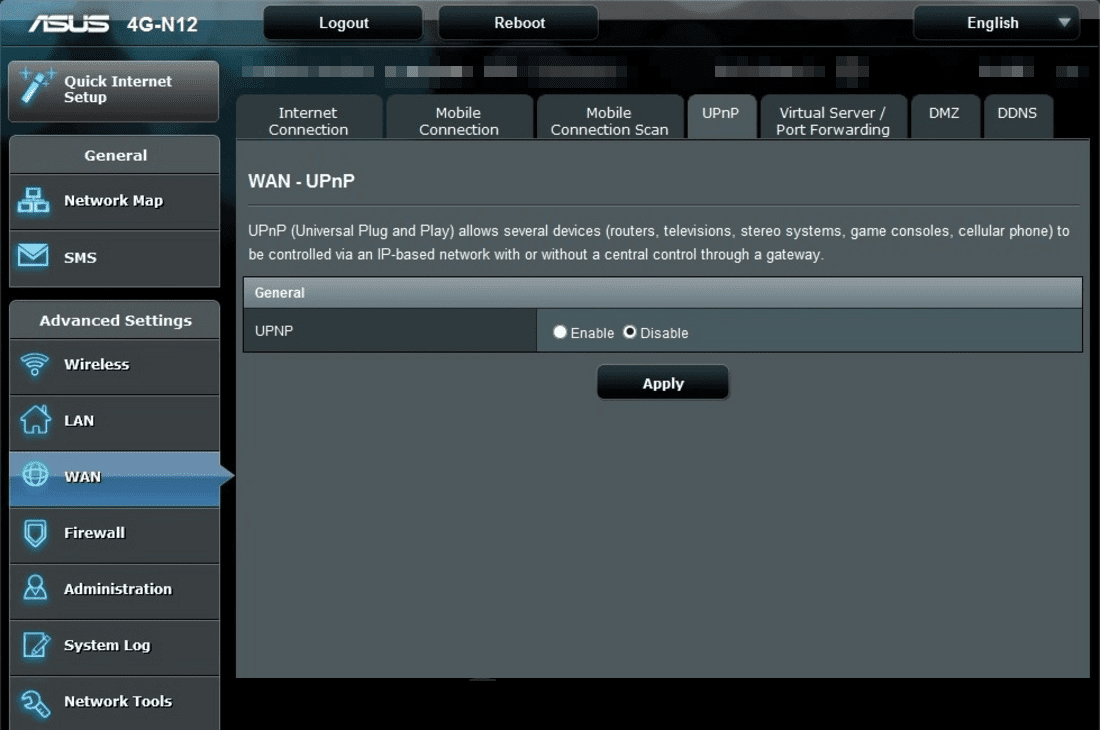
-
Pumili Mag-apply .
-
Mag-navigate sa Advanced > NAT Forwarding > UPnP .
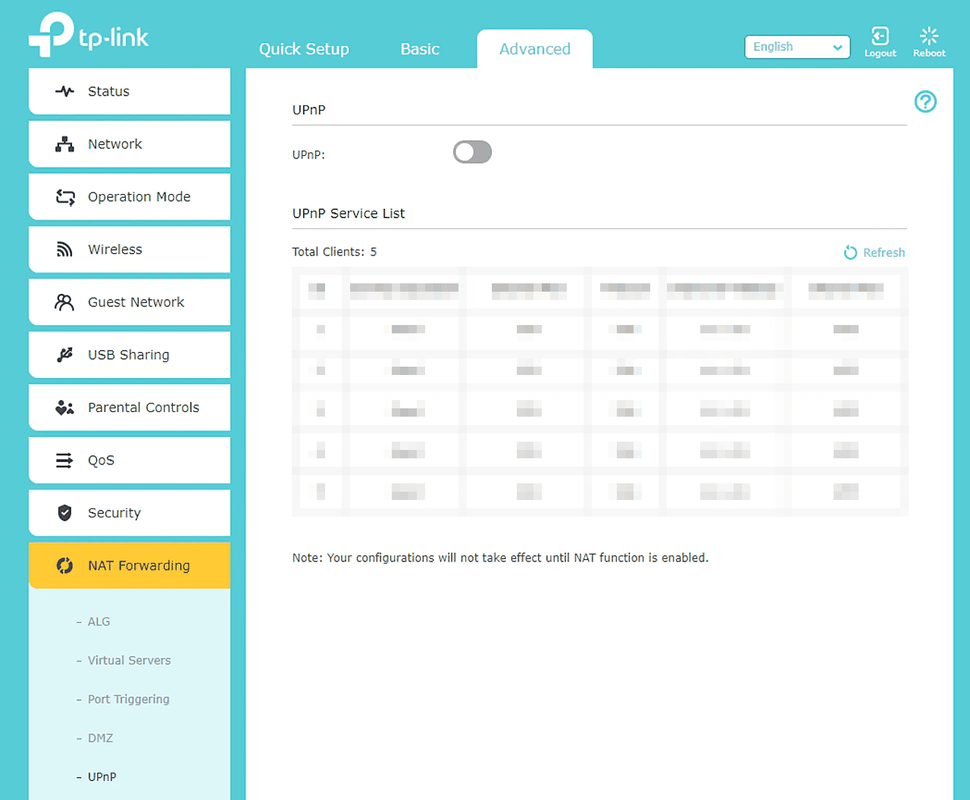
Matutunan kung paano hanapin ang IP address ng iyong router kung hindi ka sigurado kung paano mag-log in.
kung paano kanselahin ang aking disney plus account
-
Piliin ang button sa tabi UPnP upang i-on ito.
-
I-tap Wi-Fi mula sa pangunahing page ng Google Home app. Kaya mo i-download ang Google Home App mula sa Google Play store .
-
Piliin ang icon ng mga setting sa kanang bahagi sa itaas, at pagkatapos ay i-tap Advanced na networking sa susunod na pahina.
-
I-tap ang button sa tabi UPnP .
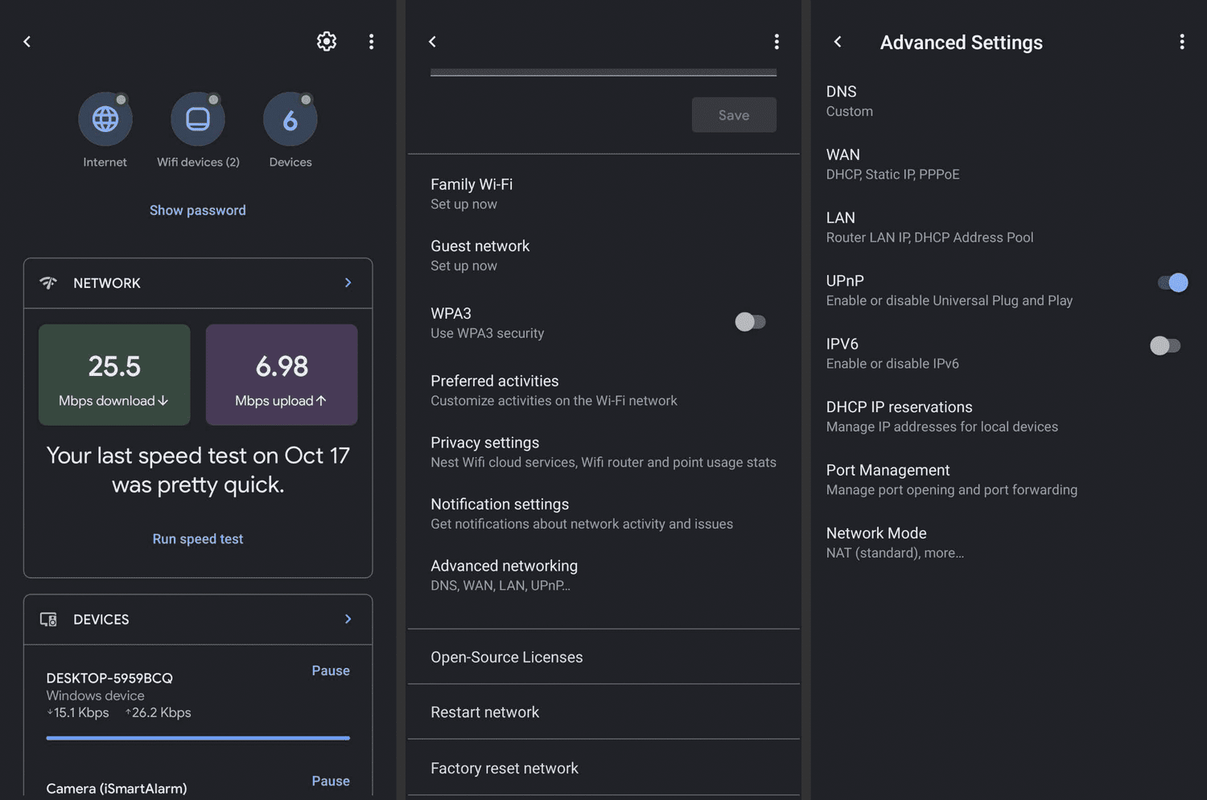
-
Pumili Network mula sa menu.
-
Mag-navigate sa Advanced > Mga daungan .
-
Piliin ang button sa tabi Universal Plug and Play .
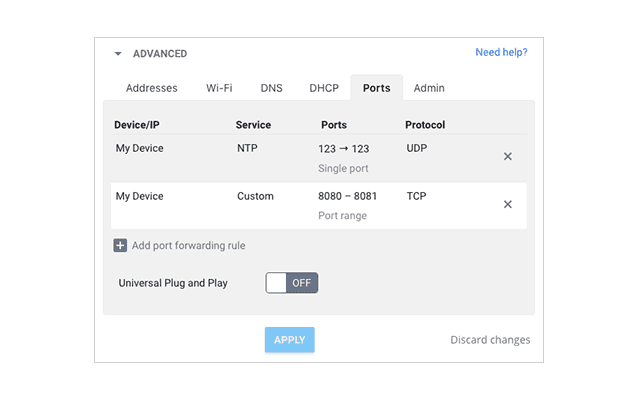
-
Pindutin MAG-APPLY .
Panahon ng Advertisement : I-type ang panahon ng advertisement sa ilang minuto, mula 1 hanggang 1440 (24 na oras). Tinutukoy nito kung gaano kadalas i-broadcast ng router ang impormasyon nito sa UPnP. Ang default na panahon ay 30 minuto. Pumili ng mas maikling tagal upang mas mahusay na magarantiya na ang mga control point ay makakatanggap ng kasalukuyang status ng device, o pumili ng mas mahabang tagal upang mabawasan ang trapiko sa network.Oras ng Advertisement para Mabuhay : I-type ang oras ng ad para mabuhay sa hops /steps, mula 1 hanggang 255. Ang default na value ay 4 hops. Taasan ang halagang ito kung ang mga device ay hindi naipapaalam nang tama.
Ang ilang NETGEAR router, gaya ng Nighthawk M1, ay nag-iimbak ng opsyong UPnP sa ibang lugar. Hanapin Mga Advanced na Setting > Iba pa , at pagkatapos ay isang kahon na maaari mong suriin mula sa UPnP seksyon.
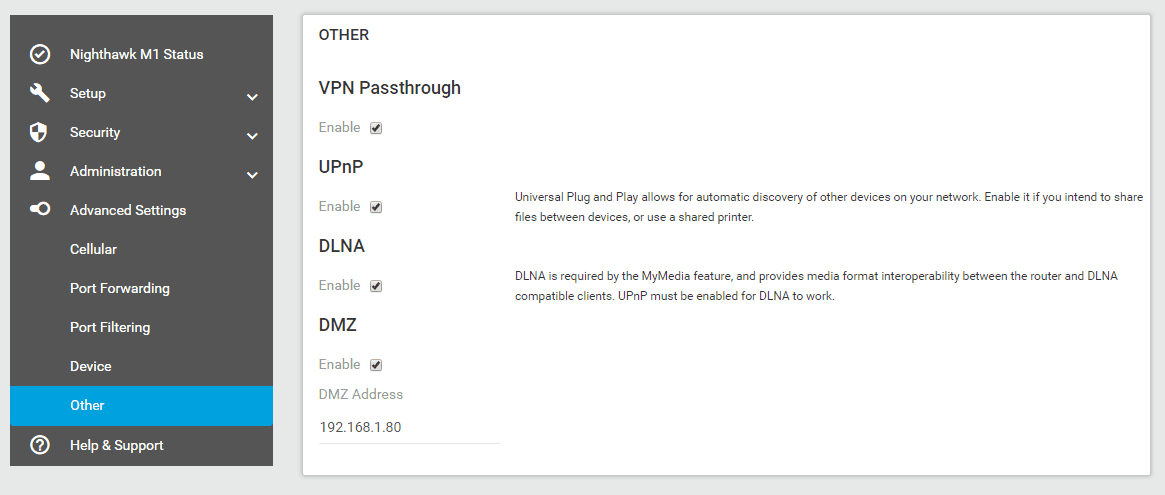
Linksys
D-Link
Ang pagsunod sa mga hakbang na iyon ay hindi gagana para sa lahat ng D-Link router. Subukan ito sa halip: Buksan ang Mga gamit tab, pumili Misc. sa kaliwa, piliin Pinagana galing sa Mga Setting ng UPnP lugar sa kanan, at pagkatapos ay pindutin ang Mag-apply , at pagkatapos Magpatuloy (o Oo o OK ) isalba.
HUAWEI
Ang ilang HUAWEI router ay nangangailangan ng iba't ibang hakbang upang magamit ang UPnP. Kung hindi nauugnay ang nasa itaas para sa iyong device, subukan na lang ang isa sa mga direksyong ito:
ASUS
TP-Link
Kung ang mga direksyong iyon ay hindi nalalapat sa iyong router, subukang pumunta dito: Advanced > Pagpasa > UPnP > Paganahin . Ang ilang mga TP-Link router ay hindi nangangailangan sa iyo na buksan Advanced una.
Google Nest Wifi
Google Fiber
Dapat Ko bang I-on ang UPnP sa Aking Router?
May malinaw na benepisyo ang UPnP. Pinapabilis nito ang proseso ng pag-setup kapag gumagamit ng software at mga device, gaya ng mga gaming console. Sa halip na ikaw mismo ang pumasok sa mga setting ng router at paganahin ito at ang port na iyon para makapag-online ang iyong Xbox, hinahayaan ng UPnP ang Xbox na makipag-ugnayan nang direkta sa router upang gawin ang mga pagbubukod na iyon.
Nakakatulong din ang Universal Plug and Play kapag gumagamit ng mga printer at iba pang device na umaasa sa pakikipag-ugnayan sa iba pang device sa iyong network at sa internet. Kung gumagamit ka ng remote access tool, halimbawa, na gumagana sa pamamagitan ng mga partikular na network port, kakailanganin mong buksan ang mga port na iyon upang payagan ang software na gumana mula sa labas ng iyong network; Ginagawa itong simple ng UPnP.
Maaaring patakbuhin ng nakakahamak na software ang mapaminsalang code nito nang direkta sa iyong network nang mas madali kapag naka-on ang UPnP.
Halimbawa, ang isang nakompromisong computer ay maaaring magkaila bilang isang printer at magpadala ng kahilingan sa UPnP sa iyong router upang magbukas ng isang port. Ang router ay tutugon nang naaayon, kaya magbubukas ng isang tunel kung saan maaaring ilipat ng hacker ang malware, nakawin ang iyong impormasyon, atbp.
Ang pagpayag sa mga partikular na port sa isang kapritso ay madaling gamitin, ngunit samakatuwid ay hindi gaanong ligtas kung sinasamantala ng isang nanghihimasok ang mekanismong ito. Ang mga pag-atake ng DDoS ay isa pang panganib na binubuksan mo ang iyong sarili kapag gumagamit ng UPnP.
Alternatibong Solusyon
Kung nag-aalala ka tungkol sa mga bagay na iyon, at ayos lang na isuko mo ang kaginhawahan para sa seguridad, mayroong alternatibo: manu-manong pasulong ang mga port sa iyong router . Ito ay medyo mas kasangkot kaysa sa pag-tick lamang ng isang kahon sa iyong router, ngunit kung nasa iyong router ka na upang tingnan kung naka-on ang UPnP, maaari mo ring gamitin ang pagkakataong iyon upang manu-manong i-set up ang mga port forward.
Libreng Wi-Fi Analyzers at Network Scanning Apps
Kagiliw-Giliw Na Mga Artikulo
Choice Editor
Ano ang isang MOV File?
Ang MOV file ay isang Apple QuickTime Movie file. Matutunan kung paano magbukas ng MOV file o mag-convert ng MOV file sa MP4, WMV, MP3, GIF, o iba pang format ng file.

Paano Mag-alis ng Account Mula sa Chromebook
Ang magandang bagay tungkol sa paggamit ng mga Chromebook ay maaari mong ma-access ang maraming account nang sabay-sabay. Gayunpaman, kung nakita mo ang iyong sarili na mayroong masyadong maraming account na nauugnay sa iyong Chromebook, maaaring magandang ideya na pamahalaan ang mga ito at i-clear ang

Ang Edge Dev 80.0.328.4 ay kasama ng mga pagpapabuti ng pagiging maaasahan
Ang isang bagong bersyon ng Microsoft Edge ay nag-hit sa Dev channel. Ang Edge Dev 80.0.328.4 ay mayroong isang bilang ng mga pag-aayos at pagpapabuti ng pagiging maaasahan. Advertising Narito ang mga pagbabago. Ano ang bago sa Edge Dev 80.0.328.4 Pinahusay na pagiging maaasahan: Naayos ang isang pag-crash sa paglunsad. Naayos ang isang isyu kung saan ang pagsasara ng isang tab kung minsan ay sanhi ng pag-crash ng browser. Inayos ang isang

I-upgrade - o i-downgrade - ang iyong PSP
Bumili ka ba ng isang Sony PSP noong una silang lumabas, maglaro ng Wipeout ng ilang oras pagkatapos ay itulak ito sa isang drawer at kalimutan ito? Hindi bababa sa isang miyembro ng koponan ng PC Pro ang gumawa. Ngunit dahil sa paunang paglabas

Hanapin Kung Ang Uri ng Lisensya ng Windows 10 ay Tingi, OEM, o Dami
Paano Mahanap Kung Ang Uri ng Lisensya ng Windows 10 ay Retail, OEM, o Volume. Maaari mong makita na kapaki-pakinabang upang matukoy kung aling uri ng lisensya ang ginagamit sa iyong kopya ng Windows 10.

Ang Aking Computer ay Nakakatay nang Random. Ano angmagagawa ko?
Ang isang TechJunkie reader ay nakipag-ugnay sa amin kahapon na nagtanong kung bakit ang kanilang desktop computer ay random na na-shut down. Habang mahirap mag-troubleshoot ng partikular sa internet, maraming mga pangunahing bagay ang dapat suriin. Kung sakaling ang iyong computer ay patayin nang sapalaran, narito

Paano Huwag Paganahin ang Navigation Pane sa Windows 10
Sa artikulong ito, makikita natin kung paano paganahin o huwag paganahin ang pane ng nabigasyon sa Windows 10. Maraming mga pamamaraan ang nasuri.
-

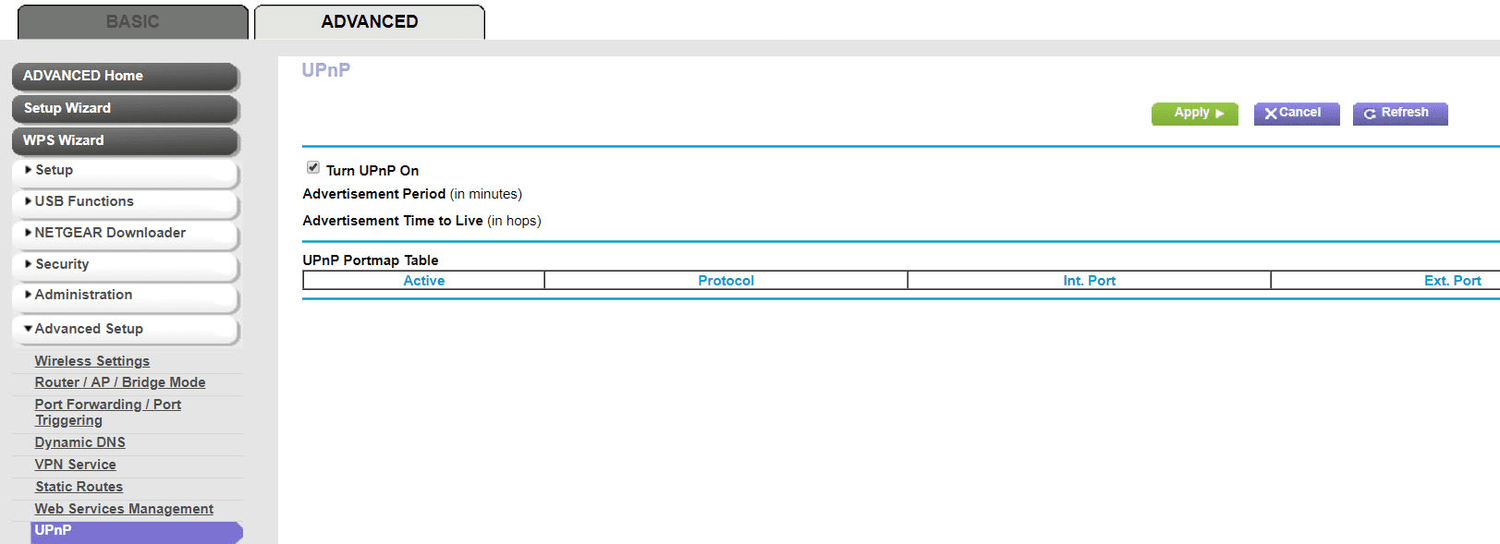
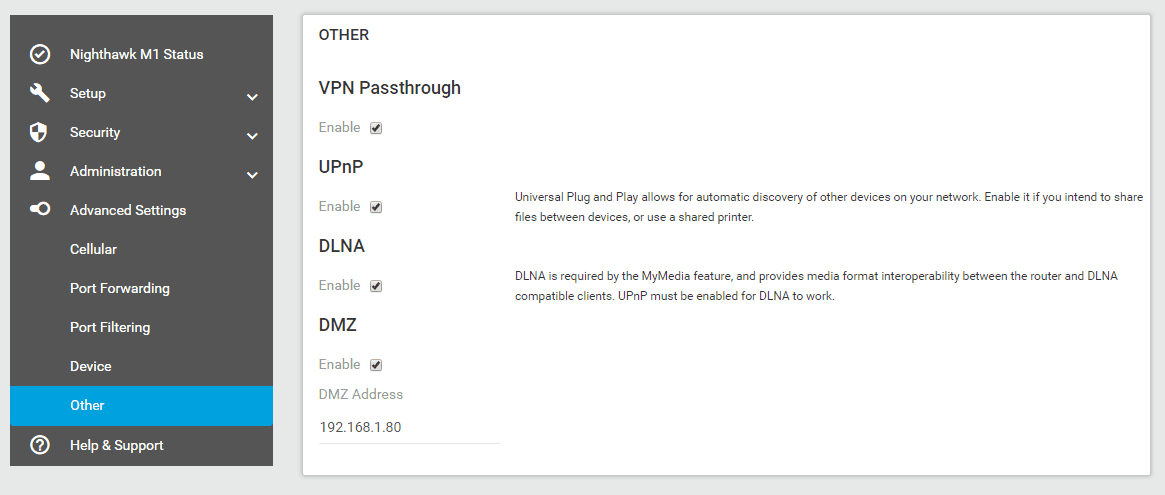
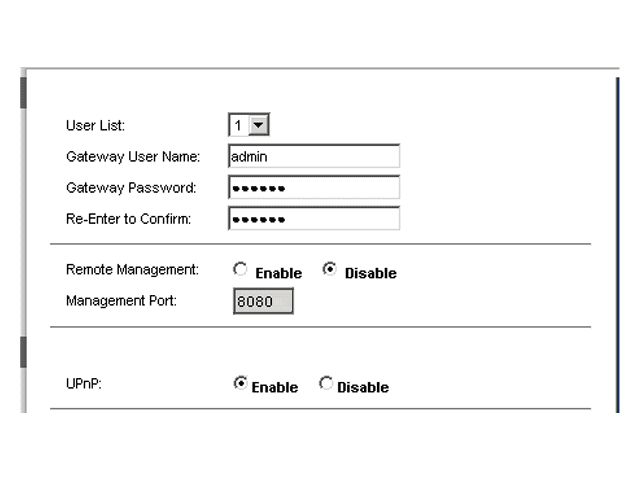
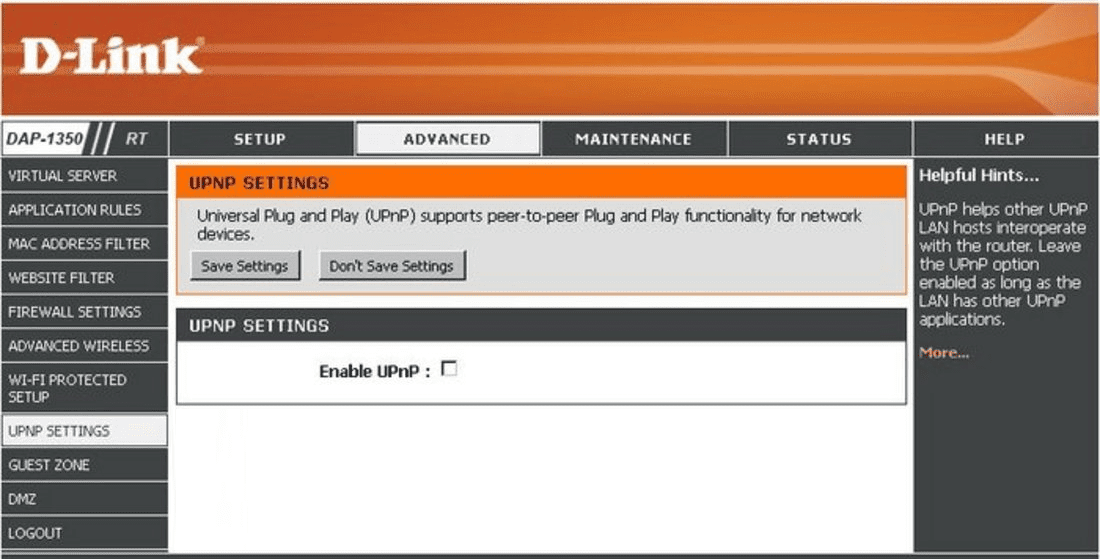
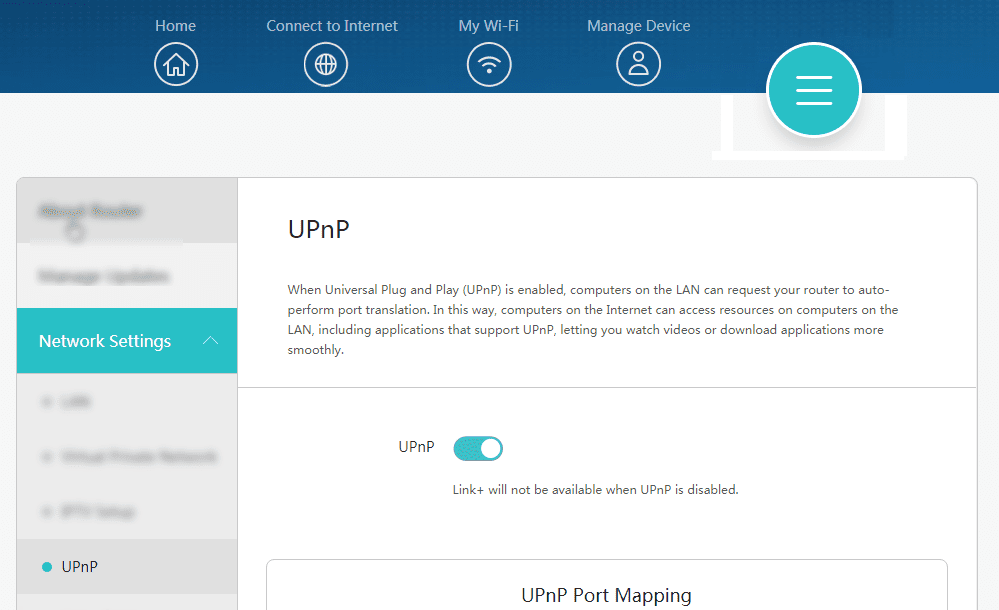
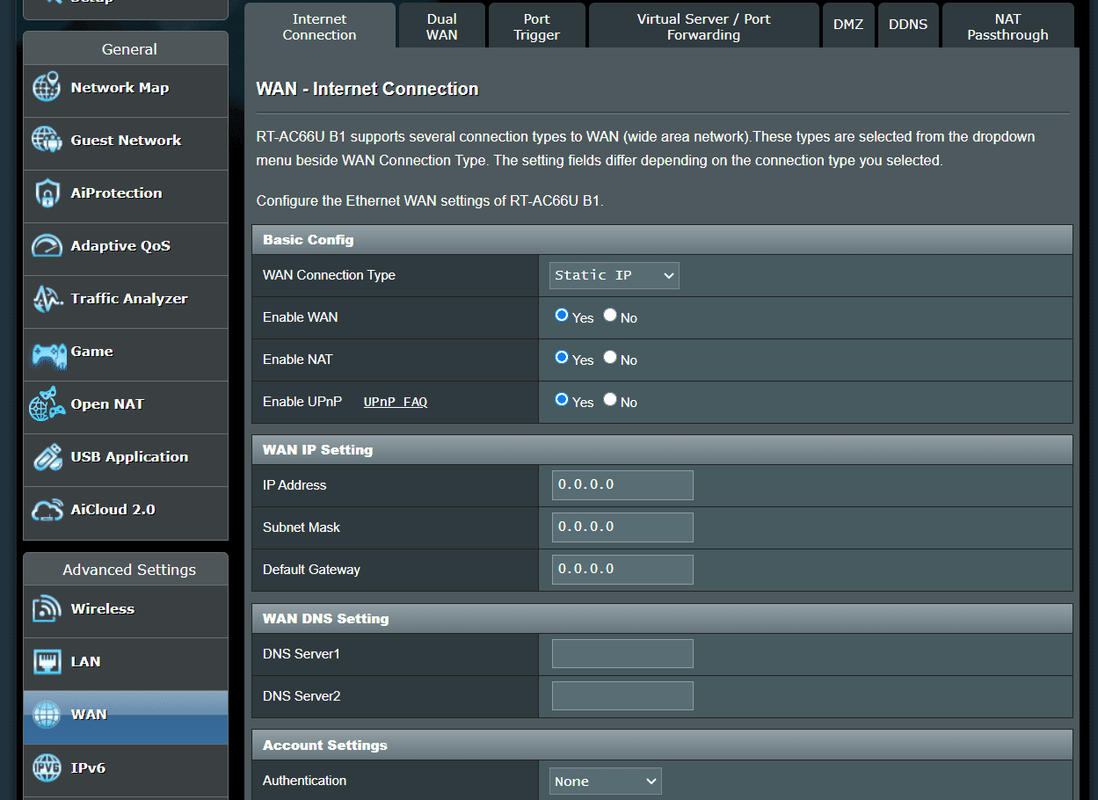
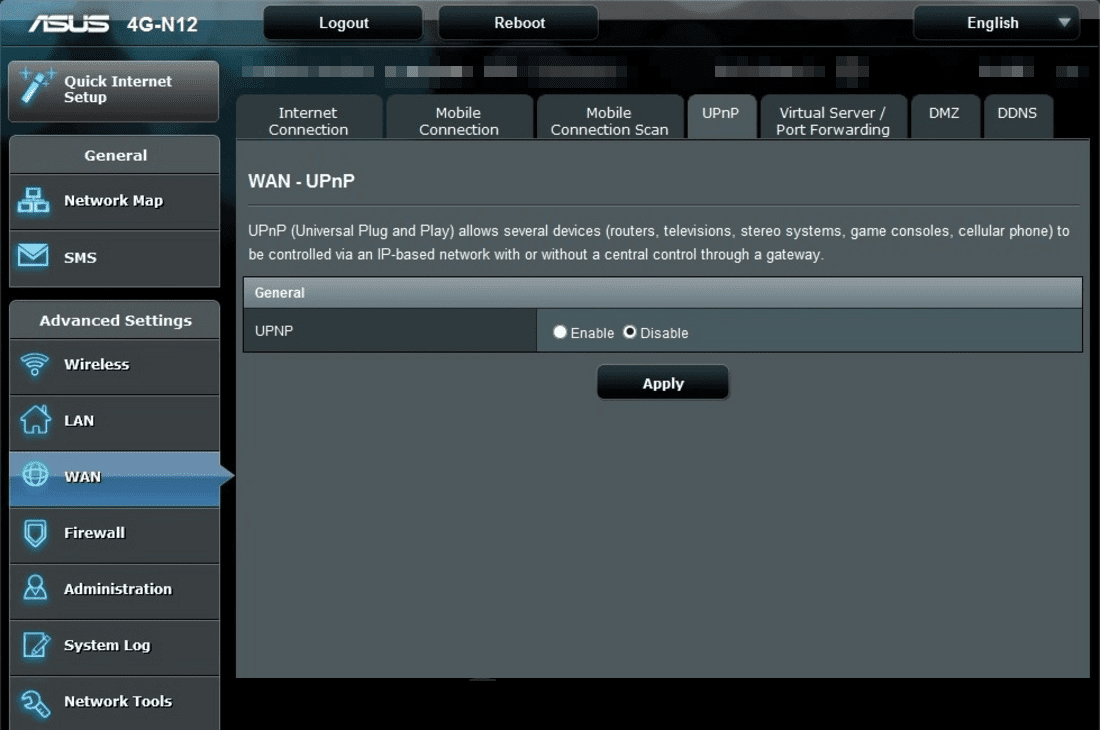
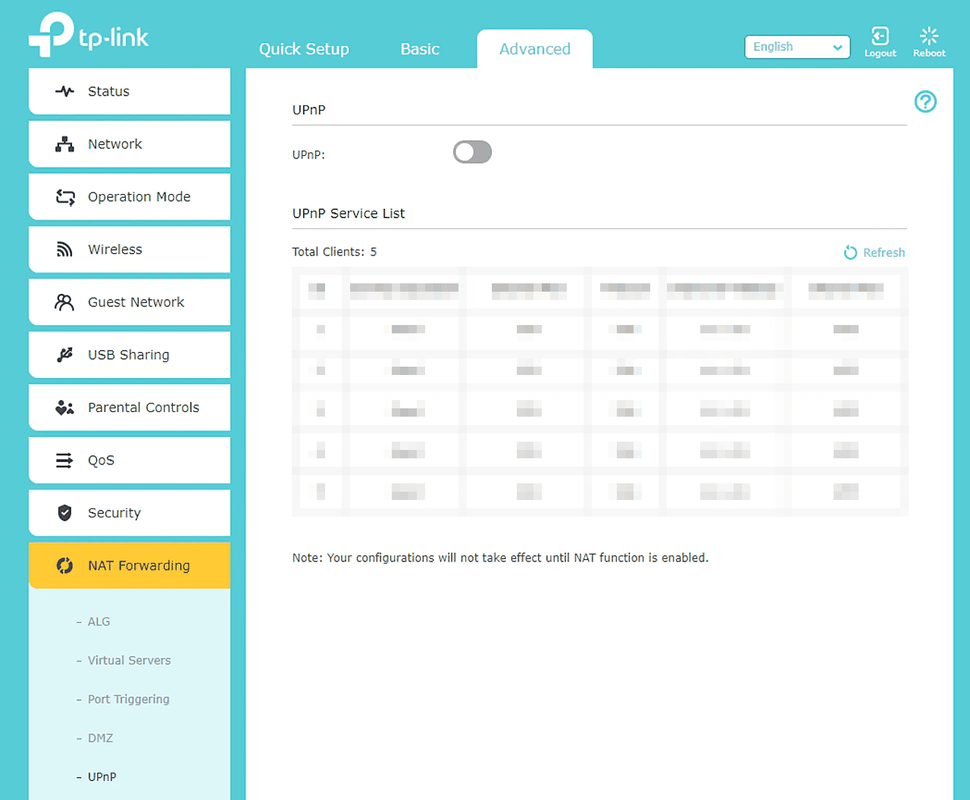
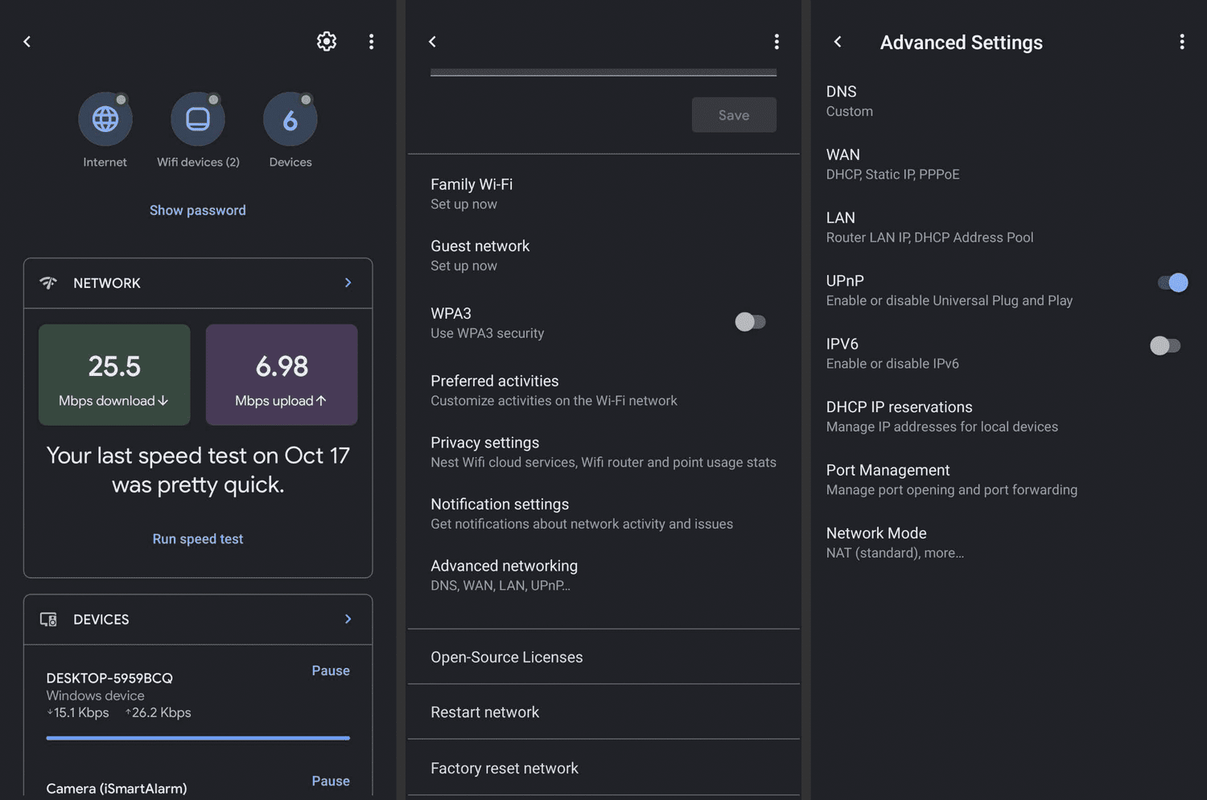
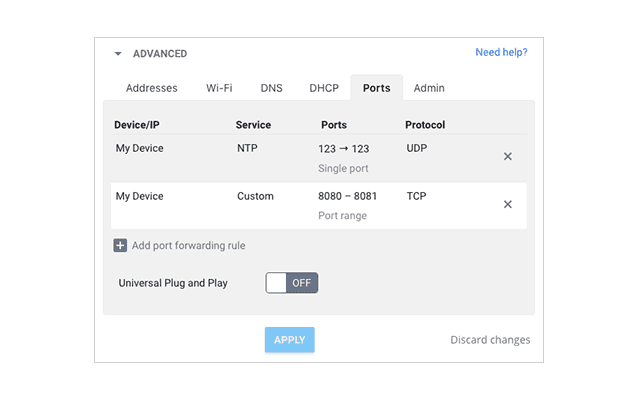
![Ilang beses Tumunog ang Telepono? [Ipinaliwanag]](https://www.macspots.com/img/blogs/94/how-many-times-does-phone-ring.jpg)