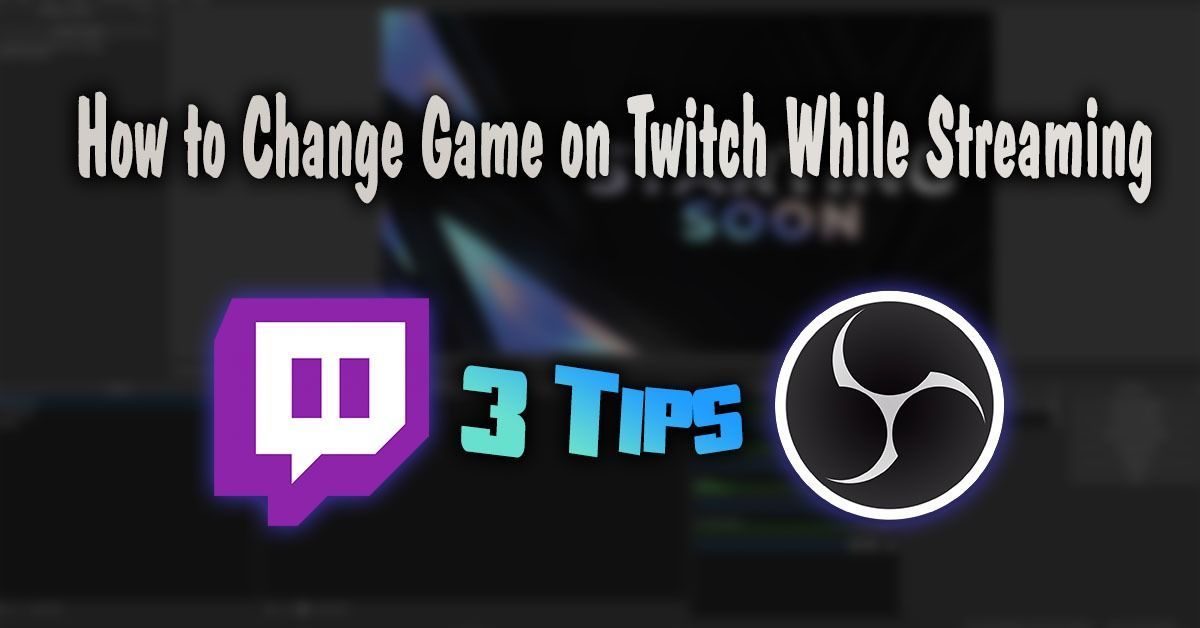Ang Google Photos ay isa sa pinaka maraming nalalaman na pag-iimbak ng larawan at video at mga serbisyo sa pagbabahagi sa paligid. Pinapayagan kang mag-upload ng mga larawan o buong mga album at magdagdag din ng mga komento at lokasyon ng tag.

Ngunit ang pinakamahalaga, nag-iiwan ang Google Photos ng mas maraming espasyo sa imbakan sa iyong telepono o computer. Gayunpaman, kung minsan maaaring kailanganin mong mag-download ng isang album upang ma-access mo ito sa offline mode.
Sa artikulong ito, ipaliwanag namin kung paano i-save ang isang album ng Google Photos at sagutin ang ilan sa mga pinaka-karaniwang tanong na nauugnay sa proseso.
Paano Mag-download ng isang Album sa Google Photos
Sa mga seksyon sa ibaba, ipapakita namin sa iyo kung paano mag-download ng hiwalay ng Google Photos para sa Windows at Mac PC, pati na rin para sa mga iOS at Android device.
Tandaan na ang pag-save ng album ng Google Photos sa iyong computer ay mas simple kaysa sa paggawa nito sa iyong mobile device, ngunit medyo mabilis pa rin ito.
Paano Mag-download ng isang Album sa Google Photos sa iPhone
Pagdating sa pag-download ng buong album, ang mga bagay ay hindi kasing simple sa Google Photos. Hindi mo simpleng mai-tap ang album at piliin ang pagpipilian upang i-download ito dahil hindi ito ibinibigay ng Google Photos para sa mobile app.
Sa kabutihang palad, mayroong isang solusyon sa solusyon. Ang bawat gumagamit ng Google Account ay maaaring mag-access sa Google Dashboard para sa kanilang account at mai-download ang lahat ng kanilang data sa pamamagitan ng Google Takeout.
Ito ay isang opisyal na platform ng pagkuha ng data mula sa Google. Narito kung paano napupunta ang lahat ng mga hakbang sa pag-download ng isang album mula sa Google Photos patungong iPhone:
- Buksan ang Safari sa iyong iPhone at pumunta sa iyong Google Dashboard .

- Makikita mo ang listahan ng lahat ng Mga Serbisyo sa Google na iyong ginagamit, kasama ang Google Photos. Mag-tap sa pababang arrow sa tabi ng Google Photos.

- Ipapakita ang dashboard nang eksakto kung gaano karaming mga larawan at album ang mayroon ka. Mag-tap sa tatlong mga patayong tuldok sa ilalim ng window na iyon at piliin ang I-download ang Data.

- Ire-redirect ka sa Google Takeout. Doon maaari mong i-tap ang pagpipiliang Kasama sa lahat ng mga album ng larawan.

- Pumili ng mga album mula sa isang tukoy na taon o isang partikular na album, at tapikin ang OK.

- Mag-tap sa Susunod na Hakbang at magpatuloy upang pumili ng uri ng laki at laki. Maaari kang pumili ng alinman sa zip o tgz file.

- Panghuli, mag-tap sa Lumikha ng I-export.

Kapag natapos ang proseso ng pag-export, makakatanggap ka ng isang email ng notification. Nakasalalay sa laki ng iyong album o album, ang prosesong ito ay maaaring magtagal, minsan kahit na oras.
Paano Mag-download ng isang Album sa Google Photos sa Android
Kung nais mong mag-download ng isang solong larawan mula sa Google Photos sa iyong Android device, napakadali. Ang kailangan mo lang gawin ay buksan ang iyong Google Photos app at:
- Piliin ang larawan na nais mong i-download.
- Mag-tap sa tatlong mga patayong tuldok sa kanang sulok ng tuktok ng screen.
- Piliin ang I-download mula sa pop-up window.
Iyon lang ang mayroon dito. Tandaan na kung mayroon nang isang larawan sa iyong Android, hindi mo makikita ang pagpipiliang Mag-download.
Kung nais mong mag-download ng isang Google Photos album sa Android, kakailanganin mong sundin ang parehong mga hakbang na ipinaliwanag namin para sa mga iOS device. Maaaring gusto mong gamitin sa halip ang Google Chrome mobile browser.
Gayundin, kapag nag-download ang album ng Google Photos sa iyong Android o iOS na aparato, ito ay nasa isang naka-compress na folder. Mahahanap mo ito sa iyong telepono at i-extract ang mga file upang makita ang mga ito sa Google Photos app.
Paano Mag-download ng isang Album sa Google Photos sa Windows
Kung ikaw ay isang gumagamit ng Windows, ang pag-access sa iyong Google Photos at pamamahala sa kanila ay medyo prangka. Makakakuha ka ng mahusay na pangkalahatang ideya ng mga larawan, video, at album.
Ang pagbabahagi at pagkomento ay ginawang simple din - tulad ng pag-download ng isang album o maraming mga album. Narito kung paano mo ito ginagawa:
- Buksan Mga Larawan sa Google sa iyong web browser na pagpipilian. Ang Chrome, bilang isang produkto ng Google, ang pinaka katugma.

- Sa kaliwang bahagi, makakakita ka ng isang panel na may listahan ng mga folder. Mag-click sa album na nais mong i-download.

- Kapag naglo-load ang album, mag-click sa tatlong mga patayong tuldok sa kanang sulok sa itaas ng browser.

- Piliin ang I-download Lahat.

Awtomatikong ididikit ng iyong Windows computer ang album sa isang naka-zip na folder. Ang kailangan mo lang gawin ay piliin ang I-save at piliin ang lokasyon para sa iyong naka-compress na file.
Kung nais mong mag-download ng isa pang album, ulitin lamang ang mga hakbang. Maaari mo ring ma-access ang parehong menu upang mag-edit ng isang album o ganap na tatanggalin ito.
Paano Mag-download ng isang Album sa Google Photos sa Mac
Maaaring sundin ng mga gumagamit ng Mac ang eksaktong mga tagubiling ibinigay sa itaas para sa mga gumagamit ng Windows. Inirerekumenda rin na gamitin ang Chrome browser para sa maximum na kahusayan.
Ngunit gagana ang mga hakbang hindi alintana kung aling browser ang iyong ginagamit. Maaaring magtagal ang pag-download kung nagda-download ka ng maraming mga file, kaya tiyaking mayroon kang isang matatag na koneksyon sa internet.
Paano Mag-download ng Mga Nakabahaging Album sa Google Photos
Kung mayroon kang isa o maraming nakabahaging mga album sa Google Photos, maaari mo ring i-download ang mga album na ito. Ang mga hakbang ay pareho sa mga album na pribado.
Kailangan mong piliin ang folder ng Pagbabahagi sa panel sa kaliwa sa Google Photos at piliin ang album na nais mong i-download. Tandaan na kung mag-a-download ka lamang ng isa o maraming mga larawan mula sa isang mas malaking album, maaari mong i-download ang mga ito nang paisa-isa at hindi bilang isang album.
Karagdagang mga FAQ
1. Paano Ako Magda-download ng Maramihang Mga Larawan Mula sa Google Photos?
Kung nais mong mag-download ng mga tukoy na larawan mula sa isang album, iyon ay isang bagay na maaari mong madaling gawin kung nag-a-access ka sa Google Photos sa iyong web browser. Narito kung paano:
• Buksan ang album sa Google Photos.

• Mag-click sa kaliwang sulok sa itaas ng larawan na nais mong i-download. Pagkatapos ay patuloy na pumili ng iba pang mga imahe na nais mong i-download mula sa parehong album.

• Kapag napili mo ang lahat ng nais mong i-download, mag-click sa tatlong mga patayong tuldok sa kanang sulok sa itaas at piliin ang I-download. Bilang kahalili, na-click mo ang Shift + D.

Magagawa mong i-download ang file sa isang naka-zip na folder. Sa Google Photos mobile app, ang opsyong ito ay hindi magagamit. Maaari ka lamang mag-download ng isang larawan nang paisa-isa.
2. Paano Ako Makakatipid ng Mga Larawan Mula sa Google Photos?
Ang lahat ng iyong larawan ay ligtas na nakaimbak sa Google Photos. Kung nais mong i-save ang mga ito sa isa pang aparato, mayroon kang maraming mga pagpipilian. Alam mo na kung paano mag-save ng mga album at solong larawan sa iyong computer at mobile device.
Ngunit maaari mo ring ilipat ang mga na-download na album sa mga panlabas na hard drive o flash drive. Maaari mo ring ilipat ang lahat ng iyong Google Photos mula sa isang Google account patungo sa isa pa, o gumamit ng isa pang cloud-based na serbisyo sa pag-iimbak upang ilipat ang mga ito doon.
3. Paano Ko Ma-sync ang Aking Mga Larawan sa Google sa Aking Desktop PC?
Ang pagsi-sync ng iyong smartphone o tablet sa Google Photos app ay simple. Kailangan mong buksan ang app, mag-tap sa iyong imahe sa profile, at piliin ang I-on ang backup.
Ang pagkakaroon ng tampok na ito ay masisiguro ang lahat ng mga larawan na kuha mo sa iyong telepono ay awtomatikong nai-upload sa Google Photos.
Hindi mag-alala, maaari kang mag-opt-out mula sa pagkakaroon ng pag-upload sa pamamagitan ng data ng cell. Ngunit kapag nagsi-sync ng Google Photos sa mga Windows at Mac computer, kailangan mong gamitin ang backup at Sync app para sa mga PC.
kung paano upang i-flip ang isang imahe sa gimp
Mahahanap mo ito dito , at sa pamamagitan ng pag-click sa I-download, mapapatakbo mo ito sa iyong computer nang walang oras. Huwag kalimutang mag-sign in sa iyong Google account at pumili ng mga tukoy na folder na nais mong i-backup mula sa iyong computer.
4. Maaari ba akong Gumawa ng Mga Album sa Google Photos?
Oo kaya mo. Mayroong dalawang paraan upang magawa ito. Maaari kang lumikha muna ng isang album o pagkatapos ay magsimulang mag-upload ng mga larawan dito, o maaari kang pumili ng mga tukoy na larawan at video at lumikha ng isang album. Kung nais mong likhain muna ang folder, pumunta sa Google Photos at piliin ang Lumikha ng album.
Ipasok ang pangalan ng album at pagkatapos ay simulang mag-upload ng mga larawan. Maaari mo ring piliin ang dalawa o higit pang mga larawan at piliin ang icon na + sa tuktok ng screen. Pagkatapos, piliin ang Album at alinman sa idagdag sa isang mayroon nang album o lumikha ng isang bagong album at pangalanan ito.
Ang prosesong ito ay pareho para sa Google Photos sa web browser at app. Sa kaunting pagkakaiba na sa mobile app, ito ay Bagong Album at hindi Lumikha ng album.
5. Paano Ko Ma-install ang Google Photos sa PC
Ang Google Photos desktop app ay hindi pa magagamit. Ngunit mayroong isang bagay na malapit dito na maaari mong gamitin. Ito ang Google Photos PWA (Progressive Web Application.)
Ito ay isang uri ng app na maaari mong i-download sa iyong computer at i-load kahit na walang koneksyon sa internet. Ang mga app na ito ay maaasahan at mabilis, at, pinakamahalaga, madaling mai-install. Narito kung paano ito gumagana:
• Buksan ang iyong Google Photos sa Google Chrome.
• Sa address bar, mag-click sa isang simbolo + sa tabi ng simbolo ng star bookmark.
• Kapag lumitaw ang isang pop-up window, piliin ang I-install.
Ang Google Photos PWA ay awtomatiko at mabilis na mai-install sa iyong computer. Magagawa mong ilunsad ang app at magpatuloy sa pag-upload at pag-download ng mga larawan at video.
Pamamahala ng Iyong Mga Larawan sa Google Na Dali
Isa sa mga bagay na gusto ng mga gumagamit tungkol sa Google Photos ay hindi ito nasobrahan ng mga tampok. Mayroon itong lahat na kailangan mo para sa isang serbisyo na pag-iimbak ng larawan na madaling gamitin.
Marahil ay makabubuting magkaroon ng isang mas simpleng paraan ng pag-download ng mga album sa mga mobile device, ngunit posible pa rin na may ilang karagdagang mga hakbang. Sa mga browser, lalo na sa Chrome, ang pag-download ng mga album ng Google Photos sa parehong Windows at Mac computer ay prangka.
Gayundin, ang paglikha at pagtanggal ng mga album sa Google Photos ay kasing bilis. At kung nais mo ang isang magaan na bersyon ng desktop, huwag kalimutan ang tungkol sa Google Photos PWA.
Paano mo pamahalaan ang mga album ng Google Photos? Ipaalam sa amin sa seksyon ng mga komento sa ibaba.