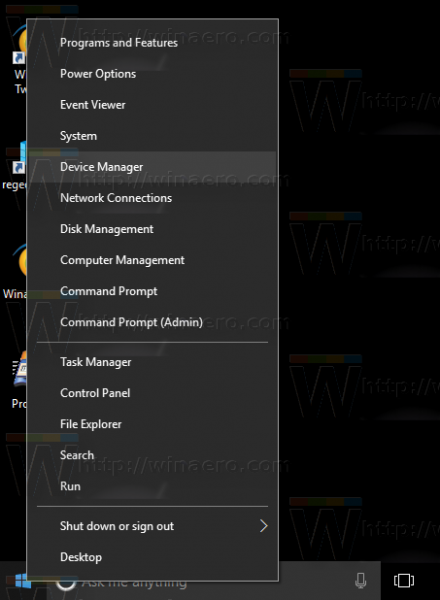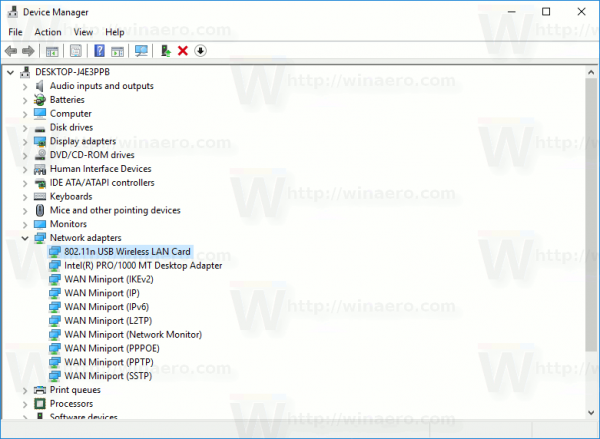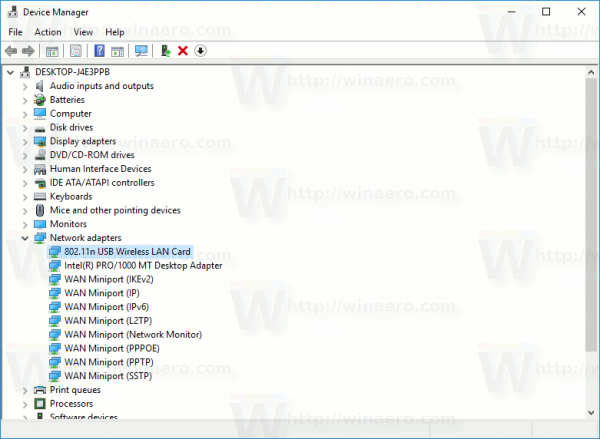Ang Wi-Fi ay isang teknolohiya na nagbibigay-daan sa isang gumagamit na kumonekta sa isang wireless local area network (WLAN). Ito ay isang pamantayan sa komunikasyon na naglalarawan kung paano maaaring magamit ang mga dalas ng radio na may mataas na dalas upang makapagbigay ng mga wireless na high-speed na koneksyon sa Internet at network. Kung ang iyong aparato sa Windows 10 ay may kasamang isang wireless network adapter, baka gusto mong huwag paganahin ang Wi-Fi kapag hindi mo ito ginagamit upang mai-save ang baterya ng iyong aparato. Narito kung paano ito magagawa.
Anunsyo
Ang Wi-Fi hardware ay maaaring mai-embed sa motherboard ng iyong aparato o maaari itong mai-install bilang isang panloob na module sa loob ng aparato. Ang mga adapter ng wireless network ay umiiral bilang isang panlabas na aparato na maaaring maiugnay sa isang USB port. Kapag pinagana, ang pagkakaroon ng Wi-Fi sa lahat ng oras ay maaaring makaapekto sa iyong buhay ng baterya. Ang pagkakaroon ng Wi-Fi na naka-on ay hindi isang problema kapag naka-plug in ang iyong Windows device, ngunit baka gusto mong huwag paganahin ito kapag nasa baterya. Narito kung paano.
Pinapayagan ka ng Windows 10 na huwag paganahin ang Wi-Fi nang natural gamit ang app na Mga Setting. Ang app ng Mga Setting ay nakakakuha ng higit pa at higit pang mga pagpipilian na dating magagamit lamang sa klasikong Control panel. Ang kakayahang pamahalaan ang mga wireless na koneksyon ay inilipat sa Mga setting halos ganap sa Windows 10 'Update ng Mga Tagalikha'.
Upang hindi paganahin ang Wi-Fi sa Windows 10 , maaari mong gawin ang sumusunod.
ano ang ibig sabihin ng mabilis na idagdag sa snapchat
Buksan Mga setting at pumunta sa Network & Internet, pagkatapos buksan ang Wi-Fi. Gamitin ang opsyong 'Wi-Fi' sa kanan upang hindi paganahin o paganahin ang Wi-Fi.

Tip: nilikha mo ang Shortcut sa Mga Setting ng Wi-Fi upang direktang buksan ang pahinang ito.
Bilang kahalili, mayroong isang pindutan ng Mabilis na Aksyon sa Action Center. Maaari mo itong gamitin upang i-toggle ang pagpapaandar ng Wi-Fi sa isang pag-click o tapikin.
I-click ang icon ng action center sa dulo ng taskbar:

Palawakin ang mga pindutan kung wala kang nakikitang pindutan ng Wi-Fi:

i-install ang mga serbisyo ng google play sa firestick
Huwag paganahin o paganahin ang pagpapaandar ng Wi-Fi.

Tip: Tingnan kung paano ipasadya ang mga pindutan ng Action Center sa Windows 10 .
Ito ay nagkakahalaga ng pagbanggit na Mga setting ng mode ng airplane sa Windows 10 maaaring ma-override ang estado ng Wi-Fi.
Suriin kung ang Airplane mode ay na-configure upang i-on o i-off ang Wi-Fi sa pamamagitan ng pagbisita sa Mga Setting - Network & Internet - Airplane mode. Tingnan ang opsyong Wi-Fi doon.
maaari mo bang ipares ang mga airpod sa pc

Panghuli, may isa pang paraan upang hindi paganahin ang iyong wireless network adapter sa Windows 10. Buksan ang Device Manager at hanapin ang iyong Wi-Fi adapter sa ilalim ng pangkat na 'Mga adaptor ng network'.
- Pindutin ang Win + X key nang magkasama sa keyboard at i-click ang Device Manager.
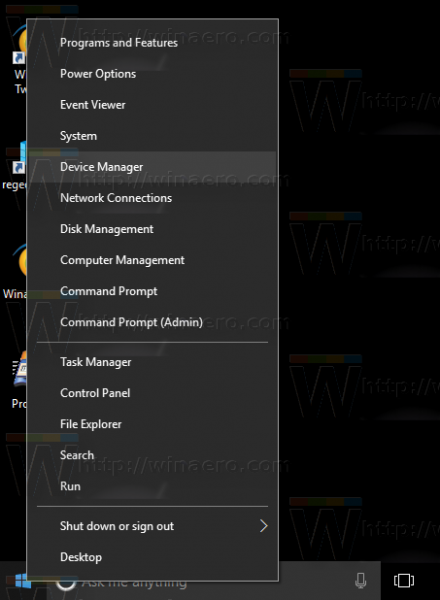
Tip: kaya mo ipasadya ang menu na Win + X ng Windows 10 . - Palawakin ang node na 'Mga adaptor ng network' at hanapin ang iyong adapter:
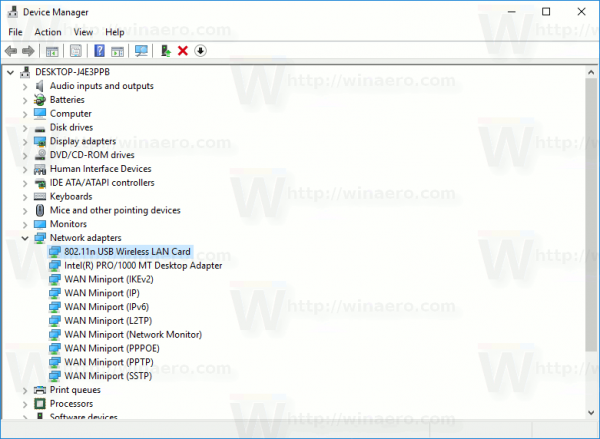
- Mag-right click sa adapter sa listahan at piliin ang 'Huwag paganahin' sa menu ng konteksto.
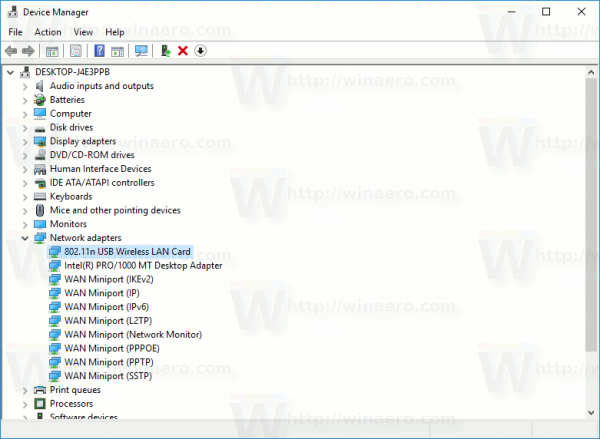
Sa paglaon, maaari mong buksan muli ang Device Manager at muling paganahin ang adapter kung kinakailangan.
Ngayon alam mo na ang lahat upang hindi paganahin ang hardware ng Wi-Fi gamit ang mga pagpipilian na ibinigay ng Windows 10.