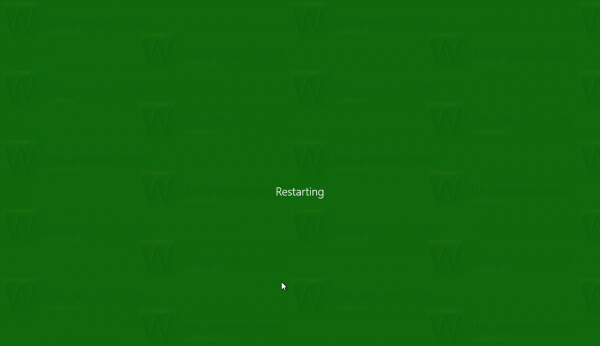Kung nakakaranas ka ng mga problema sa iyong touchscreen ng Chromebook o mas gusto mo lamang gamitin ang keyboard at mouse, baka gusto mong malaman kung paano ito hindi paganahin. Ang Chrome OS ay idinisenyo upang payagan ang mga gumagamit na magpalipat-lipat sa pagitan ng pagpapagana at hindi pagpapagana ng touchscreen.

Sa artikulong ito, ipapakita namin sa iyo kung paano ito gawin; plus, pati na rin ang pagsagot sa ilang mga karaniwang tinatanong na mga katanungan sa Chromebook, kasama sa aming mga FAQ kung paano bumuo ng iyong sariling touchscreen na badyet.
Paano I-off ang isang touchscreen ng isang Chromebook?
Upang hindi paganahin ang touchscreen ng iyong Chromebook:
- Sa isang bagong browser, ipasok ang sumusunod sa address bar:
chrome://flags/#ash-debug-shortcuts
- Hanapin ang pagpipiliang Mga pag-debug ng keyboard keyboard at gamitin ang drop-menu sa tabi nito upang piliin ang Paganahin.

- Upang mailapat ang mga pagbabago sa pamamagitan ng pag-restart ng iyong Chromebook, mag-click sa pindutang Restart o Relaunch Now.

- Kapag nag-log in muli, pindutin nang matagal ang mga Search + Shift + t key upang hindi paganahin ang iyong touchscreen. Upang paganahin ito, gamitin ang parehong key na kombinasyon.
Paano Huwag Paganahin ang isang Chromebook Touchpad?
Ang mga hakbang na ito ay pareho sa hindi pagpapagana ng iyong touchscreen ngunit gumagamit ng isang bahagyang naiibang key na kumbinasyon. Upang hindi paganahin ang touchpad ng iyong Chromebook:
- Sa isang bagong browser ipasok ang sumusunod sa address bar:
chrome://flags/#ash-debug-shortcuts
- Hanapin ang pagpipiliang Mga pag-debug ng keyboard keyboard at gamitin ang drop-menu sa tabi nito upang piliin ang Paganahin.

- Upang mailapat ang mga pagbabago sa pamamagitan ng pag-restart ng iyong Chromebook, mag-click sa pindutang Restart o Relaunch Now.

- Kapag nag-log in muli, pindutin nang matagal ang mga Search + Shift + p key upang hindi paganahin ang iyong touchscreen. Upang paganahin ito, gamitin ang parehong key na kombinasyon.
Bilang kahalili, maaari mong hindi paganahin ang iyong touchpad sa pamamagitan ng mga setting ng Chromebook:
- Mula sa kanang sulok sa ibaba ng screen, mag-click sa iyong larawan, pagkatapos ang Mga Setting.

- Hanapin ang Mga Device, pagkatapos ay piliin ang mga setting ng Touchpad.

- Alisan ng check ang pagpipiliang Paganahin ang tap-to-click na pagpipilian, pagkatapos ay 'OK.'

Paano Baguhin ang Resolusyon ng Iyong Chromebook?
- Mula sa kanang sulok sa ibaba ng screen, mag-click sa iyong larawan upang ma-access ang menu.
- Upang mai-access ang Mga Setting ng Chromebook, piliin ang Mga Setting.

- Sa box para sa paghahanap sa window ng mga setting, i-type ang display.

- Mag-click sa pagpipiliang Mga Setting ng Display upang buksan ang mga setting ng pagpapakita ng Chromebook.

- Piliin ang Resolusyon mula sa pull-down arrow upang ma-access ang listahan ng resolusyon sa screen.

- Upang umangkop sa iyong mga kinakailangan, pumili ng isang mas mababa o mas mataas na resolusyon.
- Pagkatapos mag-click sa Tapos na upang makatipid.
Paano mag-Screencast sa isang Chromebook?
Upang i-set up ang Chromecast sa iyong Chromebook:
- Gamit ang iyong TV, i-plug ang iyong Chromecast.
- Baguhin ang input sa TV, gamit ang pindutan ng mapagkukunan o pag-input hanggang makita mo ang home screen ng Chromecast.
- Mula sa iyong Chromebook, i-access ang iyong account.
- Pagkatapos ay sundin ang mga tagubiling ipinakita sa iyong TV.
Upang mag-screencast mula sa isang browser ng Chrome:
- Mula sa kanang sulok sa itaas ng iyong Chrome browser, mag-click sa Higit Pa> Mag-cast, pagkatapos ay I-cast sa.

- Upang ibahagi ang iyong kasalukuyang tab, piliin ang tab na Cast.

- Upang ibahagi ang iyong buong screen, piliin ang Cast desktop.

- Upang ibahagi ang iyong kasalukuyang tab, piliin ang tab na Cast.
- Piliin ang iyong Chromecast.
- Mag-click sa Itigil upang ihinto ang pagbabahagi.

- Mag-click sa Itigil upang ihinto ang pagbabahagi.
Mula sa isang desktop:
- Mula sa kanang sulok sa ibaba ng screen, mag-click sa oras.

- Tiyaking nakabukas ang iyong Wi-Fi at Bluetooth.

- Piliin ang magagamit na Mga aparato ng Cast.

- Mag-click sa iyong Chromecast.
- Piliin kung ano ang nais mong ibahagi.
- Mag-click sa Ibahagi. Ang window ng pagbabahagi ay lilitaw sa iyong TV screen.

Upang ihinto ang pagbabahagi:
- Mag-click sa oras mula sa kanang ibaba.
- Piliin ang Itigil sa tabi ng screen ng Pag-cast.

Karagdagang mga FAQ
Paano Ko Mapapatay ang Aking Yoga Touch Screen?
Gamitin ang mga sumusunod na hakbang upang hindi paganahin ang iyong Yoga touch screen:
1. I-access ang Device Manager sa pamamagitan ng pagpindot sa Windows key + X.
2. Hanapin ang opsyong Human Interface Device.
3. Hanapin ang pagpipilian ng aparato na sumusunod sa HID.
4. I-right click ito, pagkatapos ay piliin ang Huwag paganahin.
Paano mo Paikutin ang isang Screen sa isang Chromebook?
Narito ang isang mabilis at madaling paraan upang paikutin ang iyong screen ng Chromebook:
1. Pindutin nang matagal ang Ctrl + Shift + ang Refresh button (matatagpuan sa itaas ng mga numero 3 at 4) na mga pindutan sa iyong keyboard.
2. Mag-click sa Magpatuloy upang kumpirmahin.

· Sa tuwing gagawin mo ito ang iyong screen ay paikutin nang pabalik sa 90 degree.
Bilang kahalili, maaari kang magtakda ng isang solong pag-ikot upang magamit sa lahat ng oras. Upang magawa ito sa pamamagitan ng Mga Setting:
1. Sa ibabang kaliwang sulok ng screen, mag-click sa orasan at pagkatapos ay ang Mga Setting.

2. Piliin ang Device> Ipinapakita.

3. Upang mapili ang oryentasyong nais mo, mag-click sa kahon ng pull-down sa ilalim ng Oryentasyon.

4. I-flip ang screen pabalik sa laptop mode.
· Kapag nasa tablet mode, ang orientation Display setting ay na-override.
Bakit Huwag Paganahin ang Touchscreen?
Ang mga kadahilanan para sa hindi pagpapagana ng touchscreen ay kinabibilangan ng:
• Isang kagustuhan na gamitin ang karaniwang kombinasyon ng keyboard at mouse.
kung paano lumipad ang isang helicopter sa unturned
• Ang touchscreen ay maaaring may sira o tumigil sa paggana, samakatuwid kinakailangan ang hindi pagpapagana nito at paggamit ng keyboard at mouse.
• Maaari itong maging isang nakakagambala. Maaaring hawakan ng isa ang screen at gumawa ng isang bagay nang hindi sinasadya.
Maaari Ka Bang Gumawa ng isang Chromebook Touchscreen?
Ipapaliwanag namin dito kung paano bumuo ng isang badyet na touchscreen na nakabatay sa C na uri ng USB na USB. Una, kakailanganin mong kolektahin ang sumusunod mula sa eBay at sa iyong lokal na tindahan ng DIY:
• Isang LCD panel. Alisin ang isang LCD panel mula sa isang luma o patay na laptop.
• Mga hinge ng laptop mula sa laptop.
• Isang control board. Upang bumili ng angkop, kakailanganin mo ang serial number ng display sa likod ng LCD panel. Ipasok (serial number) + control board na may HDMI input sa eBay o AliExpress na paghahanap para sa maraming mga pagpipilian.
• USB uri ng C cable.
• Mga mini speaker na may headphone jack o koneksyon sa USB.
• 6mm MDF board. Gupitin ang board upang tumugma sa laki ng LCD panel. Gawin itong bahagyang mas mahaba kaysa sa screen upang payagan ang silid para sa konektor sa ibaba. Gupitin ang isang puwang para sa pagruruta ng mga cable ng konektor hanggang sa likuran.
• Balot ng vinyl.
• 6 - 8 Mga tornilyo at mani.
• 6 - 8 Maikling haligi ng standoff ng PCB.
• 6 - 8 Mahabang PCB standoff haligi (parehong nagtatapos babae).
• Baterya ng lithium (mula sa isang lumang smartphone).
• board ng proteksyon ng PCB.
• Sheathing ng cable.
• Aluminyo.
• Mabilis na pagpapatayo ng epoxy.
• Malakas na dobleng panig na tape.
• Duct tape.
Upang Lumikha ng Screen Casing:
1. Mag-drill ng mga butas sa pag-mount para sa control at button board. Patayo na ilagay ang mga board sa MDF upang markahan kung saan kailangan ang mga butas na tumataas. Payagan ang puwang para sa baterya at proteksyon ng PCB board upang ma-stuck patayo, alinman sa itaas o sa ilalim nito.
· Ang mga butas na ito ay kailangang maging countersunk sa harap na bahagi upang ang mga ulo ng screen ay hindi magiging sa paraan ng pag-install ng flush ng screen.
2. Alisin ang liner mula sa balot ng vinyl at idikit ito sa pisara. Gumamit ng isang hairdryer upang mapahina ang malagkit para sa isang ligtas na pagkakasya.
3. Tatakpan ng balot ng vinyl ang mga butas na nakakabit, kaya gumamit ng matalim na punto upang masuntok ito.
4. Ipasok ang mga turnilyo mula sa kabilang panig, pagkatapos higpitan ang maikling mga haligi ng standoff ng PCB.
5. Ang control board ay dapat na magkasya nang maayos sa itaas. I-secure ito sa lugar gamit ang mas matagal na mga standoff.
6. Pagkasyahin ang board ng pindutan sa mga turnilyo, sa oras na ito ligtas sa lugar gamit ang mga mani.
Ang Sistema ng Baterya
Tandaan : Ang mga baterya ng lithium ay maaaring mapinsala kung ang labis na labis na labis o labis na natapos. Upang hawakan ang parehong mga trabaho na ligtas na magamit ang baterya, ikonekta ito sa PCB Protection Board.
I-secure ang Lupon ng Proteksyon ng Baterya at PCB
1. Kumuha ng ilang mga piraso ng malakas na dobleng panig na tape upang dumikit sa isang patag na bahagi ng baterya.
2. Idikit ito sa itinalagang puwang sa pisara, alinman sa patayo sa itaas o sa ilalim ng control at button boards.
3. Ilagay ang board ng proteksyon ng PCB sa tabi ng baterya.
4. Gumamit ng isang strip ng duct tape upang dumikit sa baterya at sa ibabaw ng board ng proteksyon upang idikit ito.
Lumikha ng isang Cover upang Protektahan ang Lahat:
1. Gamit ang isang napaka manipis na piraso ng board, gupitin ng sapat upang masakop ang baterya at mga board.
2. Markahan at mag-drill ng mga butas kung saan nakaupo ang mga standoff sa itaas ng control board.
3. Takpan ang pisara ng balot ng vinyl, pagkatapos ay gumamit ng isang matulis na punto upang masuntok ito.
4. I-secure ang takip sa itaas sa pamamagitan ng pag-ikot nito sa mga standoff.
5. Upang maprotektahan ang kawad, balutin ito sa sheathing ng cable.
Kinakailangan sa Harap:
1. Upang ma-encase ang paglalagay ng kable at konektor, gumamit ng ilang manipis na board upang makabuo ng isang encasement sa paligid ng buong ilalim na lapad ng screen.
2. Gupitin ang isang guhit ng aluminyo na mahaba at sapat na lapad upang maipaloob ang paligid. Takpan ito ng ilang balot ng vinyl. Gagamitin ito sa paglaon upang masakop ang paligid.
3. Paghaluin ang ilang mabilis na pagpapatayo ng epoxy at gamitin ito upang idikit ang balot ng vinyl pababa sa mga gilid. Titiyakin nito na ang balot ng vinyl ay hindi kailanman mag-alis ng balat.
4. Kapag natuyo, putulin ang anumang labis gamit ang isang kutsilyo.
Dumikit sa LCD Screen
1. Dampin ang ilang epoxy sa likod na sulok ng LCD screen, at ang ilan sa ilalim ng cable upang matiyak na hindi ito magiging maluwag.
2. Idikit ang LCD screen sa MDF.
3. Kapag natuyo, magdagdag ng ilang masking tape sa mga gilid ng screen.
4. Gumamit ng epoxy upang dumikit ang ilang mga manipis na piraso ng vinyl kasama ang mga gilid at pababa ng mga gilid. Tinitiyak ng masking tape na walang epoxy ang makakarating sa screen.
5. Idikit ang manipis na piraso ng aluminyo na inihanda sa Neaten sa harap Hakbang 2, sa paligid.
6. Ang labis na balot ng vinyl mula sa aluminyo ay maaaring nakatiklop sa ilalim at natigil sa epoxy.
Lumikha ng isang Panindigan
· Upang mai-mount ang mga bisagra ng laptop, mag-drill ng ilang mga butas mula sa harap at pagkatapos ay i-tornilyo ang mga bisagra sa lugar sa likuran.
Handa nang Gumamit
· I-charge ang baterya sa pamamagitan ng konektor ng pin - maaari itong mai-plug sa monitor upang i-on ito. Ginagawa ito sa ganitong paraan upang ang mga panlabas na baterya o charger ay maaaring magamit upang mapagana ang screen kung kinakailangan.
· Tulad ng tampok na display board parehong HDMI input at USB type C, maaari itong mai-plug sa anumang modernong aparato. Hal. Isang smartphone kung ang telepono ay may isang desktop mode.
kung paano i-block ang isang app sa iphone
· Gumamit ng USB type C cable upang direktang mai-plug sa isang aparato, at ang aparato ay magpapasa ng touch data dito nang walang kahirap-hirap.
· I-plug ang iyong mga mini speaker at tangkilikin ang iyong bagong touch screen!
Madaling Pag-toggle sa Pagitan ng Iyong Touchscreen, Keyboard, at Mouse
Nag-aalok ang touchscreen ng Chromebook ng pag-andar ng tablet mula sa isang laptop, na tumatakbo sa isang matatag na operating system na nakabatay sa Linux. Gayunpaman, kung minsan maaaring kailanganin naming patayin ang touchscreen dahil naging hindi ito magagamit o kung mas gusto naming gamitin ang keyboard at mouse. Sa kabutihang palad, upang mapaunlakan ang aming mga pangangailangan, pinapayagan ng Chromebook ang isang mabilis na pag-on o pag-off.
Ngayon na ipinakita namin sa iyo kung paano i-toggle ang touchscreen sa pagitan ng hindi pinagana at pinagana, muling paganahin mo ito paminsan-minsan o mananatili lamang sa keyboard at mouse? Paano mo ginusto na gamitin ang Chromebook? Gusto naming marinig ang tungkol sa iyong karanasan sa touchscreen ng Chromebook - ipaalam sa amin sa seksyon ng komento sa ibaba.