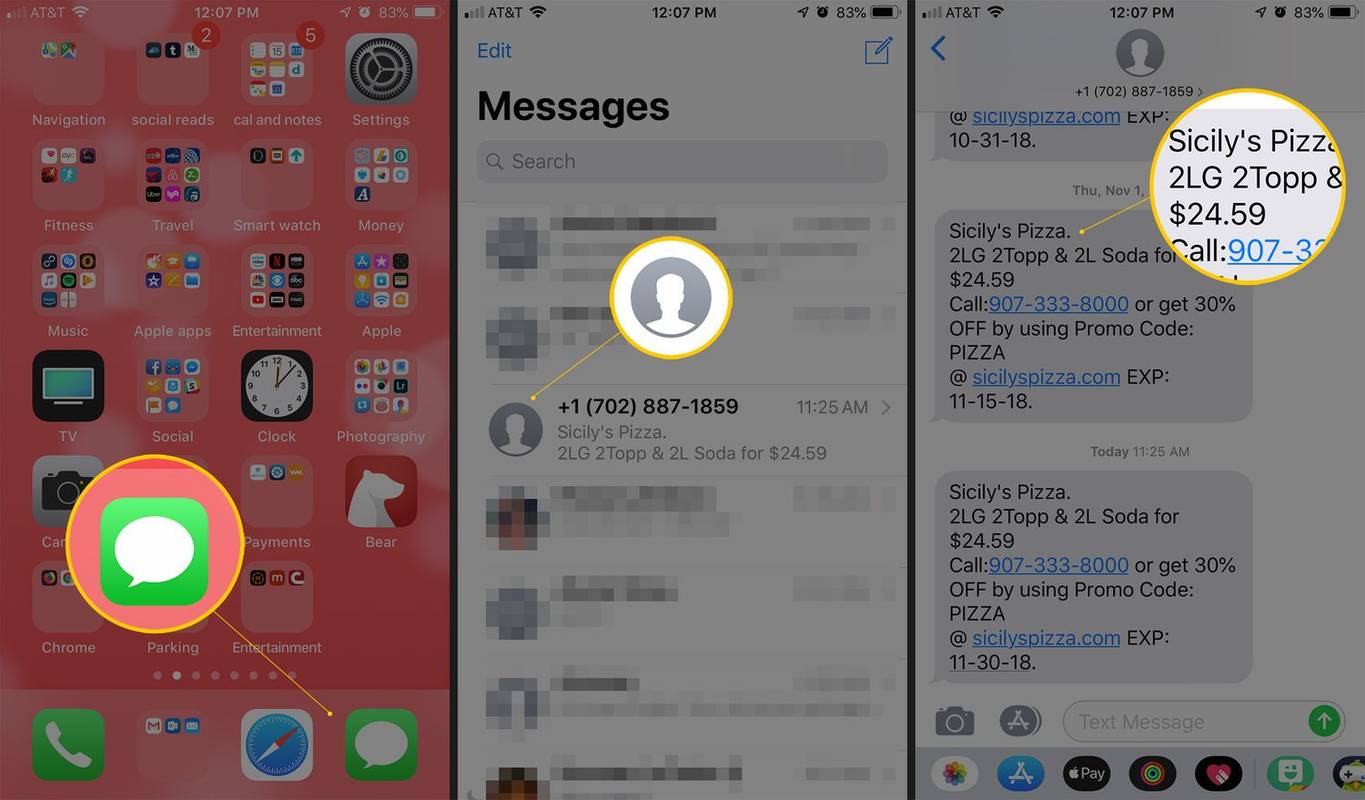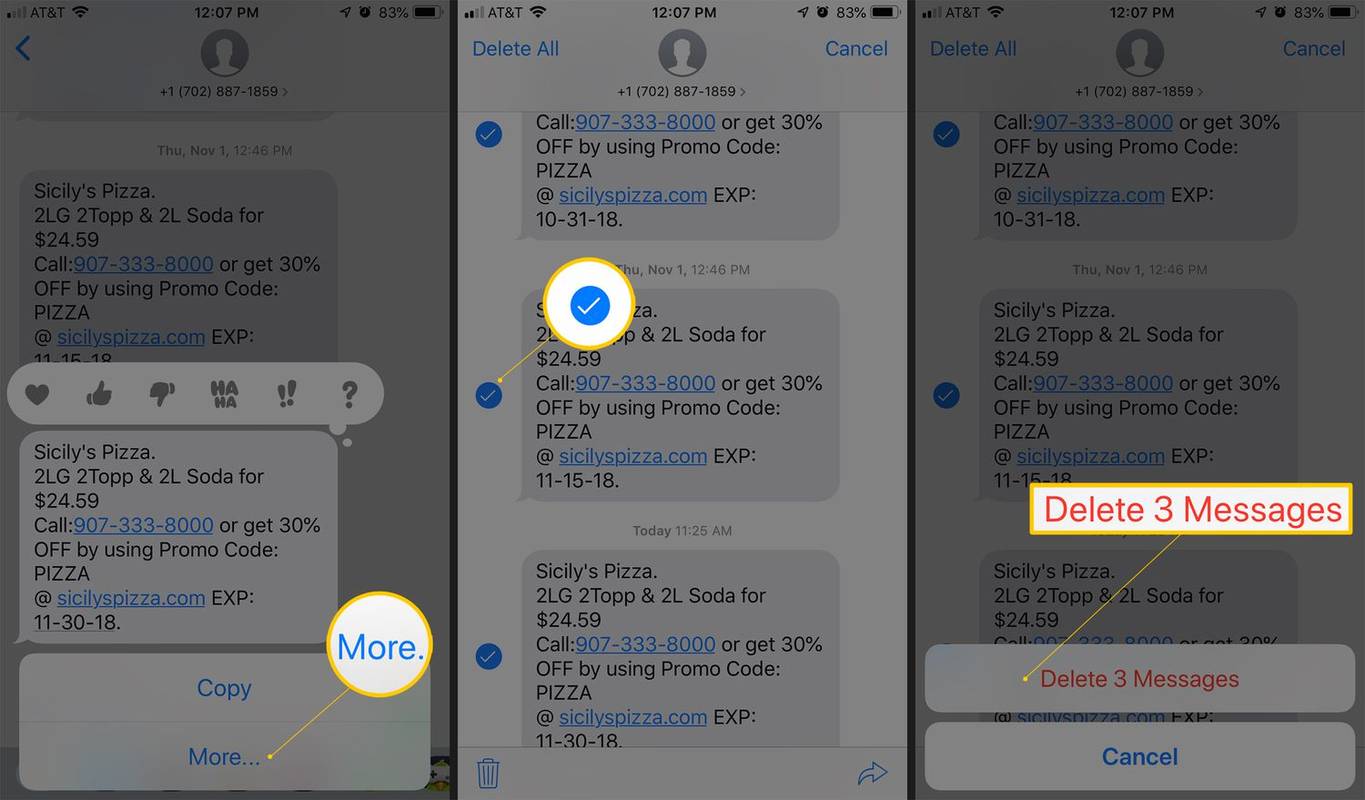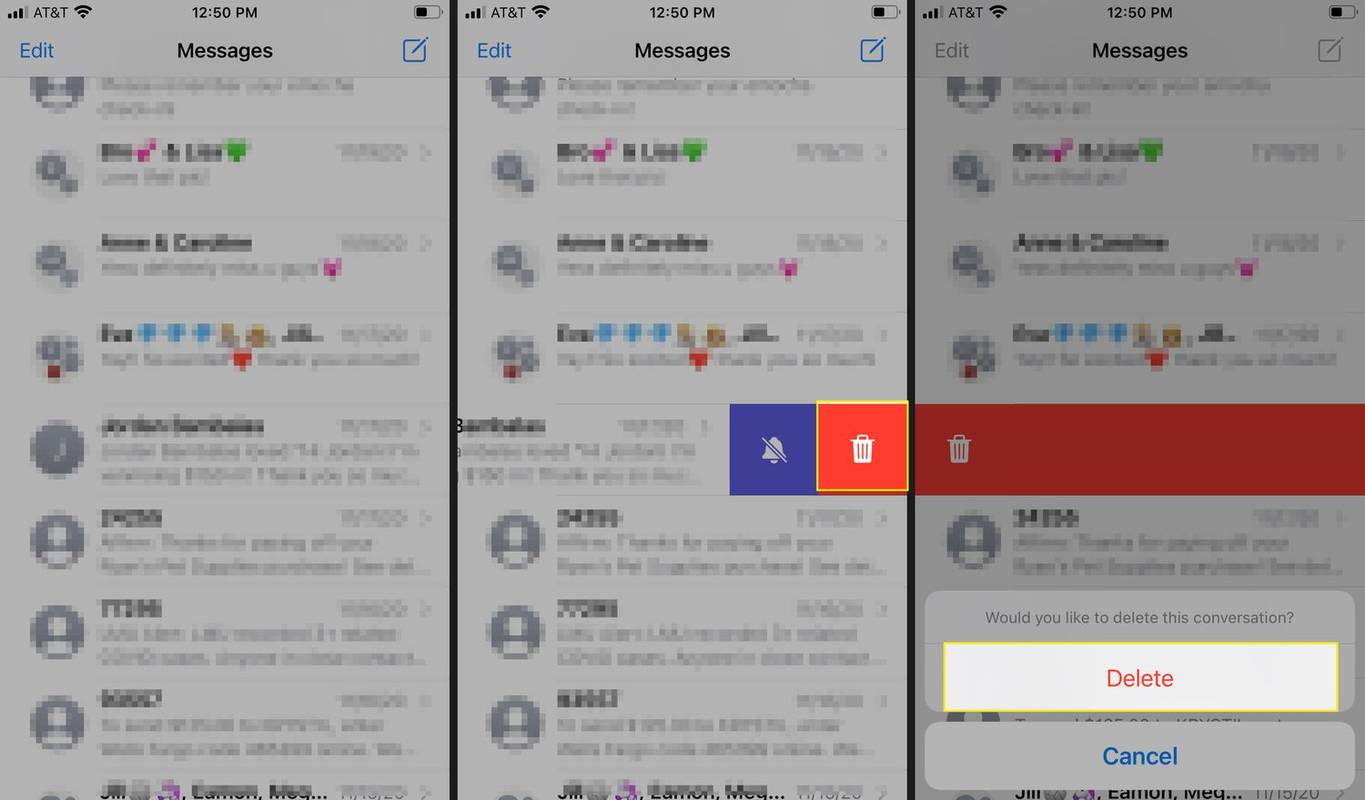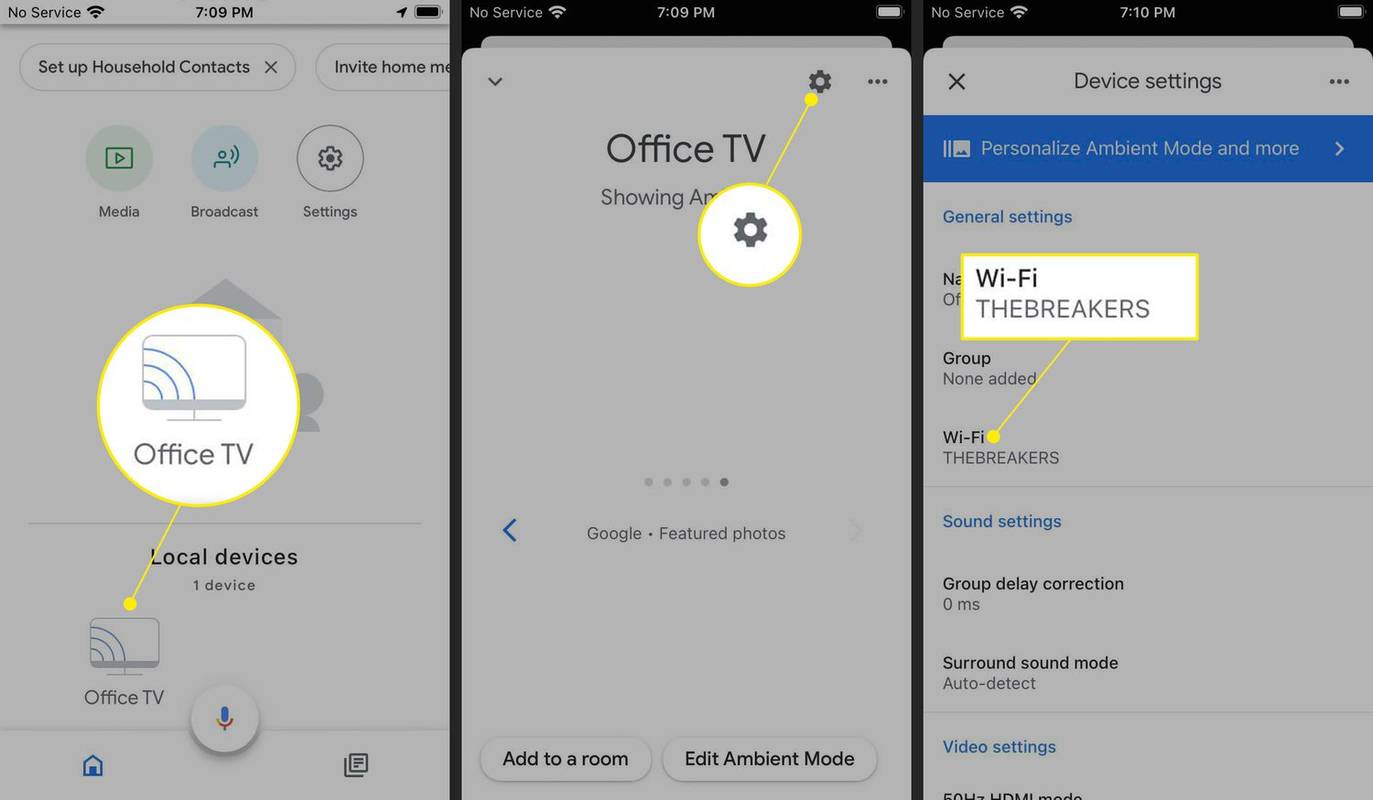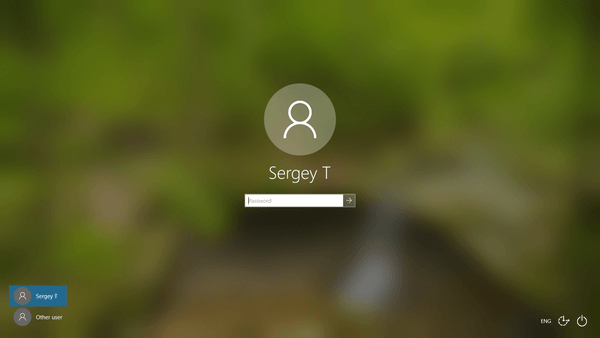Ano ang Dapat Malaman
- I-tap nang matagal ang isang mensahe. Pagkatapos, i-tap Higit pa > basurahan > Tanggalin ang Mensahe , o i-tap Tanggalin ang lahat para tanggalin ang buong pag-uusap.
- Isa pang paraan para magtanggal ng pag-uusap: Mag-swipe pakanan sa pag-uusap at piliin basurahan > Tanggalin .
- O, mula sa listahan ng mga mensahe, i-tap nang matagal ang pag-uusap at piliin Tanggalin > Tanggalin .
Ipinapaliwanag ng artikulong ito kung paano mag-delete ng text message mula sa Messages app sa isang iPhone, iPad, o iPod touch na may iOS 12 at mas bago. Ipapakita namin kung paano magtanggal ng isang mensahe o isang buong pag-uusap.
Paano Tanggalin ang Mga Grupo ng Teksto sa iPhonePaano Mag-delete ng Single Text Messages sa iPhone
Kung gusto mong tanggalin ang ilang mga indibidwal na mensahe mula sa isang pag-uusap habang iniiwan ang natitirang mga mensahe sa pag-uusap na hindi nagalaw, sundin ang mga hakbang na ito:
-
I-tap Mga mensahe para buksan ito.
-
I-tap ang pag-uusap na naglalaman ng mga mensaheng gusto mong tanggalin.
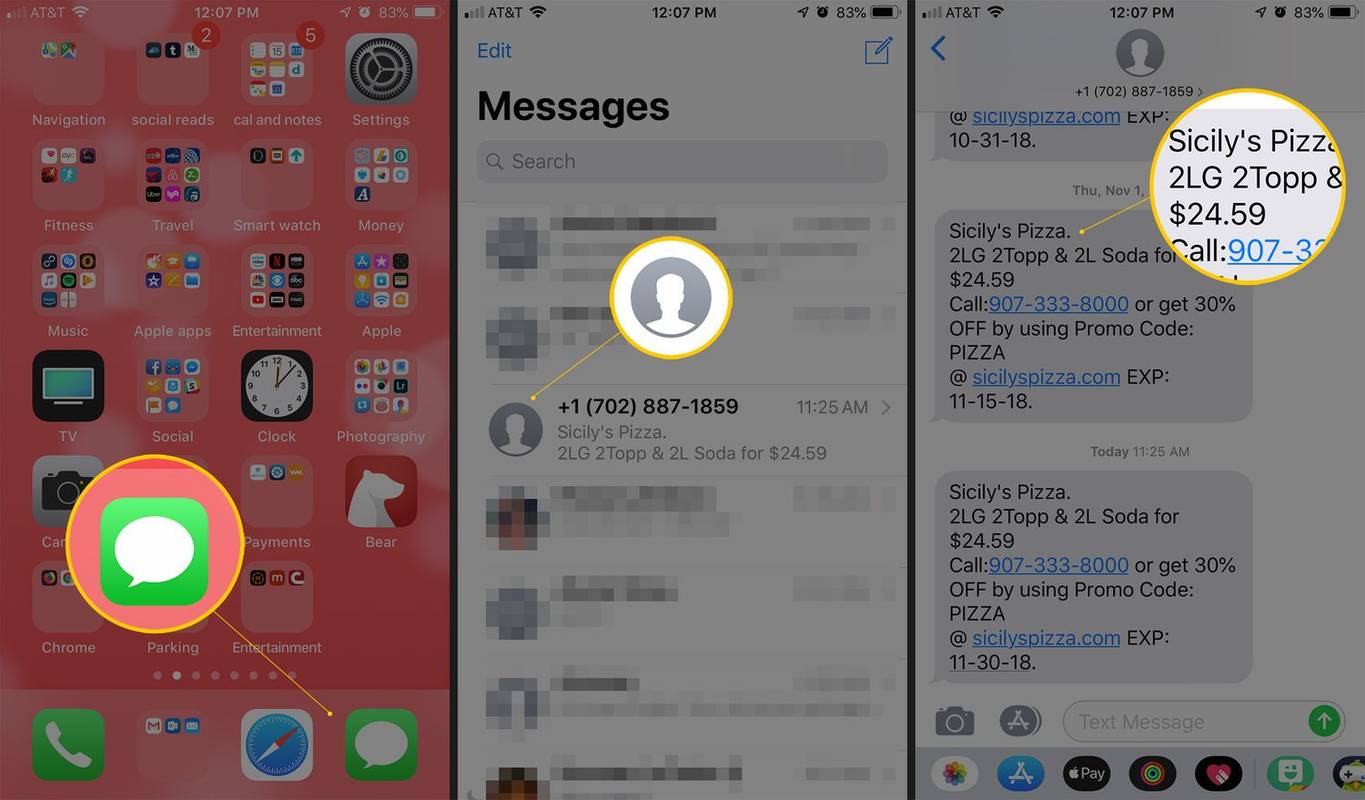
-
Kapag nakabukas ang pag-uusap, i-tap nang matagal ang mensaheng gusto mong tanggalin hanggang sa mag-pop up ang menu. Pagkatapos ay i-tap Higit pa .
-
Lumilitaw ang isang bilog sa tabi ng bawat indibidwal na mensahe.
-
I-tap ang bilog sa tabi ng isang mensahe upang markahan ang mensaheng iyon para sa pagtanggal. May lalabas na checkbox sa kahong iyon, na nagpapahiwatig na tatanggalin ito.
-
I-tap ang bilog sa tabi ng lahat ng mensaheng gusto mong tanggalin.
-
I-tap ang icon ng basurahan.
-
I-tap ang Tanggalin ang Mensahe button sa pop-up menu (maaaring may bahagyang magkaibang mga opsyon ang mga naunang bersyon ng iOS sa mga menu, ngunit magkapareho ang mga ito kaya hindi ito dapat nakakalito).
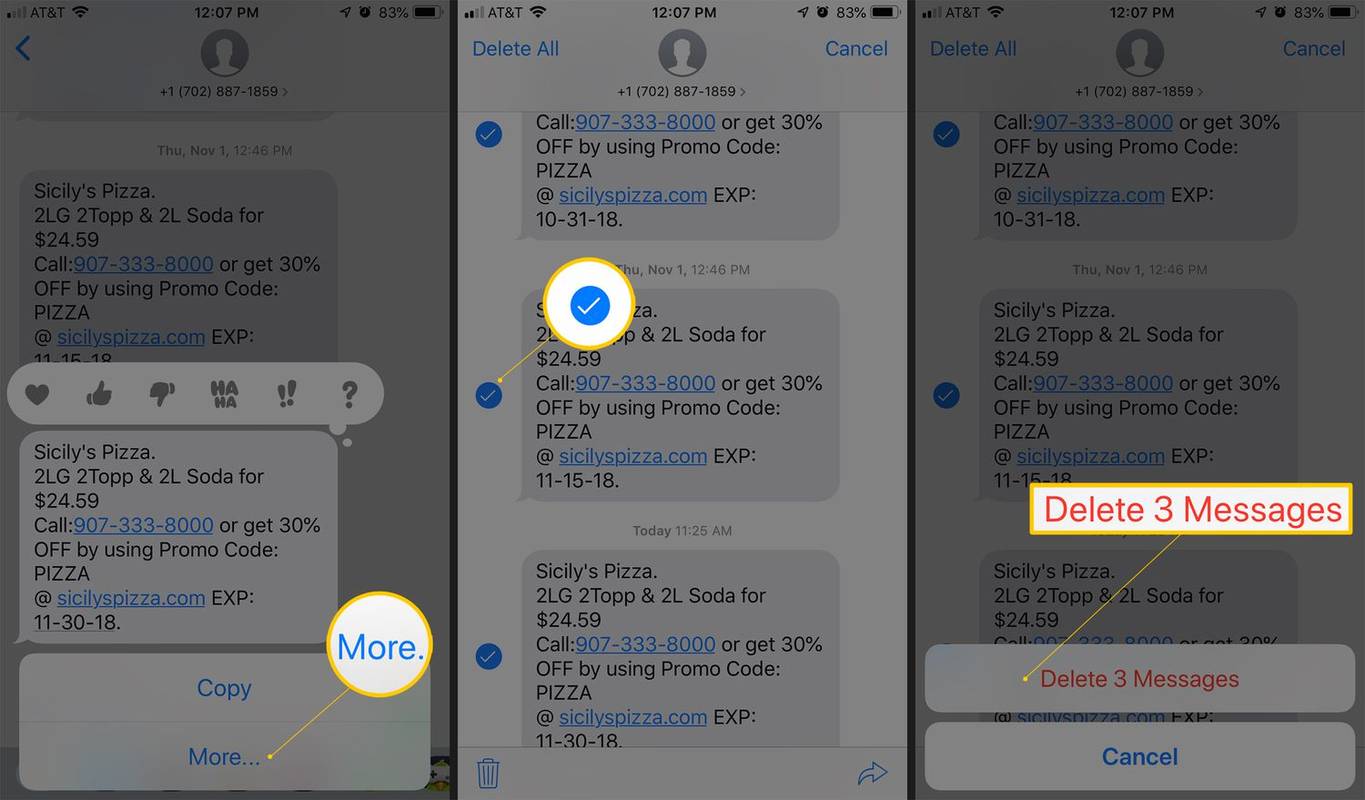
O, i-tap Tanggalin ang lahat mula sa kaliwang itaas kung gusto mong tanggalin ang buong pag-uusap. Kung magbago ang isip mo tungkol sa pagtanggal ng anumang mga text, i-tap Kanselahin .

Lifewire / Catherine Song
Paano Tanggalin ang Buong Text Message na Pag-uusap sa iPhone
Ang pagtanggal ng buong pag-uusap sa Messages ay nangangailangan ng ibang hanay ng mga hakbang. Ganito:
-
Magsimula sa pamamagitan ng pagbubukas Mga mensahe .
-
Kung nasa isang pag-uusap ka noong huli mong ginamit ang app, babalikan mo iyon. Kung ganoon, i-tap ang pabalik na arrow (o ang Mga mensahe button, depende sa kung anong bersyon ng iOS ang iyong pinapatakbo) sa kaliwang sulok sa itaas upang pumunta sa listahan ng mga pag-uusap.
-
Kapag nahanap mo na ang pag-uusap na gusto mong tanggalin, mag-swipe pakanan pakaliwa sa kabuuan nito, at i-tap ang basurahan . Pindutin Tanggalin upang kumpirmahin. I-tap Kanselahin kung magbago ang iyong isip.
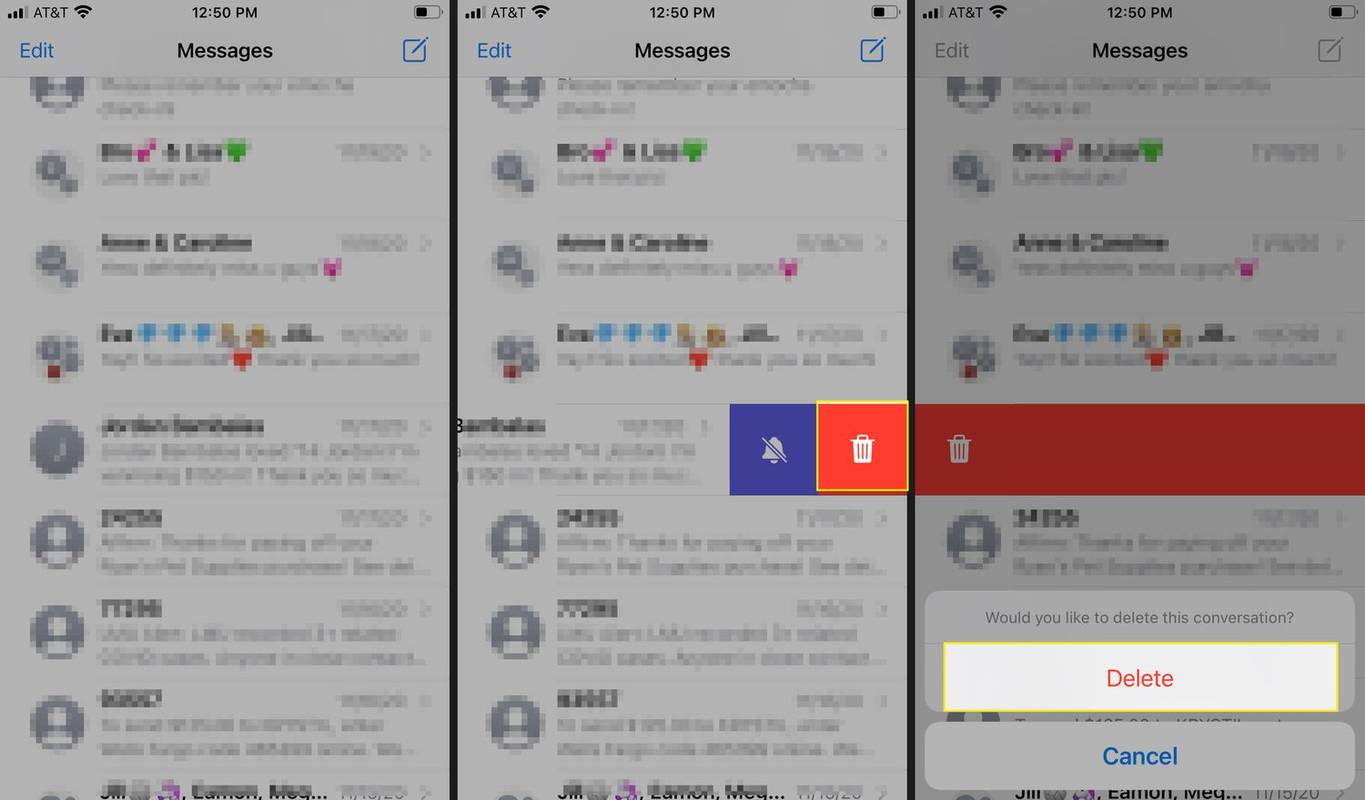
Kung gumagamit ka ng kasalukuyang bersyon ng iOS, may isa pang opsyon: Mula sa listahan ng mga mensahe, i-tap nang matagal ang pag-uusap at piliin Tanggalin > Tanggalin .
Ano ang Gagawin kung Ang mga Na-delete na Teksto ay Patuloy na Lumalabas sa iPhone
Sa ilang mga kaso, ang mga text na tinanggal mo ay makikita pa rin sa iyong telepono. Maaaring hindi ito malaking bagay, ngunit maaari itong maging isang problema kung sinusubukan mong panatilihing pribado ang ilang impormasyon.
kung paano rotate ang screen sa laptop
Kung nakakaranas ka ng problemang ito, o gusto mong malaman kung paano ito maiiwasan, tingnan ang Mga Natanggal na Mensahe na Nagpapakita Pa rin? Gawin ito.
- Paano ko i-block ang mga text message sa aking iPhone?
Upang harangan ang mga text message sa iPhone , buksan ang pag-uusap gamit ang numerong gusto mong i-block, piliin ang palaso ( > ) sa tabi ng contact, pagkatapos ay piliin Impormasyon ( i ) > I-block ang Tumatawag na ito > I-block ang Contact . O, pumunta sa Mga setting > Mga mensahe > Mga Naka-block na Contact > Magdagdag ng bago at piliin ang contact na gusto mong i-block.
- Paano ko mababawi ang mga tinanggal na mensahe sa aking iPhone?
Upang mabawi tinanggal na mga mensahe sa iPhone sa iOS 16, pumunta sa Mga mensahe > I-edit > Ipakita ang Kamakailang Tinanggal , piliin ang (mga) mensahe, pagkatapos ay tapikin Mabawi > I-recover ang Mensahe . Sa mas lumang mga iPhone, ang tanging paraan upang mabawi ang mga teksto ay ibalik mula sa isang backup.
- Paano ko itatago ang mga mensahe sa aking iPhone?
Upang patayin ang mga preview ng mensahe sa iPhone , pumunta sa Mga setting > Mga abiso > Mga mensahe > Ipakita ang Mga Preview at piliin Hindi kailanman o Naka-off . Para i-off ang mga notification sa lock screen, pumunta sa Mga setting > Mga abiso > Mga mensahe at i-tap Lock ng screen .
- Paano ko isi-sync ang mga mensahe mula sa aking iPhone papunta sa aking Mac?
Upang i-sync ang iyong mga mensahe sa iPhone sa iyong Mac , buksan ang Mac Messages app, pumunta sa Mga mensahe > Mga Kagustuhan > Mga setting, at mag-sign in gamit ang parehong Apple ID na ginagamit mo sa iyong iPhone. Sa ilalim Maaari kang maabot para sa mga mensahe sa , tingnan ang lahat ng numero ng telepono at email address. Itakda Magsimula ng mga bagong pag-uusap mula sa sa parehong numero ng telepono sa iyong iPhone at Mac.