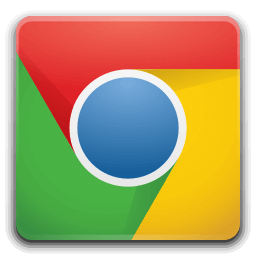Ang OBS Studio ay may maraming mga opsyon na nagbibigay-daan sa iyong makuha ang parehong buong display at mga indibidwal na bahagi. Halimbawa, sa Window Capture, maaari mong i-screencast ang isang bukas na window sa halip na ang buong screen. Gayunpaman, ang tampok ay hindi gumagana nang maayos sa mga tutorial at katulad na nilalaman dahil limitado lamang ito sa pagkuha ng pangunahing window at wala nang iba pa. Ibig sabihin, kung gusto mong mag-record ng anumang mga pop-up, menu, at karagdagang panel, kailangan mong mag-crop ng karaniwang Display Capture para magkasya sa screen.

Sa kabutihang palad, may ilang mga paraan upang gawin iyon sa OBS Studio. Bukod sa maraming built-in na feature sa pag-edit, mayroon ding mga third-party na solusyon para sa mga platform tulad ng Windows. Mahusay na gumagana ang Window Capture sa mga laro sa windowed mode, na nagbibigay-daan sa iyong mag-record ng maraming monitor nang sabay-sabay. Gayunpaman, may ilang mga limitasyon na dapat tandaan. Higit sa lahat, hindi ka makakapag-capture ng anumang mga pop-up o menu.
Kung gusto mong gumawa ng komprehensibong tutorial, ang iyong pinakamahusay na mapagpipilian ay i-crop ang isang karaniwang Display Capture upang ipakita lamang ang bukas na window. Pagkatapos, halos maaari mong putulin ang lahat ng hindi kinakailangang bahagi, tulad ng mga toolbar, desktop icon, background, at higit pa. May tatlong magkakaibang paraan na magagawa mo ito: sa pamamagitan ng paglalapat ng filter na I-crop/Pad, gamit ang feature na Edit/Transform, o gamit ang ALT Cropping.
Paano Mag-crop ng Window sa OBS sa Mac o Windows PC
Para sa panimula, maaari mong gamitin ang feature na I-edit/Transform para i-crop ang isang window capture. Narito ang dapat mong gawin:
pagtanggal ng isang pahina sa google docs
- Mag-scroll pababa sa kahon ng Mga Pinagmulan at i-right-click sa Display Capture. Mula sa pop-up na menu, piliin ang Transform, pagkatapos ay i-click ang Edit Transform.

- May lalabas na bagong window. Kung kinakailangan, pindutin ang I-reset upang muling i-configure ang mga setting ng pinagmulan.

- Ilagay ang naaangkop na lapad sa field na may markang I-crop: Kanan. Ang field ng taas ay may label na I-crop: Bottom. Kung hindi mo alam kung gaano karaming mga pixel ang kailangan mong i-crop, subukang ibawas ang laki ng window mula sa pangkalahatang aspect ratio ng monitor.

- Kapag tapos ka na, isara ang window at pumunta sa Mga Setting. Buksan ang tab na Video at itakda ang Resolution ng Canvas upang tumugma sa window capture.

Sa wakas, maaari mong i-crop ang isang window capture sa makalumang paraan: sa pamamagitan ng paggamit ng iyong cursor. Mayroong magandang command na nagbibigay-daan sa iyong manu-manong baguhin ang laki ng screen capture sa OBS. Ito marahil ang pinakamadaling paraan sa apat. Sundin lang ang mga hakbang na ito, at magagawa mong i-crop o i-stretch ang pagkuha ayon sa gusto mo:
- Piliin ang pinagmulan ng Display Capture gamit ang iyong cursor. Makakakita ka ng pulang outline na may ilang maliliit na pulang tuldok na nakalagay sa itaas, ibaba, gilid, at sulok.

- I-hover ang iyong cursor sa mga pulang tuldok at pindutin ang Command. Para sa Windows at Linux Users, pindutin nang matagal ang ALT key.
- Mag-left-click at ilipat ang mga pulang bilog habang hawak ang key para i-crop ang Display Capture.

Linux
Habang ang Window Capture ay may mga paghihigpit, maaari pa rin itong maging kapaki-pakinabang. Halimbawa, kung gusto mo lang mag-screencast ng isang window nang walang anumang karagdagang content, gumagana ang feature na parang charm. Gayundin, maililigtas ka nito sa problema sa pag-edit at pagbabago ng laki ng pagkuha, na napakaginhawa. Kaya, narito kung paano gumawa ng Window Capture sa OBS Studio:
- Buksan ang OBS at mag-scroll pababa sa kahon ng Mga Pinagmulan.

- Sa ibabang kaliwang sulok ng kahon, i-click ang maliit na + button. Susunod, piliin ang Screen Capture mula sa pop-up menu.

- May lalabas na maliit na pop-up window. Pangalanan ang pinagmulan sa pamamagitan ng pag-type sa kaukulang field at i-click ang OK.

- Sa tabi ng Window sa kaliwang bahagi, mag-click sa maliit na pababang arrow upang ma-access ang isang drop-down na listahan. Piliin ang window na gusto mong makuha mula sa listahan.

- Tiyaking lagyan mo ng check ang kahon na nagsasabing Capture Cursor. Kung hindi, mananatiling nakatago ang iyong cursor habang nagre-record. Pindutin ang OK.

- Kung ang window capture ay hindi kapareho ng laki ng screen, pumunta sa Mga Setting.

- Buksan ang tab na Video at itakda ang Base Resolution sa mas mababang halaga. Paliitin nito ang canvas para magkasya sa window capture.

Tandaan na ang window na gusto mong makuha ay hindi maaaring i-minimize. Maaari mo itong patakbuhin sa background, ngunit dapat itong bukas para lumabas sa listahan ng mga available na window.
Kung hindi ka nasisiyahan sa pag-screencast ng isang window, maaari mong gamitin ang Display Capture bilang pinagmulan at i-crop ang mga karagdagang bahagi. Ang OBS Studio ay may built-in na cropping filter na napakadaling gamitin. Narito kung paano ito gawin:
- Ilunsad ang OBS Studio app at mag-scroll pababa sa kahon ng Mga Pinagmulan. I-right-click upang ma-access ang isang pop-up na menu ng mga opsyon. Piliin ang Magdagdag at pagkatapos ay i-click ang Display Capture bilang pinagmulan.

- May lalabas na maliit na pop-up box. Pangalanan ang pinagmulan at pagkatapos ay i-click ang OK.

- Kung mayroon kang higit sa isang monitor, kailangan mong piliin ito nang manu-mano. Mag-scroll sa Display bar at mag-click sa maliit na pababang arrow sa kanang bahagi. Piliin ang monitor mula sa drop-down na listahan.
- Tiyaking suriin ang kahon ng Capture Cursor bago mo pindutin ang OK.

- Mag-scroll pabalik sa kahon ng Mga Pinagmulan at i-right-click upang ma-access ang isang pop-up na menu. Mula sa listahan ng mga opsyon, piliin ang Mga Filter.

- May lalabas na pop-up window. Mag-click sa maliit na button na + sa kaliwang sulok sa ibaba. Hanapin ang filter na Crop/Pad sa listahan at i-click ito. Pindutin ang OK para mag-apply.

- Baguhin ang mga parameter ng pag-crop ayon sa iyong mga pangangailangan. Pagkatapos, sa kaukulang mga field, ilagay ang mga halaga ng pixel na gusto mo para sa pagkuha. Kapag tapos ka na, i-click ang Isara.

Pagkatapos mong gawin, ang window at OBS canvas ay dapat na ganap na nakahanay.
Mga karagdagang FAQ
Bakit hindi gumagana ang OBS window capture?
Ang OBS Studio ay madaling kapitan ng paminsan-minsang mga bug at glitches, katulad ng ibang streaming software. Gayunpaman, ang pinakakaraniwang isyu na kinakaharap ng mga user ng Windows ay ang Black Screen error. Mayroong ilang mga dahilan kung bakit ito maaaring mangyari. Upang pangalanan ang ilan lamang:
• Pinapanatili mong naka-on ang iyong computer nang napakatagal.
• Ang bersyon ng OBS Studio na mayroon ka ay hindi tugma.
• Hindi mo pa na-download ang pinakabagong framework.
• Walang mga pribilehiyong pang-administratibo ang OBS Studio.
• May isyu sa graphics card.
Gaya ng nakikita mo, maaayos mo ang karamihan sa mga isyung ito sa pamamagitan lamang ng muling pag-install ng app o power cycling sa iyong computer. Gayunpaman, kung ang bug ay sanhi ng nakakasagabal na graphics, nangangailangan ito ng ilang mas advanced na mga hakbang sa pag-troubleshoot.
Ang hindi tugmang GPU at nakakasagabal na mga graphics ay karaniwang ang pangunahing sanhi ng Black Screen error, lalo na sa mga laptop na may maraming graphics adapter. Sa kabutihang palad, mayroong isang paraan upang ayusin ito. Siguraduhing maingat na sundin ang mga hakbang na ito dahil pakikialaman mo ang processor:
1. Mag-right-click saanman sa display upang ma-access ang isang drop-down na menu.
2. Mula sa listahan ng mga opsyon, piliin ang NVIDIA Control Panel.
3. Mag-click sa menu ng Mga Setting ng 3D upang palawakin ito.
4. Mula sa drop-down na listahan, piliin ang Manage 3D Settings, pagkatapos ay i-click ang Program Settings.
5. Hanapin ang OBS Studio sa listahan ng mga programa at piliin ito.
6. Susunod, itakda ang gustong GPU sa Integrated Graphics. Panghuli, piliin ang Ilapat upang i-save ang mga pagbabago.
7. Kapag tapos ka na, muling buksan ang OBS at tingnan kung naayos na ang error.
Kung May Iba Pang Bubunga
Ang OBS Studio ay sikat na sikat dahil mismo sa naka-streamline na interface nito. Bagama't may mga limitasyon ang mga partikular na feature tulad ng Window Capture, medyo kapaki-pakinabang pa rin ang mga ito. Higit pa rito, mayroong malawak na hanay ng mga alternatibong solusyon na maaari mong buksan sa halip.
Maaari kang gumamit ng ilang tool at feature sa pag-crop upang baguhin ang laki ng Display Capture upang magkasya sa isang window. Mayroon ding third-party na utility app na available nang libre. Ang catch ay - ito ay gumagana lamang sa mga Windows PC. At kahit na magkaroon ng bug o glitch, ang muling pag-install ng app o paglipat sa ibang GPU ay magagawa ang trick.
Gumagamit ka ba ng OBS Studio para sa streaming at pag-record ng screen? Ano ang gusto mong paraan ng pag-crop? Magkomento sa ibaba at sabihin sa amin kung may isa pang paraan para mag-crop ng window capture sa OBS.