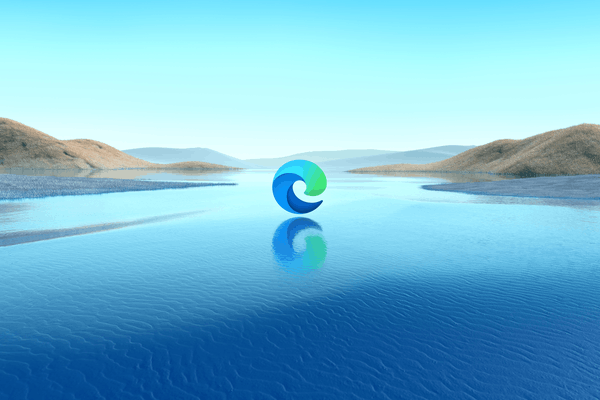Ano ang Dapat Malaman
- Piliin ang album ng Google Photos na naglalaman ng mga larawang gusto mo sa iyong slideshow, pagkatapos ay piliin ang iyong mga larawan sa slideshow.
- Susunod, piliin Higit pang mga Opsyon (vertical na tatlong tuldok), at pagkatapos ay piliin Slideshow .
- Tip: Gumawa ng album na partikular para sa iyong slideshow para magawa mo itong muli sa hinaharap.
Ipinapaliwanag ng artikulong ito kung paano gumawa ng simpleng slideshow ng iyong mga paboritong larawan sa Google Photos . Nalalapat ang impormasyon sa Google Photos sa isang web browser. Ang Google Photos app para sa iOS at Android ay kasalukuyang hindi nag-aalok ng paggana ng slideshow.
Paano Gumawa ng Google Photos Slideshow
Narito kung paano gawin ang iyong simpleng Google Photos slideshow.
-
Sa Google Photos, piliin Mga album sa sidebar at piliin ang album na naglalaman ng mga larawang gusto mo sa isang slideshow.

Bilang kahalili, maaari kang lumikha ng bagong album na partikular para sa iyong slideshow.
-
Piliin ang mga larawang gusto mong lumabas sa sideshow. Magpatuloy sa paggawa ng mga seleksyon hanggang sa mapili mo ang lahat ng mga larawang gusto mong lumabas sa slideshow. Kapag pumili ka ng mga larawan para sa isang slideshow, maaari ka lamang pumili mula sa mga larawan sa isang album.

Kung gusto mong ipakita ang bawat larawan sa isang album, i-bypass ang pagpili ng mga partikular na larawan at dumiretso sa icon na may tatlong tuldok upang mag-trigger ng isang slideshow.
-
Piliin ang icon na may tatlong tuldok sa kanang sulok sa itaas ng screen.

-
Pumili Slideshow mula sa drop-down na menu.

-
Ipinapakita ng slideshow ang lahat ng napiling larawan sa album at awtomatikong magsisimula sa isang 5 segundong fade sa pagitan ng mga larawan.
Pagtingin ng Google Photos Slideshow
Bagama't maaari mong piliin ang mga larawang lumalabas sa isang slideshow ng Google Photos, hindi mo ito mako-customize. Awtomatikong magsisimula ang slideshow, at hindi mo mababago ang dami ng oras na ipinapakita ang isang larawan bago mawala sa susunod. Hindi ka rin maaaring magdagdag o magpalit ng musika. Ang magagawa mo lang ay piliin ang album at ang unang larawan ng slideshow.
Bukod pa rito, hindi mo mababago ang pagkakasunud-sunod ng mga larawan. Kung gagawa ka ng bagong album para sa iyong slideshow, ang mga larawan ay ipapakita mula sa pinakaluma hanggang sa pinakabago kahit anong pagkakasunud-sunod ang gamitin mo kapag idinaragdag ang mga ito sa album. Hindi mo maibabahagi nang direkta ang iyong slideshow. Maaari mo itong ipakita sa isang device na may Google Photos, o i-cast ito sa isang Chromecast upang ipakita ang iyong mga larawan sa isang TV, ngunit iyon lang ang mga opsyon.
kung paano tanggalin ang isang snap mensahe
Nangangahulugan ito na kung gusto mo ng isang slideshow na may lahat ng mga kampanilya at sipol, gusto mong tumingin sa ibang lugar. Ang Google Play Store ay may ilang alternatibong magagamit na nagbibigay-daan sa iyong magdagdag ng musika o i-fine-tune ang mga setting ng iyong slideshow.
Dapat ding tandaan na hindi mo ise-save nang hiwalay ang iyong slideshow. Direkta itong gumagana sa labas ng album kung saan naka-imbak ang iyong mga larawan sa slideshow (na kung bakit maaaring gusto mong lumikha ng bagong album para sa iyong slideshow).
Kung ang kailangan mo lang ay isang bagay na simple at madaling gamitin, kung gayon ang slideshow mula sa Google Photos ang pinakamagandang opsyon. Maaari kang mag-set up ng isang slideshow sa ilang segundo lamang.
FAQ- Paano ko tatanggalin ang Google Photos?
Ang proseso ng pagtanggal ng mga larawan mula sa Google Photos ay bahagyang naiiba depende sa platform. Sa isang web browser, i-hover ang cursor sa larawan upang tanggalin at pagkatapos ay piliin ang kulay abong checkmark sa kaliwang sulok sa itaas ng thumbnail. Piliin ang icon ng basurahan sa kanang tuktok ng window, pagkatapos Ilipat sa basurahan upang tanggalin ang lahat ng napiling larawan.
- Paano ko pipiliin ang lahat ng larawan sa Google Photos?
Upang piliin ang lahat ng larawan sa isang ibinigay na album ng Google Photos, i-hover ang cursor sa unang larawan at pagkatapos ay piliin ang kulay abong checkmark sa sulok ng thumbnail. Mag-scroll sa huling larawan sa album at pindutin nang matagal Paglipat , pagkatapos ay piliin ang kulay abong checkmark sa thumbnail ng huling larawan upang piliin ang lahat ng mga larawan sa album.
- Paano ako magda-download ng mga larawan mula sa Google Photos?
Ilipat ang cursor sa isang larawang gusto mong kopyahin, pagkatapos ay piliin ang kulay abong checkbox na lumalabas sa sulok ng thumbnail. Ulitin para sa lahat ng larawang gusto mong kopyahin, pagkatapos ay piliin I-download upang i-save ang mga ito sa iyong computer.