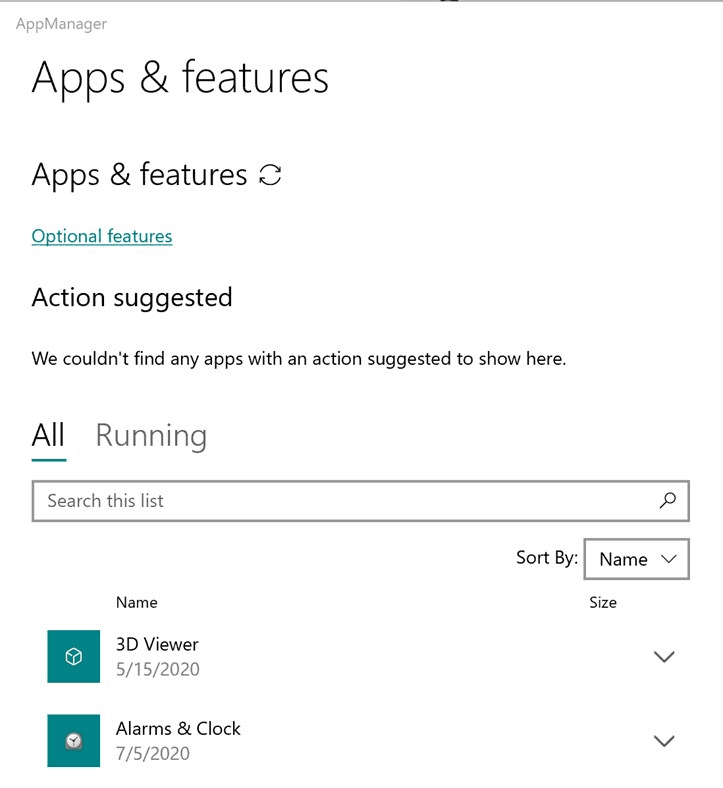Ang terminal ay isang Mac utility na madalas ay hindi napapansin dahil ang ilang mga gumagamit ay nahahanap na ito ay arcane. Ngunit nagbibigay ito ng isang pagkakataon upang ipasadya ang mga elemento ng iyong Mac sa pamamagitan ng paggamit ng mga senyas ng command line. Sa ganitong paraan, maaari kang magsagawa ng mga gawain na kung hindi mangangailangan ng karagdagang software.

Ang isang kalamangan sa paggamit ng Terminal ay ang mabilis mong paglikha ng isang bagong admin account, palitan ang isang admin, o magdagdag ng mga bagong gumagamit sa iyong Mac. Sa artikulong ito, susuriin namin ang lahat ng mga detalye tungkol sa kung paano gamitin ang Terminal bilang isang administrator ng Mac, at sasagutin namin ang ilang mga karaniwang tinatanong.
Paano Lumikha ng isang Admin Account sa isang Mac Gamit ang Terminal
Ang paglikha ng isang bagong admin account na gumagamit ng graphic na interface ng Mac ay madalas na pinakamabilis na pagpipilian, ngunit may mga oras na ang paggamit ng Terminal ay isang kanais-nais na pagpipilian.
Halimbawa, kung nagto-troubleshoot ka ng isang isyu sa malayuan sa pamamagitan ng tampok na Pagbabahagi ng Screen, kakailanganin mong buksan ang Terminal. Bago sumabak sa mga hakbang na kakailanganin mong gawin upang lumikha ng isang account ng administrator gamit ang Terminal, alamin natin kung saan mo mahahanap ang utility na ito:
- Pumunta sa Finder app at pagkatapos ay piliin ang Mga Aplikasyon.

- Mag-scroll pababa at mag-double click sa folder ng Mga Utility.

- Maghanap ng Terminal at buksan ito.

Ngayon, sundin ang mga hakbang na ito upang makagawa ng isang bagong account ng administrator:
- I-type sudo dscl. -malikha / Gumagamit / username at pagkatapos ay pindutin ang enter. Pagkatapos baguhin ang bahagi ng username sa isang salita na iyong pinili. Mag-type ng bagong password at pindutin ang enter muli.

- I-type sudo dscl. -malikha / Gumagamit / username UserShell / bin / bash at pindutin muli ipasok.

- Idagdag ngayon ang sumusunod na utos: sudo dscl. -Nalikha / Gumagamit / username ng RealName Jane Smith at pindutin ang enter.

- Ang susunod na hakbang ay ang pag-type sudo dscl. -malikha / Gumagamit / username PangunahingGroupID 1000 sinundan ng enter.

- Magpatuloy sa pamamagitan ng pag-type sa sudo dscl. -malikha / Gumagamit / username NFSHomeDirectory / Local / Users / username at pagpindot ipasok. Ang prompt na ito ay lumilikha ng isang bagong folder ng gumagamit.

- Upang mapalitan ang password, i-type sudo dscl. -passwd / Mga gumagamit / username password sinundan ng enter. Pumili ng bagong password na gagamitin mo sa tuwing mag-log in.
- Upang mabigyan ang gumagamit ng mga pribilehiyong pang-administratibo, mag-type sa sudo dscl. -append / Groups / admin GroupMembership username at pindutin ang enter.

Paano Gumawa ng Iyong Sarili isang Administrator Mula sa Terminal sa Mac
Kung gumagamit ka ng isang Mac kung saan wala kang papel na pang-administratibo, maaari mong baguhin iyon sa pamamagitan ng paglalagay ng mga tukoy na utos sa Terminal.
kung paano makahanap ng ppl sa snapchat
Bibigyan ka nito ng pahintulot na baguhin ang mahahalagang setting, pati na rin ang iba pang mga pribilehiyo tulad ng pag-install ng mga bagong programa. Narito kung paano mo mababago ang isang mayroon nang account ng gumagamit sa isang pang-administratibong account sa pamamagitan ng Terminal:
- Buksan ang Terminal app na sumusunod sa parehong mga hakbang na nakalista sa itaas.
- I-type sudo dscl / -append / Groups / admin GroupMembership USERNAME at palitan ang username ng iyong pangalan.
- Ipasok ngayon ang administratibong password.
Makakakuha ka ng isang pang-administratibong pagpapaandar sa pagpapatupad ng utos na iyon. Tandaan na dapat mayroon ka ng password na pang-administratibo upang gawing una ang pagbabagong ito.
Paano Baguhin ang Iyong Username sa Mac
Madali mong mababago ang iyong username sa macOS, ngunit kailangan mong baguhin ang pangalan ng home folder pati na rin upang gumana ito. Kaya, narito kung paano baguhin ang pangalan ng home folder:
i-click ang lock windows 10
- Mag-log in sa pang-administratibong account sa iyong Mac.
- Buksan ang folder ng Mga Gumagamit sa account na nais mong palitan ng pangalan.
- Palitan ang pangalan ng folder ng bahay, ngunit tiyaking walang puwang sa pangalan. Kakailanganin mong ipasok ang pangalan at password ng administrator.
Ang susunod na hakbang ay pagpapalit ng pangalan ng account ng gumagamit ng Mac:
- Mula sa admin account sa Mac, sundin ang path Menu> Mga Kagustuhan sa System.

- Piliin ang Mga Gumagamit at Grupo at mag-click sa icon ng lock. Pagkatapos ay ipasok ang pangalan ng admin at password.

- Mag-click sa gumagamit na nais mong palitan ang pangalan at piliin ang Mga Advanced na Pagpipilian.

- Ipasok ang parehong pangalan na ginamit mo para sa home folder.

- Pumunta sa direktoryo ng Home at palitan ang pangalan ng account upang tumugma din sa home folder.

- Piliin ang Ok at pagkatapos ay i-restart ang iyong computer.

- Sa susunod na mag-log in ka sa bagong pangalan na account, tiyaking nakikita ang lahat ng mga file at folder.
Paano Lumikha ng isang Admin Account sa isang solong User Mode
Ang unang bagay na kailangan mong gawin upang lumikha ng isang admin account mula sa isang solong User Mode ay i-shut down ang iyong Mac. Pagkatapos ay i-restart ito sa isang solong User Mode sa pamamagitan ng pag-on nito habang pinipindot ang Hold + Command. Sundin ang mga hakbang na ito:
- Pasok / sbin / mount -your / utos kapag na-prompt at pindutin ang enter.
- Susunod, i-type ang rm /var/db/.applesetupdone at pindutin ang enter. Aalisin nito ang file na nagsasabi sa OS na ang proseso ng pag-setup ay ginanap dati.
- Kapag natanggal ang file na ito, kailangan mong i-restart muli ang iyong Mac.
- Sa susunod na mag-reboot ang Mac, makakakita ka ng window ng Maligayang Pagdating sa Mac sa screen. Maaari mong sundin ang mga senyas upang makagawa ng isang bagong admin account.

Mga Madalas Itanong
Nagsama kami ng ilang karagdagang impormasyon para sa iyo sa seksyong ito.
Paano Gumagana ang Terminal sa Mac?
Ang terminal ay isang app na matatagpuan sa folder ng Mga Utility sa loob ng lahat ng mga aparatong Mac. Mayroon itong sistemang linya ng utos ng Unix, na ginusto ng ilang mga gumagamit.
Ang bawat utos na iyong ginagamit sa Terminal ay naglalaman ng tatlong mga elemento. Ang una ay ang utos mismo. Ang pangalawa ay ang argument na nagbibigay ng impormasyon tungkol sa mapagkukunan kung saan nagpapatakbo ang utos. At ang pangatlo ay ang pagkakaroon ng pagpipilian para sa mga pagbabago ng output.
Maaari ba akong Magkaroon ng Maramihang Mga Administrator Account sa Aking Mac?
Ang sagot ay oo. Ang iyong Mac ay maaaring magkaroon ng higit sa isang administrator account. Maaari mo ring baguhin ang pamantayan o pagbabahagi lamang ng mga account ng gumagamit sa mga administrator account.
Paano Ako Lumilikha ng Mga Account ng Gumagamit Mula sa Terminal sa macOS?
Upang lumikha ng isang account ng gumagamit mula sa Terminal sa Mac, sundin ang mga hakbang na 1-6 sa artikulong ito sa ilalim ng Paano Gumawa ng isang Admin Account sa isang Mac Gamit na Terminal. Ang kailangan mo lang gawin ay laktawan ang pangwakas na hakbang, at magkakaroon ka ng karaniwang account ng gumagamit.
Pamamahala sa Iyong Mga Mac Admin Account
Pinapayagan ng interface ng graphic na macOS ang mga gumagamit na lumikha ng mga bagong admin account at magdagdag at mag-alis din ng mga pribilehiyo ng admin. Ngunit sa ilang mga pagkakataon, ang pag-access sa tampok na ito sa pamamagitan ng Terminal app ay mas mabilis at mas simple.
kung paano i-convert wav sa mp3 sa windows media player
Mahusay din itong paraan upang pamilyar sa mga pangunahing kaalaman sa kung paano gumagana ang macOS. Sundin ang mga hakbang na ibinigay namin upang magdagdag ng mga bagong admin account sa pamamagitan ng Terminal.
Nagamit mo na ba ang Terminal sa Mac dati? Ano ang pangunahing dahilan? Ipaalam sa amin sa seksyon ng mga komento sa ibaba.