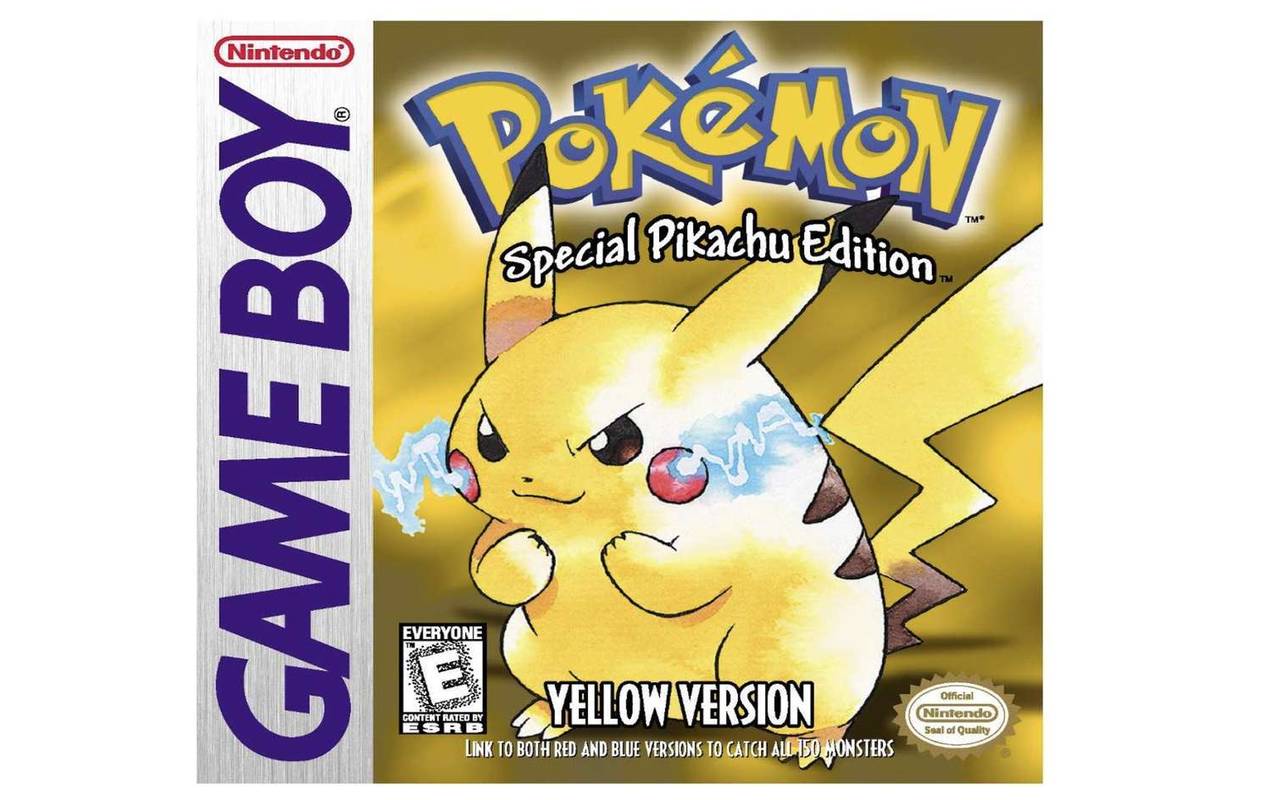Ang VLC ay isang sikat, libre, portable na kalidad na multimedia app na kumikilala at nagpe-play ng karamihan sa mga format ng multimedia. Kino-convert nito ang hindi pangkaraniwang mga audio at video file sa mga pangkalahatang opsyon tulad ng MP4, na ginagawang mas naa-access lang ang mga device na sumusuporta sa mga partikular na uri ng file.

Kung nakaupo ka sa mga file na kailangang i-convert sa MP4, nasa tamang lugar ka.
Sakop ng artikulong ito ang ilan sa mga pinakamahusay na paraan upang i-convert ang mga file sa MP4 para sa mataas na kalidad ng output sa pamamagitan ng Windows at macOS. Kasama sa ilan sa mga file na sasaklawin namin ang mga format ng multimedia container na MKV, VOB, at DVD.
Paano i-convert ang MKV sa MP4 sa VLC
Upang i-convert ang iyong MKV file sa MP4 gamit ang VLC sa pamamagitan ng Windows at macOS:
- Pumunta sa Opisyal na website ng VideoLAN upang mag-download ng kopya ng VLC kung hindi mo pa nagagawa.

- Buksan ang app at piliin ang tab na Media mula sa kaliwang itaas.

- Piliin ang I-convert/I-save mula sa mga opsyon.

- I-click ang Add button, pagkatapos ay hanapin ang MKV file na gusto mong i-convert.

- Kapag napili mo na ang file, i-click ang button na I-convert/I-save sa ibaba ng window.

- Gamitin ang pull-down na menu sa tabi ng Profile upang tukuyin ang format ng video – Inirerekomenda ang H.264 + MP3 (MP4) para sa isang MP4 file.

- (opsyonal) Fine-tune ang iyong mga setting sa pamamagitan ng pag-click sa tool icon sa tabi ng pull-down na menu.

- Sa ilalim ng Destination, piliin kung saan mo gustong i-export ang iyong file.

- Piliin ang Start para simulan ang conversion.

Mapupunta ang iyong MP4 file sa tinukoy na lokasyon kapag kumpleto na ang conversion.
Paano i-convert ang MOV sa MP4 sa VLC
Sundin ang mga hakbang sa ibaba upang i-convert ang iyong MOV file sa MP4 na format sa pamamagitan ng Windows at macOS:
- I-download ang VLC software mula sa kanilang opisyal na website kung wala ka pang app.

- Ilunsad ang VLC, pagkatapos ay mag-click sa menu ng Media.

- Piliin ang I-convert/I-save.

- Sa bagong window, mag-click sa Add button.

- Hanapin ang MOV file na ii-import sa VLC.

- Upang simulan ang conversion ng MP4, piliin ang button na I-convert/I-save.

- Mula sa pull-down na menu ng Profile, piliin ang Video – H.264 + MP3 (MP4).

- Pumili ng lokasyon ng pag-save para sa na-convert na file.

- I-click ang I-save, pagkatapos ay Magsimula.

Kapag kumpleto na ang conversion, ang iyong MP4 file ay makikita sa tinukoy na folder.
Paano i-convert ang isang DVD sa MP4 sa VLC
Gamitin ang mga hakbang sa ibaba upang i-convert ang iyong DVD sa isang MP4 file mula sa Windows at macOS.
Mula sa Windows, ipasok ang DVD na gusto mong i-convert sa iyong disc drive pagkatapos:
- Pumunta sa VLC's opisyal na website upang i-download ang software kung wala ka pa nito.

- Ilunsad ang VLC app.

- I-click ang tab na Media mula sa kaliwang sulok sa itaas ng pangunahing menu.

- Piliin ang Open Disc mula sa drop-down na menu.

- Sa ilalim ng Disc Selection, piliin ang checkbox para sa No disc menus.

- Sa Disc Device, piliin ang lokasyon ng DVD.

- Sa kanang ibaba sa tabi ng Play button, i-access ang pull-down na menu, at piliin ang I-convert.

- Mula sa Convert window sa ilalim ng Mga Setting, piliin ang Video – H.264 + MP3 (MP4) bilang format ng Profile.

- Sa Destination File, i-click ang Mag-browse upang piliin ang lokasyon upang i-save ang na-convert na file at bigyan ito ng pangalan.

- I-click ang Start para simulan ang conversion.

Kapag na-convert na ang DVD sa MP4 na format, ise-save ang file sa lokasyong pinili sa Hakbang 9.
ano ang ibig inihatid mean on snapchat
Gamit ang macOS, ipasok ang DVD na gusto mong i-convert sa iyong disc drive pagkatapos:
- Bisitahin ang VLC's opisyal na website upang i-download ang software kung wala ka pa nito.

- Buksan ang VLC app.

- Mag-click sa tab na File, pagkatapos ay piliin ang Open Disc. Magbubukas ang isang bagong window na nagpapakita ng iyong impormasyon sa DVD.

- Lagyan ng check ang kahon para sa I-disable ang mga DVD menu.

- Lagyan ng check ang kahon para sa Stream output sa kaliwang ibaba.

- I-click ang button na Mga Setting.

- Lagyan ng check ang File na opsyon upang i-save ang na-convert na file sa iyong Mac.

- I-click ang Mag-browse.

- Sa pop-up window, pangalanan ang iyong na-convert na file at pumili ng lokasyon ng pag-save.

- Pindutin ang I-save para kumpirmahin.

- Buksan ang pull-down na menu sa pamamagitan ng Encapsulation Method.

- Piliin ang MPEG 4.
- Sa ilalim ng mga opsyon sa Transcoding, itakda ang Video at Audio sa MPEG 4 o H.264 + MP3 (MP4).

- Piliin ang OK upang kumpirmahin ang mga setting.
- I-click ang Buksan upang simulan ang conversion.

Kapag na-convert na ang DVD, isang kopya ng file ang ise-save sa lokasyong itinakda sa Hakbang 9.
Paano i-convert ang WebM sa MP4 Gamit ang VLC
Upang i-convert ang iyong WebM file sa MP4 gamit ang VLC sa pamamagitan ng Windows at macOS:
- Buksan ang VLC app.

- Mula sa kaliwang itaas, piliin ang tab na Media.

- Piliin ang I-convert/I-save mula sa mga opsyon.

- Mula sa Open Media window, i-click ang Add button sa kanan.

- Hanapin ang WebM file na gusto mong i-convert sa MP4, pagkatapos ay i-click ang Buksan.

- Mag-click sa I-convert/I-save.

- Sa window ng I-convert, i-click ang Mag-browse upang pangalanan ang iyong na-convert na file at piliin ang lokasyon kung saan ito ise-save, pagkatapos ay I-save.

- I-click ang Start para simulan ang conversion.

Kapag ang WebM file ay na-convert sa MP4, ito ay ise-save sa iyong napiling lokasyon.
Paano i-convert ang VOB sa MP4 gamit ang VLC
Sundin ang mga hakbang sa ibaba upang i-convert ang iyong VOB file sa MP4 na format sa pamamagitan ng Windows at macOS:
- Ilunsad ang VLC app.

- Mula sa pangunahing menu, mag-click sa Media.

- Iwanan ang ibang setting kung ano ang mga ito at i-click ang I-convert/I-save.

- Sa window ng Open Media, i-click ang Add button sa kanan.

- Hanapin at piliin ang VOB file na gusto mong i-convert, pagkatapos ay Buksan.

- Mag-click muli sa pindutang I-convert/I-save.

- Sa Convert window sa ilalim ng mga setting, Piliin sa pull-down na menu sa tabi ng Profile.

- Piliin ang Video – H.264 + MP3 (MP4) bilang format ng output.

- Sa ibaba sa tabi ng Destination file, i-click ang button na Mag-browse.

- Piliin kung saan mo gustong i-save ang iyong na-convert na MP4 file at bigyan ito ng filename.

- Pindutin ang Start sa ibaba para simulan ang conversion.

Kapag nakumpleto na ang conversion, mase-save ang file sa iyong napiling lokasyon.
Paano i-convert ang AVI sa MP4 Gamit ang VLC
Gamitin ang mga hakbang sa ibaba upang i-convert ang iyong AVI file sa isang MP4 file gamit ang Windows at macOS.
- Una, bisitahin ang VLC's opisyal na website para sa kopya ng software kung hindi mo pa nagagawa.

- Buksan ang VLC application.

- Mula sa pangunahing menu sa itaas, mag-click sa Media.

- Iwanan ang setting kung ano-ano at piliin ang I-convert/I-save.

- Sa dialog window ng Open Media, i-click ang Add button sa kanan upang mahanap ang file na gusto mong i-convert.

- Piliin ang AVI file at pagkatapos ay Buksan.

- Mag-click muli sa pindutang I-convert/I-save.

- Sa Convert window sa ilalim ng mga setting, mag-click sa pull-down na menu sa tabi ng Profile.

- Piliin ang Video – H.264 + MP3 (MP4) bilang format ng output.

- Mag-click sa button na Mag-browse sa tabi ng Destination file.

- Piliin kung saan mo gustong i-save ang iyong na-convert na MP4 file at pangalanan ang file.

- Mag-click sa Start para simulan ang conversion.

Ise-save ang iyong MP4 file sa iyong napiling lokasyon kapag na-convert.
Access sa De-kalidad na Audio at Video Files Galore
Ang VLC multimedia player ay gumaganap ng maraming uri ng mga uri ng audio at video file at nagko-convert ng mga hindi karaniwang format sa mga karaniwang format tulad ng MP4. Gamit ang tool na ito, mayroon kang higit pang mga opsyon upang ma-access ang iyong media mula sa mga device na sumusuporta lamang sa mga partikular na uri ng file.
Ang VLC ay malawakang ginagamit dahil hindi lamang pinapanatili ang kalidad ng file kapag na-convert, ngunit ito rin ay open source at malayang gamitin.
Ano sa tingin mo ang tungkol sa VLC player? Nasubukan mo na ba ang isang uri ng file na sa tingin mo ay hindi nito susuportahan at ginawa? Ipaalam sa amin sa seksyon ng mga komento sa ibaba.