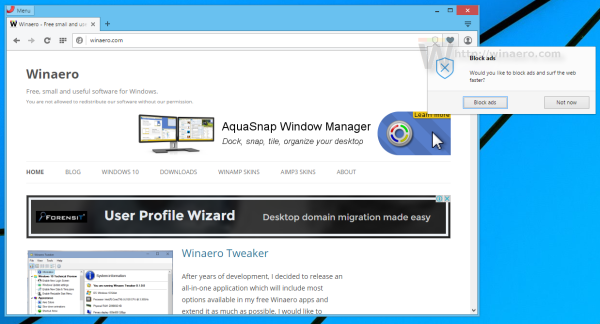Ang Nintendo Switch ay isang gaming system na nagbibigay-daan sa iyong maglaro saan ka man naroroon: maaari mo itong laruin sa bahay o on the go! Nagbabago ito mula sa isang home console patungo sa isang handheld sa loob lamang ng ilang segundo. Maaari mo ring gamitin ang iyong mga controller upang maglaro sa iyong PC.
paano ko mai-block ang mga pribadong numero

Kaya, kung iniisip mo kung paano ikonekta ang Switch controller sa PC, siguraduhing basahin mo ang artikulong ito.
Mga controller ng Joy-Con
Ang Joy-Cons ay ang pangunahing controllers para sa Nintendo Switch. Ang pinaka-kagiliw-giliw na bagay tungkol sa kanila ay ang kanilang disenyo: Binubuo sila ng dalawang magkahiwalay na yunit. Nangangahulugan ito na maaari mong gamitin ang controller para sa iisang player, at kung gusto mo, maaari mo itong tanggalin at gamitin bilang dalawang controllers. Maaari kang kumonekta ng hanggang walong Joy-Cons sa Nintendo Switch sa parehong oras. May iba't ibang kulay ang Joy-Cons, at kasama ang Switch console, o maaari mong bilhin ang mga ito nang hiwalay.
Paano Ikonekta ang Joy-Con Controller sa isang PC
Bilang default, ang Nintendo Switch ay may kasamang Joy-Con controllers. Madali mong maipares ang mga ito sa iyong computer kung susundin mo ang mga hakbang na ito:
- Buksan ang Start menu at mag-navigate sa Mga Setting > Mga Device > Bluetooth .

- I-tap ang Magdagdag ng Bluetooth o iba pang device pindutan.

- Idiskonekta ang Joy-Con controller mula sa Switch.

- Pindutin nang matagal ang I-sync button sa iyong controller hanggang sa magsimulang kumikislap ang mga ilaw, nasa pagitan ito ng GINOO at SL mga pindutan.

- Maghanap para sa Joy Con sa Bluetooth menu sa iyong computer.

- Piliin ang pagpapares opsyon.
Ayan yun! Matagumpay mong naikonekta ang iyong Joy-Con controllers sa iyong PC. Mahalagang tandaan na dahil ang Joy-Con controllers ay binubuo ng dalawang unit, makikilala ng PC ang mga ito bilang hiwalay. Kaya, kung gusto mong maglaro ng mga multiplayer na laro, ito ay isang magandang opsyon. Gayunpaman, kung gusto mong maglaro ng mga kumplikadong laro ng isang manlalaro, kakailanganin mong gumawa ng mga karagdagang hakbang upang magamit ang Joy-Cons bilang isang unit.
Paano Ikonekta ang Joy-Cons bilang Isang Unit
Kung gusto mong ikonekta ang Joy-Cons bilang isang unit, maraming program at app ang makakatulong sa iyo na gawin ito. Sa kasamaang palad, gumagana lang ang paraang ito sa Windows, kaya hindi magiging available ang opsyong ito kung mayroon kang Mac device.
- Ikonekta ang iyong Joy-Con controllers sa iyong computer.

- I-download ang BetterJoy mula sa https://github.com/ .
- I-extract ang mga file sa isang folder na gusto mo.
- Buksan ang mga subfolder at tumakboViGEmBUS_Setupbilang tagapangasiwa.
- I-install ang mga driver.
- Pagkatapos i-install ang mga driver, pumunta sa pangunahing folder.
- Patakbuhin ang BetterJoyForCemu bilang administrator.
- Makikilala na ngayon ng program ang iyong mga controllers bilang isang unit.
Mga Controller ng Nintendo Switch Pro
Ginagawa din ng Nintendo ang mga controller na ito para sa Nintendo Switch console. Nag-aalok sila ng alternatibo para sa Joy-Con controllers na kasama ng console bilang default. Sa kanilang disenyo, ang mga controller ng Switch Pro ay kahawig ng mga tradisyonal, na ginagawa silang isang popular na pagpipilian.
Kung gusto mo ng tradisyunal na karanasan sa paglalaro o ng mas tumpak, maaari mong piliin ang Switch Pro Controller. Kung gusto mong matutunan kung paano ikonekta ito sa iyong PC, tingnan ang mga tagubilin sa ibaba.
Paano Ikonekta ang Switch Pro Controller sa isang PC na may Wired Connection
Kung gusto mong gumamit ng cable para ikonekta ang iyong controller sa PC, sundin ang mga hakbang na ito:
windows karanasan index pinakamataas na iskor windows 10
- Isaksak ang iyong Pro Controller cable sa controller. Maaari kang gumamit ng anumang USB-A-to-USB-C cable o USB-C-to-USB-C cable kung ang iyong computer ay may USB-C port.

- Isaksak ang kabilang dulo ng cable sa iyong computer.
Ayan yun. Ito ang pinakamadaling paraan ng pagkonekta ng iyong controller sa isang PC. Matutukoy ito bilang Pro Controller.
Paano Ikonekta ang Switch Pro Controller sa PC Gamit ang Wireless Connection
- Buksan ang Start menu at mag-navigate sa Mga Setting > Mga Device > Bluetooth .

- I-tap ang Magdagdag ng Bluetooth o iba pang device pindutan.

- Hawakan ang I-sync button sa iyong controller hanggang sa magsimulang kumikislap ang mga ilaw, ito ang button sa itaas ng iyong controller.

- Hanapin ang Pro Controller sa Bluetooth menu sa iyong computer.

- Piliin ang pagpapares opsyon.
Paano Ikonekta ang isang Nintendo Switch Controller sa Steam
Kung gusto mong maglaro ng mga laro ng Steam, maaari mong gamitin ang iyong Switch Pro Controller para magawa ito. Sundin ang mga hakbang na ito upang ikonekta ito:
- Tiyaking na-install mo ang Steam. Kung wala ka pa nito, maaari mo itong i-download dito: https://store.steampowered.com/about/ .
- Buksan ang Steam at i-tap ang Mga setting ng Controller. Kung gusto mo, maaari mong piliin ang iyong opsyon sa layout ng button. Halimbawa, maaari kang magpasya na umalis sa layout ng Nintendo button, o ilipat ito sa layout ng Xbox One.

- Ikonekta ang iyong Pro Controller sa PC.

- Irehistro ang controller.
- Pumunta sa Configuration ng controller . Sa menu na ito, maaari mong baguhin ang mga function ng bawat button sa iyong controller.

Kapag na-set up mo na ito, dapat gumana ang Pro Controller sa bawat laro ng Steam.
Joy Con vs. Controller Pro
Pareho sa mga ito ay kumakatawan sa mahusay na mga pagpipilian para sa paglalaro ng mga laro sa iyong Nintendo Switch. Gayunpaman, depende sa iyong mga pangangailangan, maaari mong makita na ang isa sa mga ito ay mas angkop sa iyo. Tingnan natin ang mga kalamangan at kahinaan ng parehong mga controller na ito.
Pros
Joy-Cons
- Disenyo – Ang pinakamagandang tampok ng Joy-Cons ay ang kanilang disenyo. Makakakuha ka ng dalawang controller na maaaring gumana nang magkasama bilang isa. Kaya, kung masisiyahan ka sa paglalaro ng mga multiplayer na laro o pagho-host ng mga gabi ng laro kasama ang iyong mga kaibigan, ang Joy-Cons ang magiging opsyon mo.
- Gustung-gusto sila ng mga bata - Dahil sa kanilang maliit na sukat, ang Joy-Cons ay mahusay para sa mga bata. Kapag nakahiwalay, napakagaan ng mga ito, na ginagawang madaling hawakan. Mayroon din silang iba't ibang kulay, na ginagawang kaakit-akit, lalo na sa mga bata.
- Handheld experience – Nag-aalok ang Joy-Cons ng magandang karanasan sa handheld, dahil idinisenyo ang mga ito para kumonekta sa iyong console nang pisikal.
- Madaling dalhin – Dahil maliit ang mga ito, maganda ang Joy-Cons kapag naglalakbay ka gamit ang console. Gayundin, dahil sa kanilang sukat at bigat, hindi sila kumukuha ng maraming espasyo.
Controller ng Nintendo Switch Pro
- Tradisyunal na disenyo - Ang mga manlalaro na sanay sa Xbox o PlayStation controllers ay tiyak na mas gusto ang controller na ito dahil ang disenyo nito ay kahawig ng mga tradisyonal na controllers.
- Buhay ng baterya – Ang Switch Pro controller ay may mahusay na buhay ng baterya. Ito ay tumatagal ng hanggang 40 oras, na mahusay, at nagcha-charge ito sa pamamagitan ng USB port.
- Komportable – Napakakomportable ng controller na ito sa iyong mga kamay dahil sa ergonomic na disenyo nito. Pipigilan nito ang iyong mga kamay mula sa cramping, at habang ang Joy-Cons ay mahusay para sa mga bata at mga taong may mas maliliit na kamay, ang Switch Pro ay mas makakasya sa mga kamay ng nasa hustong gulang.
- Mas mahusay na kontrol – Dahil sa disenyo nito, ang Switch Pro ay kumportableng uupo sa iyong mga kamay, samakatuwid ay nagbibigay-daan sa iyong magkaroon ng mas mahusay na kontrol sa iyong laro. Kaya, kung masisiyahan ka sa paglalaro ng matinding single-player na mga laro, maaaring ito ay isang mahusay na opsyon para sa iyo.
Cons
Joy-Cons
- Tagal ng baterya – Habang nag-aalok ang Switch Pro controller ng 40 oras na buhay ng baterya, nag-aalok ang Joy-Cons ng 20, na isang malaking pagkakaiba. Gayunpaman, kung sisingilin mo ang Joy-Cons sa pagitan ng iyong mga session ng paglalaro, hindi ka dapat magkaroon ng anumang mga problema sa baterya.
- Sukat - Bagama't ang kanilang maliit na sukat ay maaaring maging mahusay para sa mga bata, nagdudulot ito ng malaking kawalan para sa mga seryosong manlalaro. Dahil sa kanilang laki, maaari silang maging sanhi ng pag-crack ng iyong mga kamay.
- Joy-Con drift – Maraming tao ang nag-ulat ng pagkakaroon ng mga problema na nagdudulot ng mga maling input. Ang mga analog stick sa mga controller ay nagsisimulang gumalaw kahit na hindi sila ginagalaw nang pisikal.
Controller ng Nintendo Switch Pro
- Hindi angkop para sa portable mode – kahit na ang Switch pro controller ay mahusay dahil sa ergonomic na disenyo nito, hindi ito posibleng pisikal na ikonekta ito sa Switch console. Kaya, kung madalas kang naglalaro sa labas ng iyong bahay, maaaring ito ay isang problema.
- Pagiging customizability – ang Switch Pro ay dumarating lamang sa itim na kulay at ilang espesyal na kulay ng edisyon. Kung nagmamalasakit ka sa mga kulay at pagko-customize ng iyong controller o kung gusto mong bumili ng controller para sa iyong mga anak, maaaring ito ay isang deal-breaker.
- Presyo – kahit na ang Switch Pro ay mahusay, ang pinaka makabuluhang pagkakaiba ay ang Joy-Cons ay kasama ng console. Kaya, kung gusto mong gamitin ang Switch Pro controller, kakailanganin mong bilhin ito nang hiwalay. At dahil magkapareho sila sa presyo, karaniwang makakakuha ka ng dalawang Joy-Cons para sa presyo ng isang Switch Pro. Ito ang dahilan kung bakit maraming tao ang nagpasya na bumili ng karagdagang set ng Joy-Cons o hindi bumili ng kahit ano.
Sa madaling sabi, parehong mga Joy-Cons at Nintendo Switch Pro Controller ay kamangha-manghang mga gadget sa kanilang sariling karapatan. Hindi madaling pumili sa dalawa, ngunit ang magagawa mo ay isipin kung para saan mo ito gagamitin. Kung masisiyahan ka sa pagho-host ng mga gabi ng laro, paglalaro ng mga multiplayer na laro, o bibili ka ng console para sa iyong mga anak, maaaring mas magandang opsyon ang Joy-Cons.
Gayunpaman, kung ikaw ay isang masigasig na gamer, nae-enjoy mo ang ergonomic na disenyo, at kadalasan ay naglalaro ka nang mag-isa, ang Nintendo Switch Pro Controller ay magiging isang mahusay na akma. Ang controller na ito ay komportable, nag-aalok ng mahusay na buhay ng baterya, at may tradisyonal na disenyo, na isang malaking bentahe para sa maraming mga manlalaro.
Pagkonekta sa Iyong Switch Controller sa PC: Ipinaliwanag
Ngayon ay natutunan mo na ang iba't ibang paraan kung saan maaari mong ikonekta ang iyong Switch controller sa iyong PC. Kung gusto mong maglaro sa iyong PC gamit ang Switch controllers, tiyaking babasahin mo ang aming gabay, at handa ka nang maglaro sa ilang simpleng hakbang lang.
Nasubukan mo na bang gamitin ang iyong Switch controllers para sa paglalaro ng mga laro sa iyong PC? Sabihin sa amin sa seksyon ng komento sa ibaba!