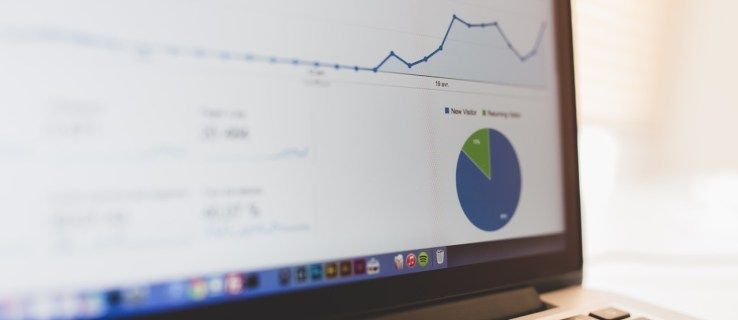Ano ang Dapat Malaman
- Maaari mong ikonekta ang iyong MacBook computer sa iyong TV gamit ang USB-C o Thunderbolt-3 sa HDMI o DVI adapter.
- Kung mayroon kang smart TV, maaari mo ring gamitin ang AirPlay para i-mirror ang iyong MacBook screen o palawakin ang screen at gamitin ang telebisyon bilang pangalawang monitor.
- Maaaring may mini-Display port ang mga lumang modelong MacBook, ngunit maaari ka pa ring gumamit ng adapter para ikonekta ang iyong MacBook sa iyong TV.
Ipinapaliwanag ng artikulong ito kung paano ikonekta ang iyong MacBook computer sa iyong TV, kabilang ang paggamit ng cable o pagkonekta nang wireless sa AirPlay at isang smart TV.
Paano Ko Ikokonekta ang Aking MacBook sa Aking TV?
Ang pagkonekta ng iyong MacBook computer sa isang telebisyon screen para sa streaming, gaming, o pagkakaroon ng mas malaking screen para sa trabaho ay maganda. Kung mayroon kang smart TV, ang pinakamadaling paraan upang ikonekta ang iyong MacBook sa iyong TV ay sa pamamagitan ng paggamit ng AirPlay.
Bago ikonekta ang iyong MacBook sa iyong smart TV, tiyaking parehong nasa iisang network at naka-on.
-
Sa iyong Macbook, pumunta sa Mga setting > Nagpapakita .
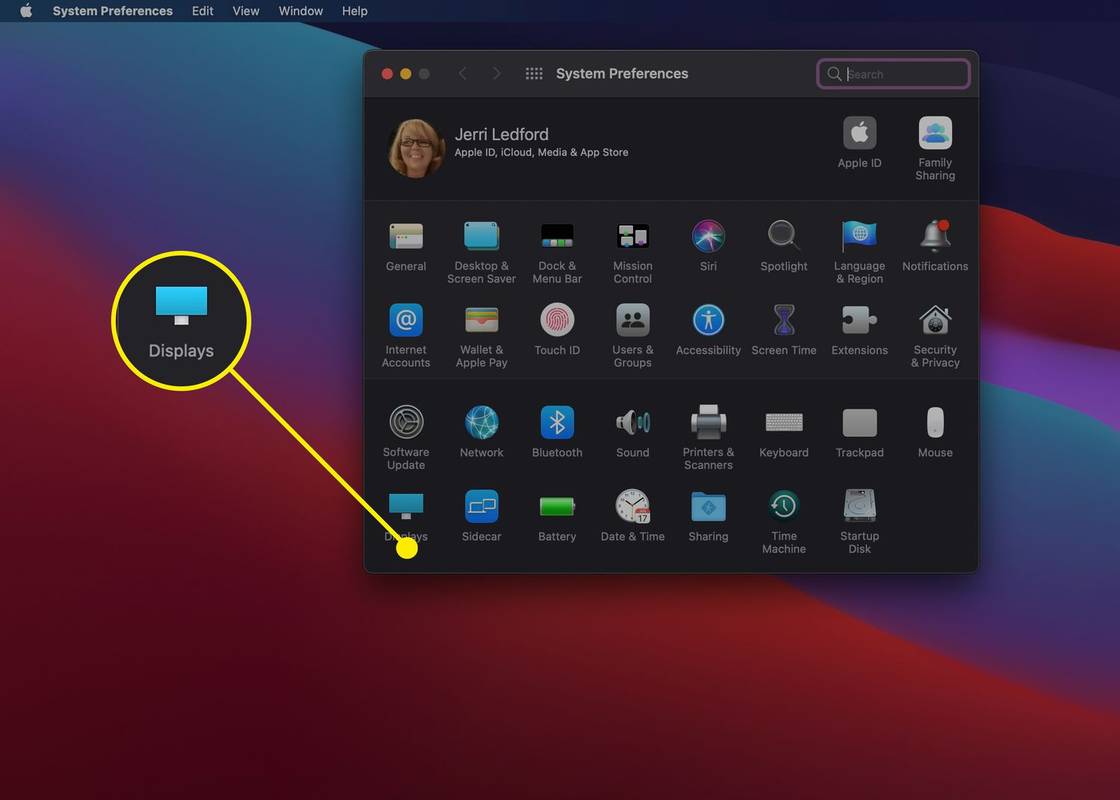
-
Piliin ang dropdown para sa opsyon para sa Display ng AirPlay .

-
Piliin ang smart TV o device na gusto mong gamitin bilang display para sa iyong MacBook.

-
Kapag nagawa na ang koneksyon, maaaring lumabas ang isang maliit na window sa iyong smart TV. Kung gusto mong gamitin ang iyong TV bilang pangalawang display para sa iyong MacBook, piliin Ipunin ang Windows sa iyong MacBook screen upang hilahin ang lahat ng iyong mga bintana at palawakin ang iyong screen. Maaari mong gamitin ang iyong TV na parang ito ay pangalawang monitor.

-
Kung gusto mong i-mirror ang iyong MacBook screen sa iyong smart TV, pagkatapos ay piliin Kaayusan sa iyong Mga Setting ng Display at pumili Mirror Display .

Kapag tapos ka na at gusto mong idiskonekta ang monitor, gamitin ang mga tagubilin sa itaas, at sa Hakbang 3, piliin Naka-off .
Bilang kahalili, maaari mong i-click ang Control Center sa iyong menu bar, piliin Pag-mirror ng Screen , at pagkatapos ay piliin ang TV na gusto mong i-mirror ang iyong screen. Kapag kumpleto na ang koneksyon, maaari mong piliin ang opsyong i-mirror o i-extend ang iyong display. Kapag natapos mo, buksan mo Pag-mirror ng Screen muli at i-click ang pangalan ng TV na iyong ikinonekta upang tapusin ang koneksyon.

Maaari ba akong Magsaksak ng MacBook sa Aking TV?
Kung mayroon kang mas lumang modelong TV o MacBook na walang mga kakayahan sa AirPlay, maaari kang gumamit ng cable para kumonekta sa iyong MacBook. Ang uri ng cable na kailangan mo ay depende sa kung aling MacBook mayroon ka.
Maaaring kailanganin mo ring pumili sa pagitan ng paggamit ng cable na direktang kumokonekta mula sa iyong MacBook papunta sa iyong TV; halimbawa, maaari mong piliing gumamit ng Thunderbolt to HDMI cable. O, kung may HDMI port ang iyong MacBook, maaari kang gumamit ng HDMI-to-HDMI cable.
Kapag nakakonekta na, maaaring kailanganin mong pumunta sa Mga setting > Display upang ayusin ang iyong mga setting at resolution ng display upang makuha ang pinakamahusay na kalidad na larawan.
Ang magandang bagay tungkol sa paggawa ng wired na koneksyon sa iyong TV ay kapag na-set up mo na ito, maaari mong isara ang iyong MacBook at patuloy itong gamitin gamit ang wireless na keyboard at mouse at ang TV bilang monitor ng iyong computer.
FAQ- Paano ko ikokonekta ang aking MacBook sa aking Windows PC?
I-install ang iTunes sa ikonekta ang mga AirPlay device sa Windows sa pamamagitan ng Wi-Fi. Gumamit ng program tulad ng TuneBlade o Airfoil para sa streaming ng video. Para sa pag-mirror ng screen, gamitin ang AirMyPC, AirParrot, AirServer, o X-Mirage.
- Paano ko paganahin ang AirPlay sa aking iPhone?
Para sa musika, pumunta sa Control Center at pindutin nang matagal Musika , pagkatapos ay i-tap ang AirPlay icon at pumili ng device. Para sa pag-mirror ng screen, pumunta sa Control Center at i-tap Pag-mirror ng Screen o Pagsasalamin ng AirPlay .
kung paano tanggalin ang voicemail sa android phone
- Paano ko io-off ang Apple AirPlay?
Sa isang Mac, piliin Nagsasalamin > I-off ang Mirroring . Sa mga iOS device, pumunta sa Control Center at i-tap Pag-mirror ng Screen > Itigil ang Pagsasalamin . Upang huwag paganahin ang tampok na AirPlay sa iyong Mac, pumunta sa Mga setting > Nagpapakita , piliin ang drop-down na AirPlay Display at piliin Naka-off .

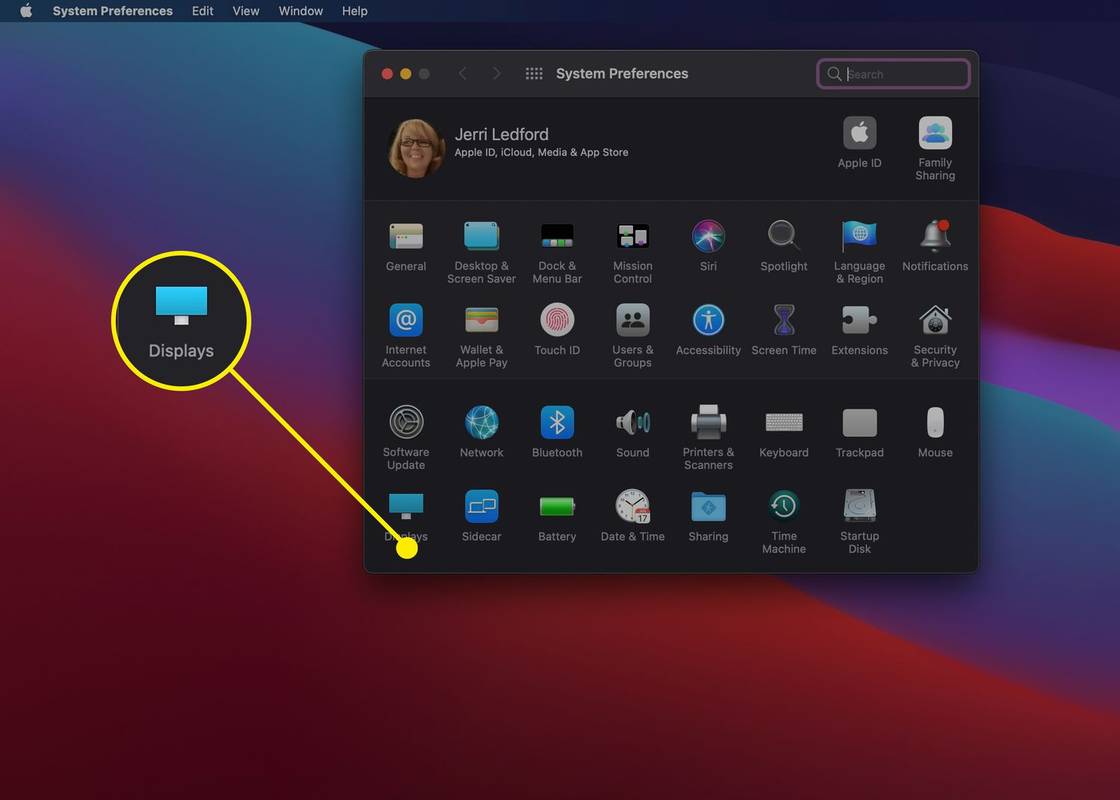








![Ang Pinakamahusay na Mga Opsyon sa VPN para sa Netflix [Mayo 2021]](https://www.macspots.com/img/services/47/best-vpn-options.jpg)