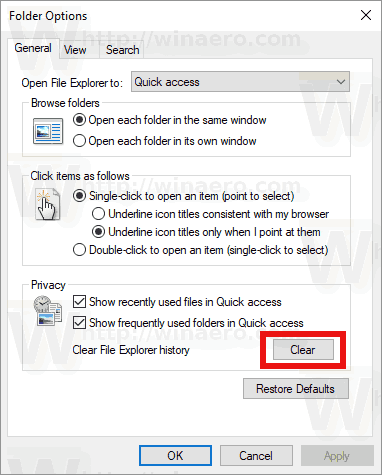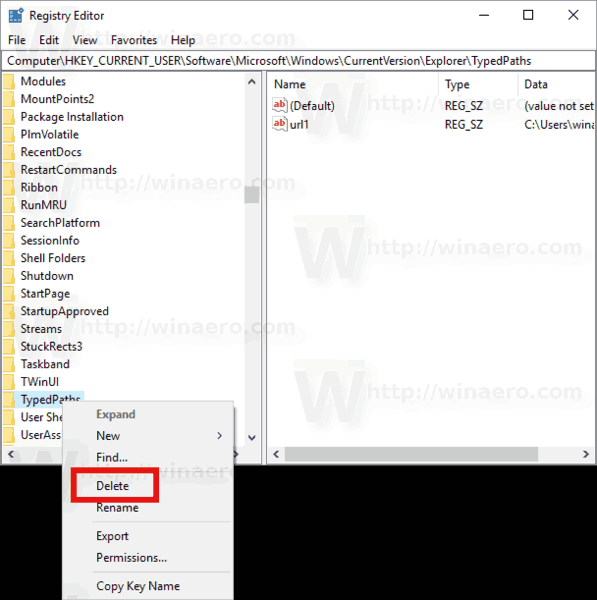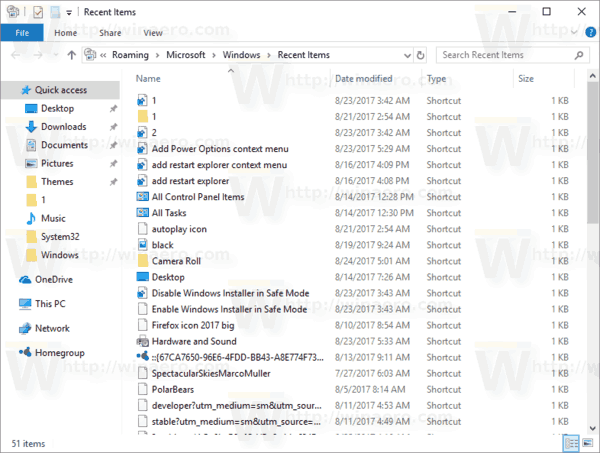Sa artikulong ito, makikita namin kung paano magtanggal ng impormasyon na nai-save ng File Explorer tungkol sa mga file at folder na iyong na-browse at mga lokasyon na na-type mo sa address bar ng app.
Anunsyo
Ang File Explorer ay ang default na app ng pamamahala ng file na kasama ng Windows na nagsisimula sa Windows 95. Bukod sa mga pagpapatakbo ng pamamahala ng file, ipinapatupad din ng Explorer.exe ang shell - ang Desktop, taskbar, mga icon ng desktop at pati na rin ang Start menu ay mga bahagi ng Explorer app. Tandaan: Sa Windows 10, ang Start menu ay isang espesyal na UWP app, na isinama sa shell. Simula sa Windows 8, nakuha ng File Explorer ang interface ng gumagamit ng Ribbon at ang toolbar ng mabilis na pag-access.
Kapag nag-browse ka sa file system, nai-save ng File Explorer ang iyong madalas na ginagamit na mga lokasyon. Kabilang dito ang:
- Mga folder na nakikita sa ilalim Mabilis na pagpasok sa kaliwa (sa pane ng nabigasyon ).
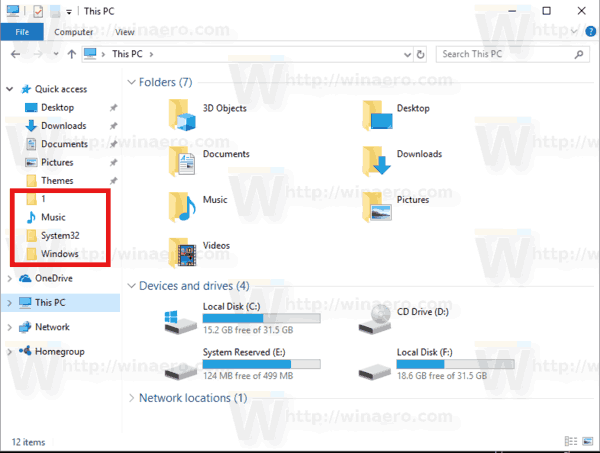
- Makikita ang mga folder sa ilalim ng menu ng File ng File Explorer.

- Makikita ang mga lokasyon sa listahan ng tumalon .
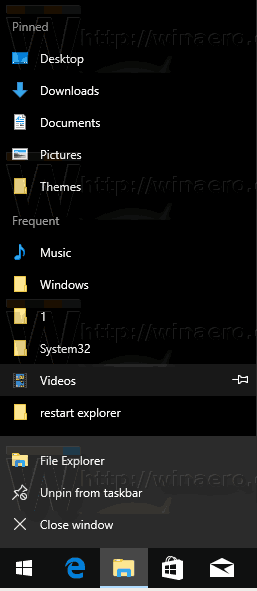
- Ang mga lokasyon na makikita sa address bar ay bumaba.
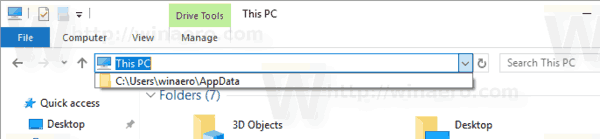
Mayroong dalawang paraan upang malinis ang kasaysayan ng File Explorer - gamit ang isang GUI at manu-mano. Suriin natin ang mga ito.
Upang i-clear ang kasaysayan ng File Explorer sa Windows 10 , gawin ang sumusunod.
- Buksan ang PC na ito sa File Explorer .
- Sa interface ng gumagamit ng Ribbon ng Explorer, i-click ang File -> Baguhin ang mga pagpipilian sa folder at paghahanap.
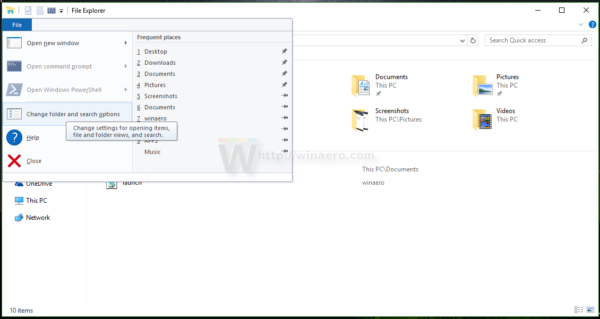 Kung mayroon kang hindi pinagana ang Ribbon gamit ang isang tool tulad ng Winaero Ribbon Disabler , pindutin ang F10 -> i-click ang menu ng Mga Tool - Mga Pagpipilian sa Folder.
Kung mayroon kang hindi pinagana ang Ribbon gamit ang isang tool tulad ng Winaero Ribbon Disabler , pindutin ang F10 -> i-click ang menu ng Mga Tool - Mga Pagpipilian sa Folder. - Sa pangkalahatang tab ng window ng Mga Pagpipilian sa File Explorer, mag-click saMalinawpindutan sa ilalimPagkapribado.
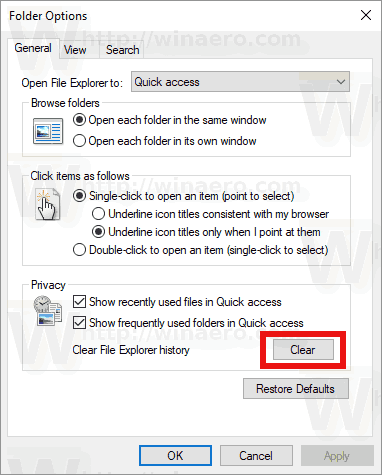
Tapos ka na.
Mayroong isang kahaliling paraan upang gawin ang pareho
Manu-manong i-clear ang kasaysayan ng File Explorer sa Windows 10
- Buksan ang Registry Editor app .
- Pumunta sa sumusunod na key ng Registry.
HKEY_CURRENT_USER SOFTWARE Microsoft Windows CurrentVersion Explorer
Tingnan kung paano pumunta sa isang Registry key sa isang pag-click .
- Dito, tanggalin ang subkey na pinangalanang TypedPaths.
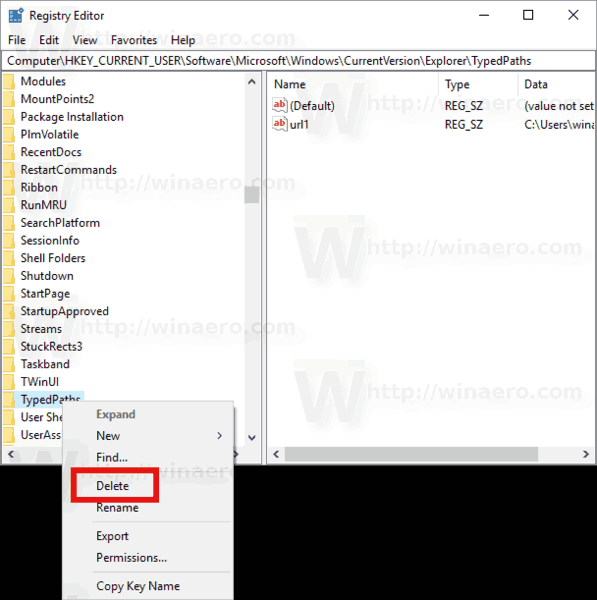
- Ngayon, buksan ang File Explorer sa folder% APPDATA% Microsoft Windows Kamakailan
- Dito, tanggalin ang lahat ng mga file at folder na nakikita mo.
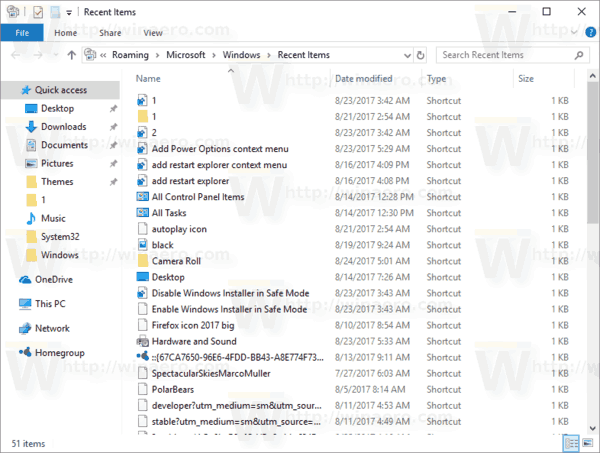
- Ulitin ang pareho sa ilalim ng mga sumusunod na lokasyon:
% APPDATA% Microsoft Windows Kamakailan Mga Awtomatiko \% APPDATA% Microsoft Windows Kamakailan CustomDestination
Ang unang pamamaraan ay lilinisin ang lahat ng kasaysayan sa isang pag-click. Ang pangalawang pamamaraan ay aalisin ang iba't ibang mga bahagi ng kasaysayan ng File Explorer nang pili.

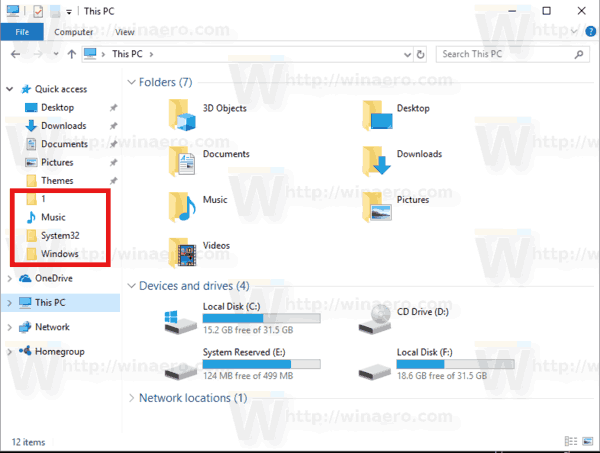

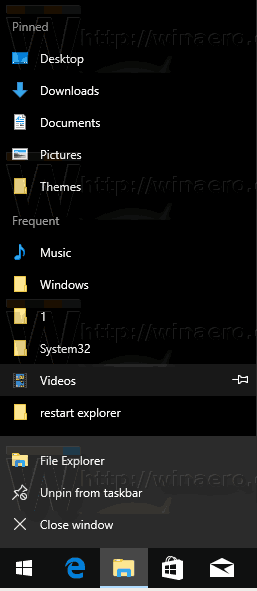
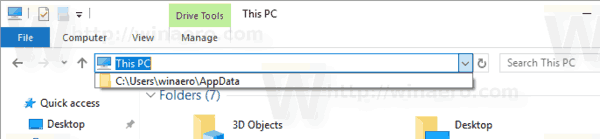
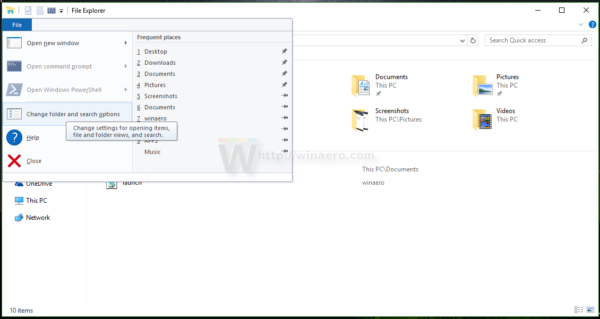 Kung mayroon kang
Kung mayroon kang