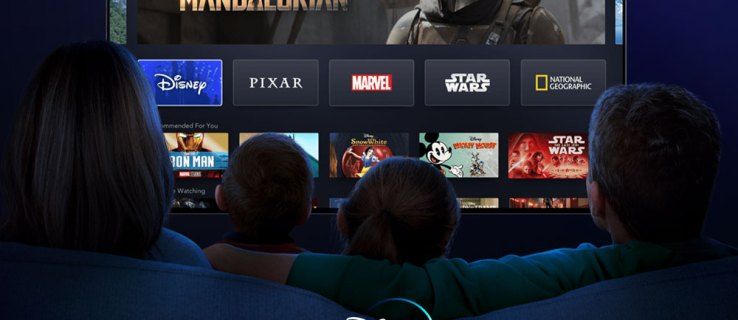Ano ang Dapat Malaman
- Maaaring mag-cast ang ilang Android device sa Fire Sticks gamit ang Miracast.
- Inalis ng Google ang functionality ng Miracast simula sa Android 6.0, ngunit sinusuportahan pa rin ito ng mga manufacturer tulad ng Samsung, OnePlus, Huawei, atbp.
- Kung hindi sinusuportahan ng iyong telepono ang Miracast, maaari kang mag-cast sa iyong Fire Stick gamit ang isang app tulad ng Screen Mirroring.
Ipinapaliwanag ng artikulong ito kung paano i-Chromecast sa iyong Fire Stick. Kasama ang mga tagubilin para sa pag-cast sa Fire Stick mula sa mga Android device na sumusuporta sa Miracast, at para sa paggamit ng app kung walang functionality ng Miracast ang iyong device.
Maaari ba akong Chromecast sa Fire Stick?
Ang mga Android device ay idinisenyo upang mag-cast nang walang putol sa Mga Chromecast device sa pag-tap ng isang button. Hindi available ang functionality na iyon para sa Fire Stick. Habang sinusuportahan ng Fire Sticks ang screen mirroring sa pamamagitan ng Miracast , inalis ng Google ang suporta para sa Miracast mula sa stock na Android simula sa Android 6.0.
Available pa rin ang functionality sa ilang Android phone, ngunit kung magpasya lang ang manufacturer ng telepono na isama ito. Halimbawa, maraming Samsung, Huawei, at OnePlus phone ang sumusuporta pa rin sa pag-cast, o wireless display mirroring, sa pamamagitan ng Miracast.
Kung sinusuportahan ng iyong telepono ang Miracast, maaari kang mag-cast mula sa iyong telepono patungo sa iyong Fire Stick. Kung hindi, kakailanganin mong gumamit ng workaround tulad ng pag-install ng Screen Mirroring app sa iyong Fire Stick at sa iyong telepono. Sa naka-install na app na ito, maaari kang mag-cast sa iyong Fire Stick mula sa iyong Android kahit na hindi nito sinusuportahan ang wireless display mirroring nang natively. Gumagana rin ito sa iPhone.
Paano Ako Mag-cast sa Fire Stick?
Upang mag-cast sa isang Fire Stick mula sa isang Android phone na sumusuporta sa Miracast, kailangan mong ilagay ang Fire Stick sa display mirroring mode, at pagkatapos ay ikonekta ang iyong telepono. Kapag nakagawa ka na ng koneksyon, ang display ng iyong telepono ay makikita sa display na nakakonekta sa iyong Fire Stick.
Narito kung paano mag-cast sa Fire Stick tulad ng Chromecast:
-
Sa iyong Fire Stick, buksan Mga setting .
kung paano mag-cast sa roku tv mula sa android

-
Pumili Display at Mga Tunog .

-
Pumili Paganahin ang Display Mirroring .

-
Hintaying ipakita ng screen na aktibo ang pag-mirror.

-
Buksan ang app na Mga Setting sa iyong telepono at piliin Mga koneksyon > Bluetooth .
-
I-tap Mga kagustuhan sa koneksyon .
-
I-tap Cast .

-
I-tap ang tatlong patayong tuldok icon ng menu .
Kung ang iyong telepono ay walang a icon ng menu sa screen na ito, hindi nito sinusuportahan ang native na pag-cast sa Fire Sticks at iba pang mga device na hindi Chromecast. Ang mga device na may stock na Android, tulad ng Google Pixel, ay walang icon ng menu na ito.
-
I-tap Paganahin ang wireless display .
-
I-tap iyong Fire Stick sa listahan ng mga device.

-
Naka-mirror na ngayon ang display ng iyong telepono sa iyong Fire Stick. Buksan ang app na gusto mong i-cast, at i-rotate ang iyong telepono sa horizontal mode.
Bakit Hindi Sinusuportahan ang Aking Fire Stick para sa Chromecast?
Kung makakita ka ng mensaheng tulad ng Walang nakitang mga kalapit na device sa cast menu sa iyong telepono, at walang opsyong i-enable ang wireless display, nangangahulugan iyon na walang built-in na kakayahan ang iyong telepono na mag-cast sa isang Fire Stick. Dati, isinama ng Android ang functionality na ito bilang default, ngunit inalis ito ng Google sa Android 6.0. Ang ilang mga tagagawa ng telepono ay nagdaragdag nito muli, habang ang iba ay hindi.
Kung ang iyong Android phone ay hindi makapag-cast sa Fire Stick, maaari mong i-install ang Screen Mirroring app sa iyong Fire Stick at sa iyong telepono. Gumagana rin ito sa iPhone, kaya magandang opsyon ito kung mayroon kang parehong iOS at Android device sa iyong tahanan kung saan mo gustong mag-cast.
Paano Mag-cast sa Fire Stick Mula sa Android at iPhone Nang Walang Miracast
Kung hindi sinusuportahan ng iyong telepono ang built-in na pag-cast, kakailanganin mong gumamit ng third-party na app. Mayroong maraming iba't ibang mga app na nagbibigay ng ilang antas ng streaming functionality na may iba't ibang mga resulta. Ang Screen Mirroring ay isang halimbawa na gumagana sa parehong Android at iPhone. Sinasalamin nito ang iyong screen sa halip na mag-cast lang ng mga file mula sa iyong telepono, at gumagana kahit na hindi sinusuportahan ng iyong telepono ang Miracast.
Narito kung paano mag-cast sa Fire Stick gamit ang Screen Mirroring app:
-
I-install ang Screen Mirroring sa iyong Fire Stick, at buksan ito kapag natapos na itong mag-install.
Kumuha ng Screen Mirroring para sa Fire TV mula sa Amazon App Store. -
I-install ang Screen Mirroring sa iyong Android device o iPhone.
Kumuha ng Screen Mirroring mula sa Google Play. Kumuha ng Screen Mirroring mula sa App Store. -
Buksan ang Pag-mirror ng Screen app sa iyong telepono, at i-tap ang check mark .
-
I-tap iyong Fire TV sa listahan ng mga device.
-
I-tap Simulan ang Pag-mirror .

-
I-tap PANOORIN ANG AD , at panoorin ang ad.
Ito ay isang libreng app, kaya kailangan mong manood ng ad o bumili ng pro na bersyon
-
Kapag tapos ka nang panoorin ang ad, i-tap Magsimula ngayon .
-
Naka-mirror na ngayon ang screen ng iyong telepono sa iyong Fire Stick.

-
Piliin ang app na gusto mong i-cast, at panoorin ito sa iyong TV.
Mas Mabuti ba ang Chromecast kaysa sa Fire Stick?
Mahirap direktang ihambing ang mga Chromecast device at Fire TV device dahil medyo magkaiba ang mga ginagawa nila. Ang mga Chromecast device ay idinisenyo upang makatanggap ng input mula sa isang telepono, tablet, o computer nang wireless, habang ang Fire Stick at iba pang Fire TV device ay pangunahing idinisenyo upang gumana nang mag-isa nang walang anumang input mula sa iba pang mga device. Ang pag-cast sa isang Fire Stick ay mas maselan, dahil hindi lahat ng Android device ay sumusuporta dito, at, sa karamihan ng mga kaso, kailangan mong gumamit ng isang third-party na app.
Ang Chromecast na may Google TV ay isang partikular na Chromecast device na direktang maihahambing sa Fire Stick 4K. Hindi tulad ng iba pang Chromecast, ang Chromecast na may Google TV ay maaaring gamitin nang may telepono man o walang tulad ng Fire Stick. Pareho ang presyo ng mga ito, sinusuportahan ang magkatulad na format ng audio at video, ngunit ang Chromecast na may Google TV ay bahagyang mas malakas at may access sa mas maraming app nang hindi na kailangang mag-sideload .
FAQ- Paano ako mag-cast sa isang Fire Stick mula sa isang PC?
Upang mag-stream mula sa isang Windows PC patungo sa isang Fire TV Stick, pindutin nang matagal ang Fire Stick Bahay button, pagkatapos ay piliin Nagsasalamin . Sa iyong PC, buksan ang Notifications, i-click Kumonekta , at piliin ang iyong Fire Stick. Makikita mo ang screen ng iyong PC na naka-mirror sa TV.
- Paano ako mag-cast sa isang Fire Stick mula sa isang Mac?
Maaari mong gamitin ang AirPlay upang i-mirror ang screen ng iyong Mac sa iyong Fire Stick. Kakailanganin mong mag-install ng AirPlay mirroring app sa iyong Fire Stick, gaya ng AirPlay Mirror Receiver o AirScreen. Sa mga setting ng Display ng iyong Mac, paganahin Ipakita ang mga opsyon sa pag-mirror sa menu bar kapag available . Pumili AirPlay at ang iyong Fire Stick, at sasalamin ng iyong TV ang screen ng iyong Mac.