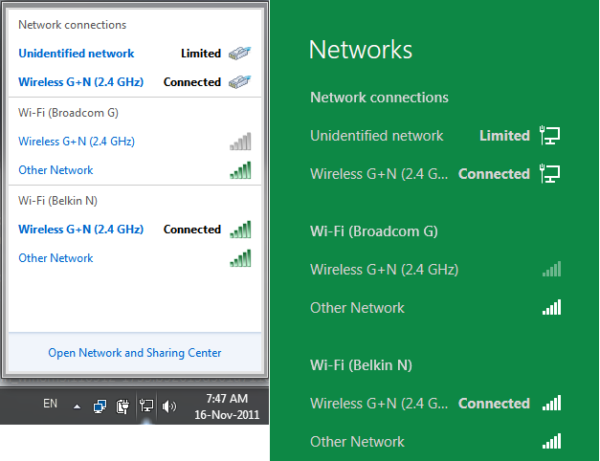Hindi mo man alam ang mga detalye ng iyong Windows PC o nakalimutan mo lang ang mga ito, maaari mong mabilis na hanapin ang mga ito. Maaari lang gumana ang mga program at feature kung mayroon kang pinakamababang kinakailangang spec, kaya ang pagtingin sa mga ito ay makakatulong sa iyong malaman kung maaari kang mag-install at magpatakbo ng isang bagay sa iyong PC.

Sa kabutihang palad, ang paghahanap ng spec para sa iyong PC ay medyo tapat. Kahit na nagpalit ka o nag-upgrade ng mga bahagi, lalabas pa rin ito. Sa artikulong ito, ipapakita namin sa iyo kung paano hanapin ang iyong spec para sa iba't ibang bersyon ng Windows.
Paano Suriin ang Mga Detalye ng Iyong PC sa Windows 10
Mayroong apat na paraan kung paano hanapin ang iyong spec sa isang Windows 10 PC.
Dashboard
Sa ilang pag-click ng mouse, maaari mong ipakita ang mga detalye tungkol sa iyong CPU, naka-install na RAM, at ang bersyon ng Windows na iyong pinapatakbo. Sundin ang mga hakbang:
- Buksan ang Start menu sa pamamagitan ng pag-click sa icon ng Windows sa kaliwang sulok sa ibaba.

- I-type ang Control sa search bar.

- Piliin ang Control Panel.

- Mag-click sa System.

Makikita mo ang lahat ng iyong mga detalye na ipinapakita. Upang buksan ang pahina ng Control Panel na ito nang mas mabilis, pindutin ang Windows key + Pause Break key.
Mga setting
Sa Mga Setting, makakahanap ka ng maihahambing na impormasyon at ilang karagdagang katotohanan tungkol sa bersyon ng Windows na ginagamit mo. Upang gawin ito, sundin ang mga hakbang na ito:
- Piliin ang Mga Setting mula sa Start menu.

- Mag-click sa System.

- Piliin ang Tungkol.

Makikita mo ang CPU, memory ng system (RAM), arkitektura (32-bit o 64-bit), at mga kakayahan ng panulat at pagpindot sa ilalim ng seksyong Mga detalye ng device. Makikita mo ang sumusunod na mga detalye ng software sa seksyon ng mga pagtutukoy ng Windows:
- Edisyon — Isinasaad kung aling edisyon ng Windows 10 ang mayroon ka (Pro, Home).
- OS build – Isinasaad ang technical build number ng Windows release. Ang unang limang numero ay sumasalamin sa bersyon, at anumang bagay pagkatapos ng panahon ay nagpapahiwatig ng pinakabagong pag-update ng kalidad na inilagay sa device.
- Naka-install sa – Isinasaad kung kailan na-install ang pinakabagong update ng feature.
- Bersyon — Ipinapakita ang kasalukuyang release ng Windows sa PC at ang mga update sa bersyon sa bawat kalahating-taunang pag-update na inilalapat mo.
- Karanasan — Ipinapakita ang service feature pack na na-install sa device.
Impormasyon ng System
Ang Windows' System Information ay nag-archive ng mas malawak na impormasyon tungkol sa iyong computer. Upang ma-access ang impormasyong ito, sundin ang mga hakbang na ito:
- Buksan ang Start menu.

- I-type ang impormasyon ng system sa search bar.

- Ang karamihan ng impormasyong gusto mo ay makikita sa unang pahina, sa System Summary node. Maaari ka ring mag-click sa bawat node sa kaliwang sidebar upang makakuha ng higit pang mga detalye.

- Upang tingnan ang impormasyon tungkol sa iyong video card, pumunta sa Mga Bahagi at pagkatapos ay Display.

DirectX Diagnostic Tool
Ang DirectX Diagnostic Tool, o DxDiag, ay isang Windows program na nagbibigay ng tumpak na impormasyon tungkol sa graphics card at mga audio device na naka-install sa iyong PC. Upang suriin ang mga detalyeng ito, ang mga hakbang ay:
- Buksan ang Start menu.

- I-type ang dxdiag sa search bar.

- Upang tingnan ang mga kumpletong detalye ng graphic card, pumunta sa pahina ng Display. Maaari mo ring suriin ang iyong impormasyon sa audio sa pamamagitan ng pag-click sa mga tab na Tunog. Kasama sa tab na System ang parehong impormasyon tulad ng iba pang mga tab.

Paano Suriin ang Mga Detalye ng Iyong PC sa isang Windows 11 PC
Mayroong limang paraan upang suriin ang iyong Windows 11 PC spec.
Mga katangian ng sistema
Dahil ito ay simple, ito ay pinapaboran ng karamihan sa mga gumagamit sa isang Windows 11 PC. Sundin ang mga hakbang sa ibaba upang malaman ang iyong mga detalye:
- Mag-right-click sa PC na ito sa iyong desktop.

- Piliin ang Properties.

Ipapakita nito ang pangunahing impormasyon tungkol sa iyong PC sa isang bagong window. Makikita dito ang mga detalye gaya ng bersyon ng Windows 11 OS, system CPU, naka-install na memory (RAM), uri ng system (32 o 64-bit OS), pangalan ng computer, at iba pa.
Mga setting
- Buksan ang Start menu at piliin ang Mga Setting.

- Pumunta sa System.

- Piliin ang Tungkol.

Magbubukas ito ng window na nagpapakita ng mga detalye ng iyong device. Kasama sa mga detalye ang pangalan ng device, CPU, naka-install na RAM, device ID, product ID, uri ng system, at impormasyon ng touch screen. Maaari mo ring makita ang mga detalye ng Windows gaya ng edisyon, bersyon, petsa ng pag-install, at pagbuo ng OS habang nag-i-scroll ka pababa.
CMD
- Ilunsad ang command prompt. Upang gawin ito, pindutin ang Window + R. Ilulunsad nito ang RUN window.

- I-type ang cmd at pindutin ang Enter.

- I-type ang sumusunod na command sa prompt: systeminfo

- Pindutin ang enter.

Impormasyon ng System
Ginagamit muli ng pamamaraang ito ang RUN window. Ang mga hakbang ay ang mga sumusunod:
- Pindutin ang Window Key + R.

- I-type ang sumusunod na command: msinfo32

- Pindutin ang enter.

Ang diskarte na ito ay magbibigay ng mas masusing impormasyon sa iyong system kaysa sa iba pang mga paraan na nakalista sa itaas.
Power shell
- Buksan ang Start menu at hanapin ang PowerShell.

- Mag-click sa icon ng PowerShell at piliin ang Run as administrator.

- I-type ang sumusunod na command: Get-ComputerInf

- Pindutin ang Enter.

Kapag pinatakbo mo ang command, ipapakita ng interface ng PowerShell ang buong katangian ng device.
Paano Suriin ang Mga Detalye ng Iyong PC Windows 8?
Upang malaman ang mga spec sa iyong Windows 8 PC, kailangan mong buksan ang System panel. Magagawa ito sa dalawang paraan.
Ang isang paraan ay sa pamamagitan ng Charms bar. Upang gawin ito, sundin ang mga hakbang na ito:
- Buksan ang Charms bar.
- Piliin ang Mga Setting.

- Pumunta sa Pc info.

Ipapakita ng mga hakbang na ito ang panel ng System. Maaari mong tingnan ang CPU na mayroon ka, kung gaano karaming naka-install na memorya (RAM) ang mayroon ka, at kung anong uri ng system ang mayroon ka sa panel ng System (32-bit o 64-bit). Makikita mo rin kung anong edisyon ng Windows ang pinapatakbo mo sa itaas ng screen at ang pangalan ng iyong computer sa ibaba.
Ang isa pang paraan ay ang buksan ang Control Panel. Upang gawin ito, ang mga hakbang ay:
- Buksan ang Charms bar at pumunta sa Mga Setting.

- Piliin ang Control Panel.

- Buksan ang System.

Tumingin sa kaliwang bahagi ng menu ng System panel upang makita ang iyong graphics card. Makakakita ka ng link sa Device Manager sa tuktok ng menu. Mag-click dito upang ilunsad ang tampok.
Nagpapakita ang Device Manager ng listahan ng lahat ng iyong device.
I-click ang Display adapters upang makita ang impormasyon tungkol sa iyong graphics card. Makikita mo ang lahat ng iyong naka-install na graphics card, kabilang ang pinagsamang mga graphics sa iyong motherboard. Upang makakuha ng karagdagang impormasyon tungkol sa isang graphics card, i-right-click ito, piliin ang Properties, at ang tab na Mga Detalye.
Kung gusto mong malaman ang tungkol sa hard drive na mayroon ka, sundin ang mga hakbang na ito:
- Buksan ang Charm bar at hanapin ang Optimize.
- Piliin ang Defragment at i-optimize ang iyong mga drive upang pumunta sa tool na Optimize Drives.
Paano Suriin ang Mga Detalye ng Iyong PC sa isang Windows 7 PC
Katulad ng mga bersyon ng Windows na nabanggit na, mayroon kang higit pa sa isang paraan upang suriin ang mga spec ng iyong PC sa Windows 7.
Ang isang paraan ay ang paggamit ng mga keyboard shortcut. Pindutin ang Windows button at ang Pause Break key nang sabay. Ang shortcut na ito ay maglulunsad ng isang window na nagpapakita ng impormasyon ng iyong system, kabilang ang isang listahan ng mga detalye.
Ang isa pang direktang paraan upang makuha ang mga detalye ng iyong computer ay ang pag-right-click sa icon ng Computer ng iyong desktop. May lalabas na menu, na may opsyon na Properties sa ibaba. Kapag nag-click ka sa Properties, magbubukas ang isang window na naglalaman ng mga detalye ng iyong computer.
kung paano mag-anyaya ng mga tao sa hindi pagkakasundo
Maaari mo ring gamitin ang Control Panel. Upang gawin ito, ang mga hakbang ay:
- Buksan ang Start menu at piliin ang Control Panel mula sa mga opsyon.

- Pumunta sa System and Security.

- Piliin ang System.

Kapag pumasok ka sa Control Panel, mag-click sa Hardware at Sound kaysa sa System at Security kung gusto mo ng mga detalye para sa iba't ibang device na nakakonekta sa iyong PC. Tumutulong ang Hardware at Sound tool sa bagong pag-install ng hardware, pag-configure ng hardware na naka-link sa iyong computer, at pagtukoy sa mga detalye ng iyong mga kasalukuyang device.
Ang ilang mga simpleng pagtutukoy ay magagamit sa pamamagitan ng File Explorer. Kahit na ang iba pang mga paraan na nabanggit na namin sa itaas ay nagbibigay sa iyo ng mas masusing mga detalye, ang paggamit ng File Explorer ay isang mabilis at direktang diskarte upang mahanap ang ilang partikular na mga detalye.
Kapag pinili mo ang iyong hard disk sa File Explorer, ang ibabang seksyon ng iyong screen ay magpapakita ng ilang katangian, gaya ng iyong kapasidad ng hard disk, ang libreng espasyo nito, at ang iyong mga detalye ng CPU.
Ang isa pang paraan ay ang paggamit ng Command prompt. Upang gawin ito, sundin ang mga hakbang na ito:
- Buksan ang Start menu at hanapin ang cmd.
- I-type ang sumusunod na command: systeminfo.exe
- Pindutin ang enter.
Alamin ang Iyong PC
Ang pag-alam sa mga detalye ng iyong computer ay maaaring magbigay-daan sa iyo na gumawa ng mas edukadong mga pagpili ng software at hardware. Kapag alam mo ang partikular na modelo ng iyong hardware, matutulungan ka rin nitong malutas ang mga problemang teknikal. Bukod pa rito, makakatulong ito sa iyo sa pagpapasya kung ang ilang bahagi ay nagkakahalaga ng pag-upgrade o hindi.
Alam mo ba ang specs ng PC mo? Paano mo karaniwang sinusuri ang mga ito? Ipaalam sa amin sa seksyon ng komento sa ibaba!