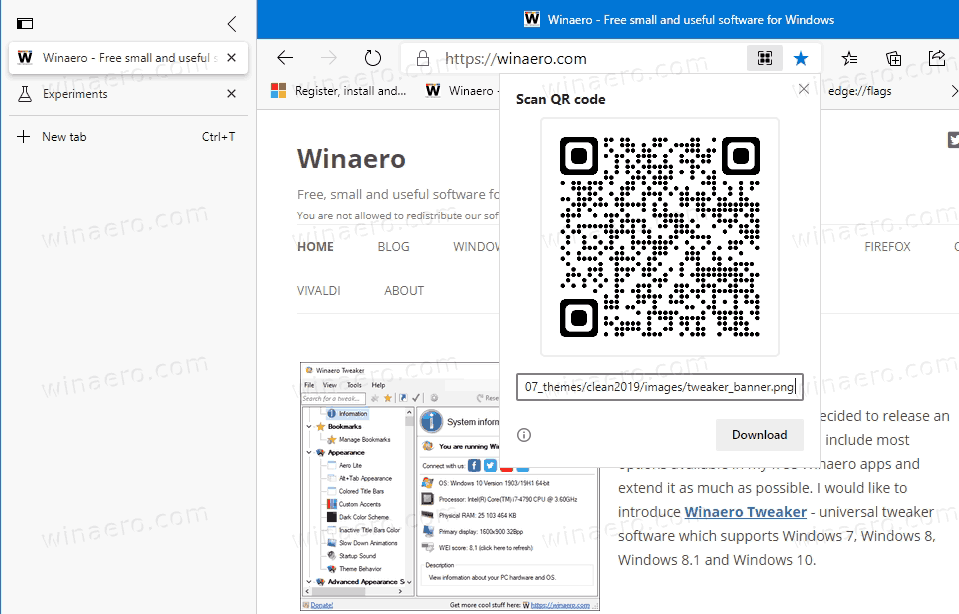Ang Airpods ng Apple ay isang malaking hit noong sila ay naglunsad at napakapopular pa rin nila ngayon. Ang pinakamagandang bagay sa kanila ay ang advanced na teknolohiya ng pagsasama na ginamit upang ikonekta ang mga Airpod sa halos anumang iOS aparato.

Ang bagay na nagpapadali sa prosesong ito ay ang W1 (orihinal na Airpods) o ang H1 chip (pangalawang henerasyon ng Airpods). Pinapagana ng mga chips na ito ang advanced na pagpapares ng Bluetooth at isang maayos na koneksyon. Basahin ang para sa malawak na mga tip sa pag-check sa pagkakakonekta ng Airpods sa karamihan ng mga aparatong Apple.
kung paano upang makipag-ugnayan muli ring upang wifi
Bilang karagdagan, matututunan mo kung paano malutas ang iba't ibang mga problema kapag ang Airpods ay hindi makakonekta sa iyong iOS o macOS device.
Suriin Kung Ang Mga Airpod Ay Nakakonekta sa Iyong iOS Device
Karamihan sa mga tao ay gumagamit ng Airpods sa kanilang iPod, iPad o iPhone, kaya't magsimula tayo doon, ang mga iOS device. Una sa lahat, tiyaking tumatakbo ang iyong iOS device sa pag-update ng system ng iOS 10 para sa orihinal na Airpods, o iOS 12.2 para sa 2ndgen Airpods. Siyempre, mas mahusay ang pagkakaroon ng pag-update ng system na mas bago kaysa sa mga nabanggit.
Sundin ang mga hakbang na ito upang ikonekta ang iyong Airpods sa iyong iOS device:
- I-on ang Bluetooth sa iyong aparato. Maaari mong suriin kung ang Bluetooth ay gumagamit ng Control Center (mag-swipe pataas mula sa ilalim ng iyong screen, maliban sa iPhone X at mga mas bagong aparato kung saan kailangan mong mag-swipe pababa mula sa tuktok ng iyong screen).
- Ilagay ang iyong mga Airpod sa kanilang kaso at kumpirmahing pareho silang naniningil.
- Kumpirmahin ang AIrpods bilang kagustuhan ng iyong audio device sa iyong aparato.
- Isara ang takip ng kaso ng halos dalawampung segundo. Pagkatapos buksan ito at dapat mong makita ang isang puting ilaw na kumikislap, na nagpapahiwatig na ang Airpods ay handa na para sa pagkonekta.
- Kung sakaling hindi kumonekta ang iyong mga Airpod, gamitin ang pindutan ng pag-setup na matatagpuan sa likuran ng kanilang kaso. Hawakan lamang ang pindutang ito hanggang mapansin mo ang puting kumikislap na ilaw na nabanggit kanina.
- Ngayon ay maaari mong buksan ang kaso ng Airpods (na nasa loob pa rin ang Airpods) at ilagay ito sa tabi ng iyong aparato.
- Dapat mong makita ang mga tagubilin para sa koneksyon ng Airpods sa iyong aparato ngayon. Sundin ang mga ito at ang koneksyon ay dapat gawin sa lalong madaling panahon.
- Subukan kung gumagana nang maayos ang iyong Airpods, nangangahulugan ito na nakakonekta sila.
Kung ang iyong mga Airpod ay hindi pa rin kumonekta sa iyong iOS device, patuloy na basahin dahil mayroon ding pag-aayos para rito.

Suriin Kung Ang Mga Airpod Ay Nakakonekta sa Iyong Mac
Katulad ng sa mga aparatong iOS, kailangan ding i-update ang iyong macOS para maayos na kumonekta ang Airpods. Ang orihinal na Airpods ay nangangailangan ng macOS Sierra o mas bago, habang ang 2ndNangangailangan ang gen Airpods ng macOS 10.14.4 o mas bago.
Gayundin, kakailanganin mong suriin ang iyong koneksyon sa Bluetooth. Sa iyong Mac, buksan ang menu ng Apple, pagkatapos ay mag-click sa Mga kagustuhan sa system, na sinusundan ng Bluetooth. Dapat lumitaw ang iyong mga Airpod sa listahan ng mga aparato. Kung kumokonekta sila sa iyong Mac, kakailanganin mong alisin ang mga ito mula sa listahang ito.
kung paano maglaro apk sa pc
Mag-click sa Airpods, at pagkatapos ay i-click ang X mark sa tabi ng Airpods. Pagkatapos nito, kakailanganin mong idagdag ang Airpods pabalik sa listahan ng aparato. Sundin ang mga hakbang:
- Ibalik ang iyong mga Airpod sa kanilang kaso ng pagsingil.
- Ilagay ang case ng pagsingil sa tabi ng iyong Mac, tiyakin na ang takip ng kaso ay bukas.
- I-access muli ang listahan ng aparato (Apple icon> Mga System Pereferensi> Bluetooth). Piliin ang iyong Airpods at piliin ang Connect.
- Bigyan ang iyong Airpods ng pagsakay sa pagsubok. Kung hindi sila gumagana, kailangan mong i-reset ang mga ito.
Paano I-reset ang Iyong Mga Airpod
Hindi mahalaga kung gumagamit ka ng isang iOS o macOS aparato, ang pag-reset ng Airpods (1sto 2ndaayusin ng gen) ang iyong mga isyu sa pagkakakonekta para sa lahat ng mga aparato. Ang mga tagubiling ito sa pag-reset ay kinuha nang direkta mula sa opisyal na site ng suporta ng Apple. Sundin ang mga hakbang na ito upang mai-reset ang iyong Airpods:
- Pumunta sa mga setting gamit ang iyong iOS device. Pagkatapos piliin ang Bluetooth at piliin ang icon ng impormasyon (i) sa tabi ng iyong Airpods. Piliin ang Kalimutan ang Device na ito at kumpirmahin.
- Ilagay muli ang Airpods sa kaso at isara ang takip. Iwanan sila doon ng mga tatlumpung segundo bago buksan muli ang takip.
- Hawakan ang pindutan ng pag-setup sa likurang bahagi ng kaso ng Airpods. Dapat mo munang makita ang isang ilaw ng amber na kumikislap ng maraming beses, na sinusundan ng isang pare-pareho na puting ilaw na kumikislap.
- Ilagay ang iyong mga Airpod malapit sa iyong aparato at sundin ang mga hakbang sa iyong screen hanggang sa muling kumonekta ang iyong mga Airpod.
Tandaan: Maaari mo ring gamitin ang pamamaraang ito kung isa lamang sa iyong mga Airpod ang gumagana. Hindi mahalaga kung ang iyong kaliwa o kanang Airpod ay nahihirapan sa pagkonekta, i-reset ang iyong mga Airpod at pareho silang dapat na kumonekta nang maayos sa iyong aparato.
Matutulungan ka rin ng pamamaraang ito sa mga isyu sa pagkakakonekta sa iba pang mga aparato. Bilang karagdagan, dapat na kumonekta nang maayos ang Airpods sa iyong Apple Watch, at Android device.

Naitaguyod ang Koneksyon
Handa ka na. Ngayon alam mo kung paano malutas ang lahat ng mga isyu sa pagkakakonekta sa Airpods (gen 1 o 2). Huwag kalimutang i-update ang iyong system, dahil maraming mga problema ang lumabas kapag naantala ng mga tao ang pag-update ng kanilang mga aparato.
Nagkakaproblema ka pa rin sa pagkakakonekta ng Airpods o nakatulong ba ang aming payo na malutas ang iyong isyu? Ipaalam sa amin sa seksyon ng mga komento sa ibaba.