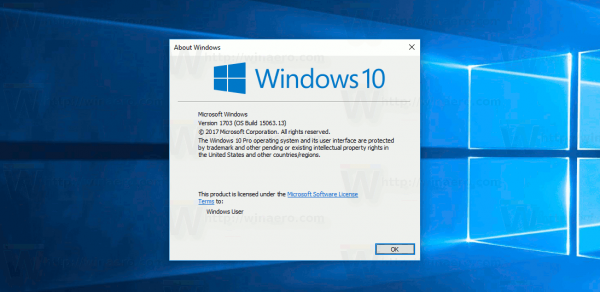Ano ang Dapat Malaman
- Ang Windows 11 ay walang built-in na CPU temperature monitor, ngunit maaari mo itong suriin sa UEFI o BIOS utility.
- O gamitin ang Speccy, isang libreng third-party na app na hinahayaan kang makita ang CPU temp mula sa loob ng Windows.
- Ang ilang mga manufacture ay may mga overclocking utility na maaaring magpakita ng temperatura, tulad ng Intel XTU at Corsair's iCUE.
Ipinapaliwanag ng artikulong ito kung paano suriin ang CPU temperatura sa Windows 11.
Sinusuri ang Temperatura ng CPU Gamit ang UEFI
Ang UEFI at BIOS ay mga uri ng firmware na responsable para sa pagsisimula ng iyong computer bago ang Windows 11 ang pumalit. Narito kung paano suriin ang temperatura ng iyong CPU gamit ang UEFI o BIOS:
Habang ang bawat PC ay may access sa mga kagamitang ito, ang temperatura ng CPU ay hindi palaging ipinapakita. Kung hindi mo ito nakikita sa iyo, o hindi ka interesado sa pagsunod sa mga hakbang na ito upang subukan kung naroon ito, gumamit na lang ng third-party na app (ang mga direksyon ay nasa ibaba).
-
Bukas Mga setting at piliin Sistema .

-
Pumili Pagbawi .

-
Pumili I-restart ngayon .

-
Magre-restart ang iyong computer. Kapag nakita mo ang screen ng mga pagpipilian sa pagsisimula, piliin I-troubleshoot .

-
Pumili Mga advanced na opsyon .

-
Pumili Mga Setting ng UEFI Firmware , o ang BIOS na opsyon kung iyon ang nakikita mo.

-
Pumili I-restart .

-
Kapag nag-restart ang iyong computer at nag-load sa home screen ng UEFI, hanapin Temperatura ng Core ng CPU . Kung hindi mo nakikita ang iyong CPU temp sa home screen, mag-navigate sa isang opsyon na tulad Advanced , kapangyarihan , o H/W Monitor menu gamit ang mga arrow key, at piliin ito sa pamamagitan ng pagpindot sa Enter.

Paano Makita ang CPU Temp sa Windows 11 Gamit ang Speccy
Mayroong maraming mga app na maaaring magpakita ng temperatura ng CPU sa Windows 11, ngunit ang Speccy ay isang mataas na rating na opsyon na mahusay din para sa pagsuri ng maraming iba pang impormasyon tungkol sa iyong computer. Narito kung paano gamitin ang app na ito upang makita ang temperatura ng CPU:
-
Buksan ang programa at pumili CPU mula sa kaliwang bahagi.

Maaari mo ring makita ang pangkalahatang temperatura ng iyong CPU sa pamamagitan ng pagsuri sa CPU seksyon sa Buod tab.
-
Suriin ang Temperatura column upang makita ang temperatura ng bawat indibidwal na CPU core.
hindi mag-aalok ang chrome upang i-save ang password

-
Upang makita ang temperatura ng GPU, bisitahin ang Mga graphic tab.

Paano Makita ang CPU Temp sa Windows 11 Gamit ang Iba Pang Mga App
Kung mayroon kang gaming mouse, keyboard, o headset na may kasamang mga setting o monitoring app, maaaring may kakayahan itong ipakita ang temperatura ng iyong CPU. Ang Intel at AMD ay parehong may mga app na ginagamit sa pag-overclock ng isang CPU at, bilang bahagi nito, maaaring ipakita ang temperatura nito.
Ang mga sumusunod na halimbawa ay gumagamit ng Intel Extreme Tuning Utility at iCUE ni Corsair . Kung mayroon kang AMD CPU o gaming peripheral mula sa ibang manufacturer, mag-iiba ang hitsura ng iyong mga app.
-
Piliin ang search bar sa taskbar, pagkatapos ay hanapin at buksan Intel Extreme Tuning Utility .

-
Pumili Impormasyon ng System at tumingin sa kanang sulok sa ibaba para sa Temperatura ng Package . Maaari mo ring pindutin Pagsubaybay para sa isang maigsi na listahan ng lahat ng mga monitor.

-
Ang Monitoring screen ay nagbibigay ng listahan ng lahat ng available na monitor, kabilang ang temperatura ng CPU.

-
Sa iba pang mga third party na app, kabilang ang iCUE, kailangan mong buksan ang app at pagkatapos ay pumili ng opsyong tulad Dashboard o Mga monitor .

-
Dito makikita mo ang temperatura ng bawat indibidwal na core at ang temperatura ng GPU.

Paano Makita ang CPU Temp sa Windows 11
Ang Windows 11 ay walang built-in na paraan para sa pagsuri sa temperatura ng CPU. Sa halip, maaari kang mag-boot sa UEFI o BIOS bago magsimula ang Windows. Ang catch sa paraang ito ay maa-access mo lang ang mga utility na ito sa panahon ng proseso ng pag-boot, ibig sabihin, hindi ito kapaki-pakinabang kung interesado kang basahin ang temperatura ng CPU habang aktwal mong ginagamit ang Windows, tulad ng kapag naglalaro ng isang laro na maaaring maging sanhi ng pag-init ng processor.
Maaari mo ring subaybayan ang temperatura ng CPU habang tumatakbo ang Windows 11. Ito ay higit na nakakatulong para sa real-time na feedback. Ang isang third-party na app tulad ng Speccy ay isang mahusay na pagpipilian para dito, ngunit may iba pa mga tool sa impormasyon ng system na nag-aalok ng mga pagbasa.
Ang ilang mga peripheral, tulad ng mga gaming mouse at headset, ay may kasamang software na nagbibigay-daan sa iyong suriin at subaybayan ang temperatura ng iyong CPU at GPU nang real time. Ang mga app na ito ay karaniwang nakatuon sa pamamahala sa partikular na device, ngunit maaari rin silang maging kapaki-pakinabang para sa pagsuri sa temp ng CPU nang hindi kinakailangang mag-install ng karagdagang software. Nagbibigay din ang Intel at AMD ng mga tool para sa pagsuri sa temperatura ng iyong CPU, karaniwang nakabalot sa isang overclocking na utility.
Paano Ayusin ang Mataas na Paggamit ng CPU sa Windows 11 FAQ- Ano ang magandang temperatura para sa isang CPU?
Ang temperatura ng iyong CPU ay mag-iiba ayon sa uri ng processor na mayroon ka, ngunit maaari mong asahan ang isang idle na temperatura (na walang resource-intensive na application na tumatakbo) ay nasa 100°F (mga 38°C). Maraming processor ang gumagawa ng 'thermal throttling' pagkatapos ng isang partikular na punto, tulad ng 212°F (100°C), na maaaring makaapekto sa performance ng iyong computer. Suriin ang mga detalye ng iyong processor para makita ang karaniwang operating temperature nito.
- Paano ko babawasan ang temperatura ng aking CPU?
Kasama sa mga opsyon na walang bayad para maiwasan ang sobrang init ng iyong CPU ang pagtiyak na malinaw ang mga lagusan ng iyong tower at pag-shut down ng mga program na hindi mo ginagamit. Bilang kahalili, maaari kang mag-install ng isang bagay tulad ng isang water-cooling system upang pamahalaan ang temperatura.