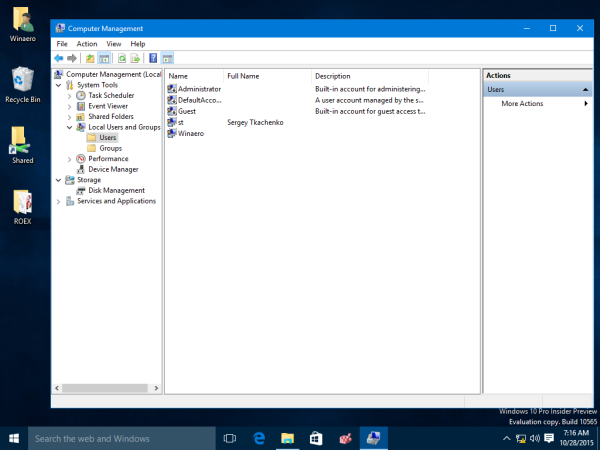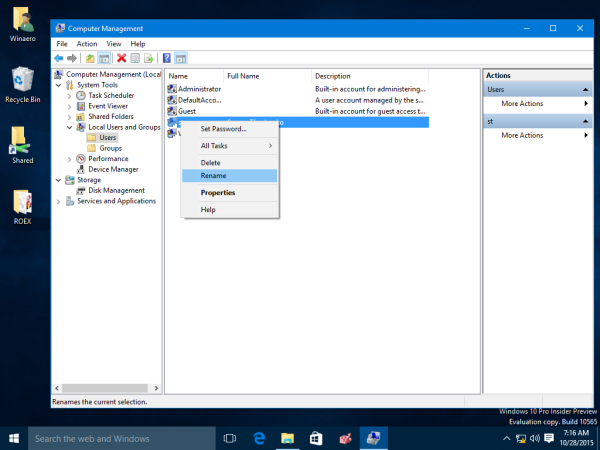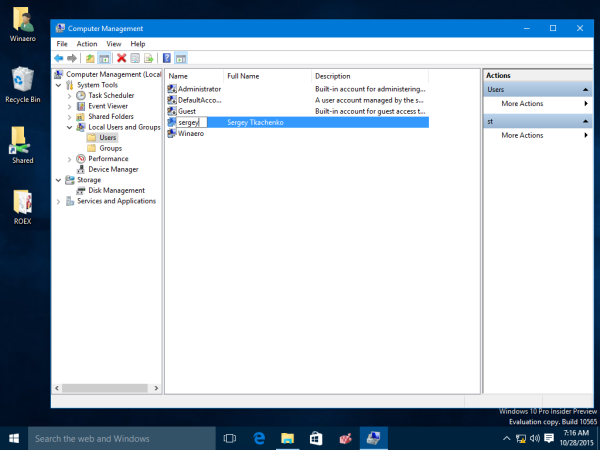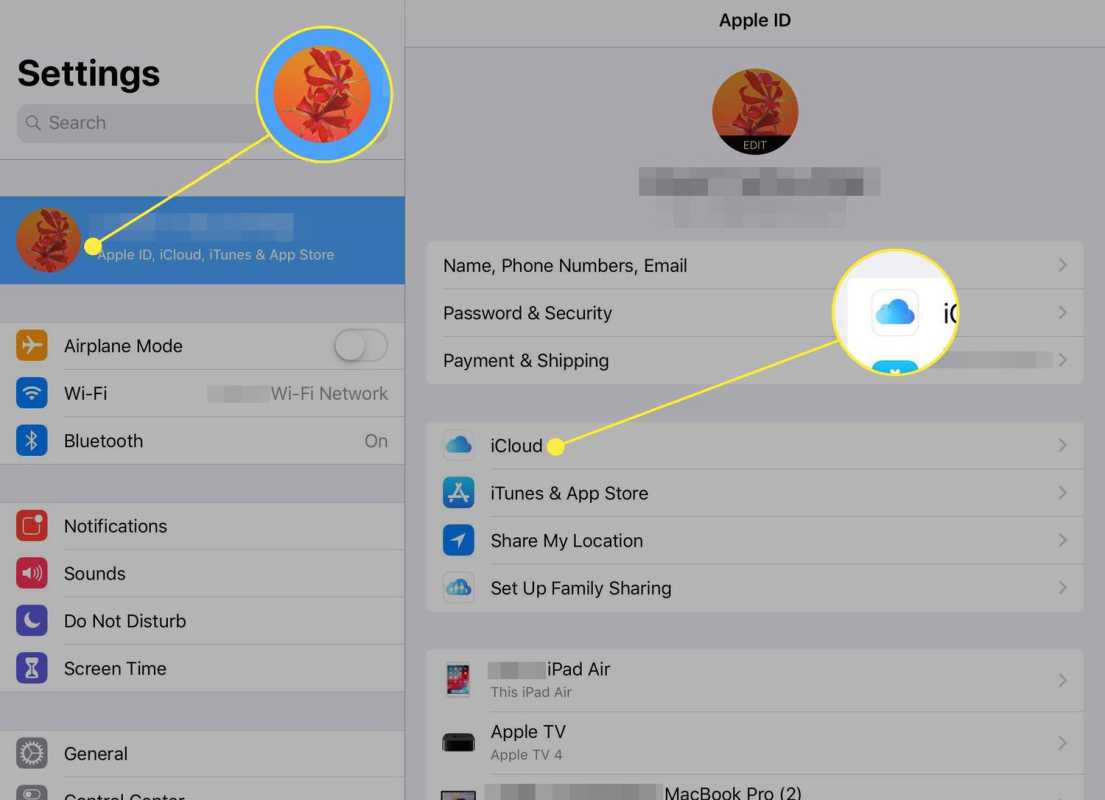Kapag na-install mo muna ang Windows 10, makakagawa ka ng isang lokal na account ng gumagamit o Microsoft account. Para sa mga lokal na account, dapat mong tukuyin ang isang pangalan samantalang para sa mga Microsoft account, kinukuha ang pangalan mula sa iyong online profile na maaari mong pamahalaan sa pamamagitan ng pagpunta sa account.microsoft.com. Naging logon name mo rin ang iyong user name. Gayundin, isang hiwalay na pangalan ng pagpapakita ang nabuo batay sa pangalang na-type mo. Kadalasan, ang iyong unang pangalan ay magiging pangalan ng pag-logon at ang iyong buong pangalan ay nakaimbak bilang pangalan ng pagpapakita. Madali mong mababago ang pareho - ang iyong display name pati na rin ang iyong pangalan ng pag-logon nang hindi lumilikha ng isang bagong account ng gumagamit. Hayaan mong ipakita ko sa iyo kung paano ito tapos.
Anunsyo
Sa Windows XP, ang Welcome screen ay ipinakilala sa kauna-unahang pagkakataon na may mga ipinakitang larawan at isang display name. Ito ay isang mas magiliw na interface ng gumagamit kumpara sa klasikong dialog ng pag-logon, na hindi pinapayagan kang mag-sign in sa pamamagitan ng pag-click sa iyong pangalan o larawan.
Ang Welcome screen ay mayroon pa rin sa Windows 10. Ipinapakita nito ang pangalan ng pagpapakita ng gumagamit, na naiiba sa pangalan ng pag-logon. Ang display name ay maaaring maging anupaman. Sinusuportahan nito ang mga espesyal na character tulad ng '/ []:; | =, + *? . Hindi maaaring isama sa pangalan ng logon ang mga espesyal na character na ito.
Ang pangalan ng pagpapakita ay maaaring mapalitan mula sa Control Panel ng Mga Account ng User para sa mga lokal na account. Ngunit maraming mga kaso kung saan maaaring kailanganin mong tingnan o baguhin ang iyong pangalan ng pag-logon. Halimbawa, sa isang network ng enterprise, kailangan mong malaman ito upang mag-sign in sa Active Directory. Nakasalalay sa mga aparato na mayroon ka at pag-setup ng iyong home network, maaaring kailanganin ang pangalan ng pag-logon upang ma-access ang iba't ibang mga pagbabahagi ng network o mga mapagkukunang pang-administratibo sa ibang PC. Kung kailangan mong baguhin ito, sundin ang mga simpleng tagubiling ito.
- Pindutin ang Win + R mga shortcut key nang magkasama sa keyboard upang buksan ang dialog na Patakbuhin. Sa Run box, i-type ang sumusunod at pindutin ang Enter upang buksan ang tool na Mga Lokal na Gumagamit at Mga Grupo:
lusrmgr.msc
Tip: Kita n'yo ang panghuli listahan ng lahat ng mga Windows keyboard shortcut na may mga Win key .
- I-click ang folder na 'Mga User' sa kaliwang pane.
- Sa screenshot sa ibaba, maaari mong makita na ang aking tunay na pangalan ng pag-logon (pangalan ng account ng gumagamit) ay st , ngunit ang logon screen ng Windows 10 ay nagpapakita ng display name, na kung saan ay 'Sergey Tkachenko'.
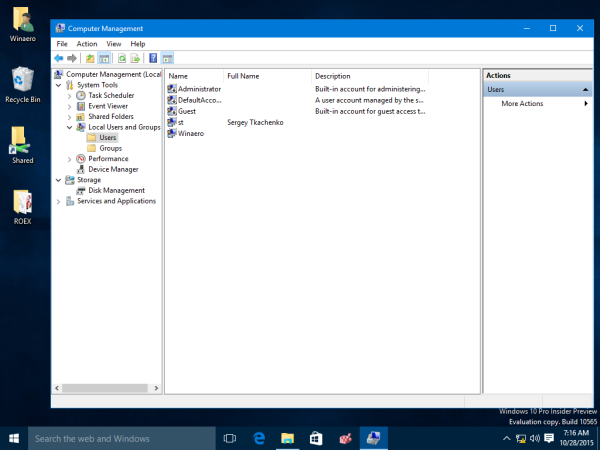
- Upang baguhin ang pangalan ng pag-logon, piliin ang gumagamit mula sa listahan sa kanang pane, i-right click ito at piliin Palitan ang pangalan.
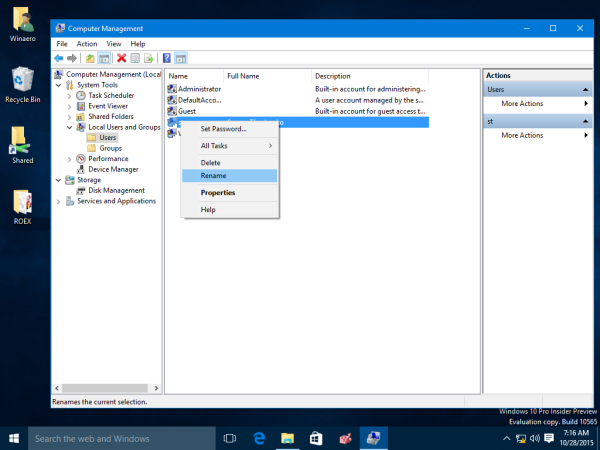
- Ang unang haligi ng listahan ng gumagamit ay maaaring mai-edit, upang maaari mong tukuyin ang isang bagong pangalan ng pag-logon:
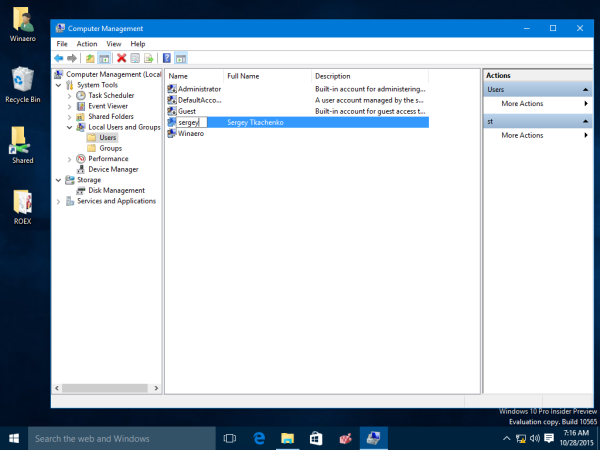
Pindutin ang enter. Ngayon ay maaari mong isara ang Mga Lokal na Gumagamit at Mga Grupo.
Yun lang Ang pamamaraang ito ng pagbabago ng iyong pangalan ng logon ay gumagana mula pa noong Windows 2000. Ngunit mula pa noong Windows XP, hinahayaan ka lang ng Control Panel ng Mga Account ng User na baguhin ang pangalan ng gumagamit, hindi ang pangalan ng pag-logon. Gayundin, mula nang ipinakilala ang Microsoft Account, kailangan mong puntahan account.microsoft.com gamit ang iyong internet browser upang baguhin ang iyong display name.