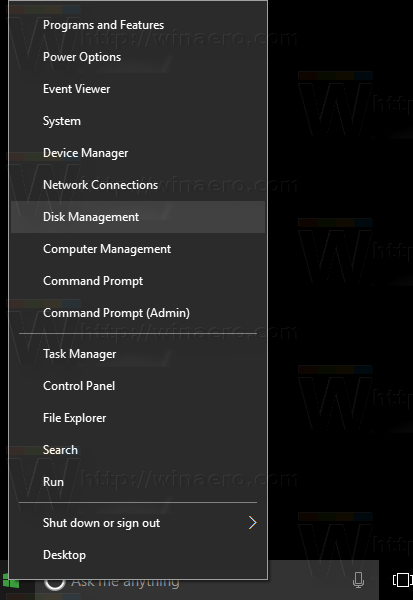Ano ang Dapat Malaman
- Mag-sign in sa page ng account sa Google > Personal na impormasyon . Maglagay ng bagong pangalan o apelyido > I-save .
- Ang display name ng Google Meet ay kapareho ng iyong Google Account.
Ipinapaliwanag ng artikulong ito kung paano baguhin ang iyong pangalan sa Google Meet mula sa isang web browser, mga setting ng Android device, o sa iOS Gmail app.
Paano Palitan ang Iyong Pangalan sa Google Meet Mula sa isang Web Browser
Ang pinakamabilis at pinakamadaling paraan upang baguhin ang iyong pangalan sa Google Meet ay mula sa isang web browser, at magagawa mo ito sa anumang web browser na iyong ginagamit.
-
Pumunta sa pahina ng iyong account sa Google at mag-sign in sa iyong account kung kinakailangan.
-
Pumili Personal na impormasyon mula sa patayong menu sa kaliwa. Kung ikaw ay nasa isang mobile browser, ito ay matatagpuan sa isang pahalang na menu sa tuktok ng pahina.

-
Sa ilalim Pangalan , Piliin ang arrow na nakaharap sa kanan .

-
Ilagay ang iyong bagong pangalan at/o apelyido sa mga field na ibinigay.

-
Pumili I-save kapag tapos ka na.
Upang i-streamline ang proseso, i-paste ang https://myaccount.google.com/name sa iyong search bar. Direkta ka nitong dadalhin sa mga setting ng pangalan ng iyong Google Account.
Paano Palitan ang Iyong Pangalan sa Google Meet sa Iyong Android Device
Bilang alternatibo sa paggamit ng mobile browser, maaari mong baguhin ang iyong pangalan sa Google Meet sa pamamagitan ng pag-access sa mga setting ng iyong Android smartphone o tablet.
-
Buksan ang iyong device Mga setting app (ang asul na icon ng gear).
-
Mag-scroll pababa at mag-tap Google .
-
I-tap Pamahalaan ang iyong Google Account .

-
Pumili Personal na impormasyon mula sa pahalang na menu sa ilalim ng iyong larawan sa profile at pangalan.
-
I-tap Pangalan sa ilalim ng Pangunahing impormasyon seksyon.
-
Ilagay ang gusto mong pangalan at/o apelyido sa mga field na ibinigay.

-
I-tap I-save kapag tapos ka na.
Paano Palitan ang Iyong Pangalan sa Google Meet Gamit ang iOS Gmail App
Bagama't hindi mo mababago ang iyong pangalan sa Google Meet mula sa mga setting ng system ng iyong iOS device, posible pa rin itong gawin gamit ang opisyal na Gmail app sa iyong iPhone o iPad.
-
Buksan ang Gmail app sa iyong iOS device.
-
I-tap ang Icon ng menu sa kaliwang itaas.
kung paano magdagdag ng mga lokal na file upang matukoy ang playlist
-
Mag-scroll pababa at mag-tap Mga setting .
-
I-tap Pamahalaan ang iyong Google Account .

-
Pumili Personal na impormasyon .
-
I-tap ang arrow na nakaharap sa kanan sa kanan ng iyong pangalan
-
Ilagay ang iyong bagong pangalan at/o apelyido sa mga field na ibinigay.

-
I-tap Tapos na isalba.
Paano Idagdag o Palitan ang Iyong Nickname sa Google Meet
Limitado ang mga field ng pangalan ng Google sa una at apelyido, ngunit maaari ka ring magtakda ng nickname na ipapakita sa Google Meet. Ito ay isang maginhawang paraan upang magsama ng gitnang pangalan sa iyong display name o ipaalam sa iyong mga contact ang iyong gustong pangalan.
-
Pumunta sa pahina ng iyong account sa Google at mag-sign in sa iyong account kung kinakailangan.
-
I-click ang Pangalan hilera sa ilalim Pangunahing impormasyon .

-
I-click ang icon ng lapis sa ilalim Palayaw .

-
Maglagay ng palayaw sa Palayaw patlang.

-
I-click I-save .
-
I-click Display Name Bilang .

-
Pumili ng isa sa mga opsyon sa display name na ibinigay at i-click I-save .

Pagkatapos magtakda ng nickname, maaari mong piliing ipakita ang iyong pangalan sa Google Meet sa mga sumusunod na paraan:
- Unang Huli - John Smith
- Unang Palayaw Huli (John Johnny Smith)
- Unang Huli (Nickname) - John Smith (Johnny)
Kung magdaragdag ka ng nickname para sa Google Meet, ginagamit din ito sa iyong buong Google Account.
Bakit Gusto Mong Palitan ang Iyong Pangalan sa Google Meet
May ilang dahilan kung bakit maaari mong palitan ang iyong pangalan sa Google Meet, kabilang ang:
- Gustong payagan ang ibang tao na gamitin ang iyong Google account para sa isang video meeting.
- Gustong i-update ang iyong pangalan o apelyido kung legal mo itong binago.
- Gustong gumamit ng palayaw o alyas para sa privacy.
- Gustong isama ang iyong gitnang pangalan.
Nililimitahan ng Google ang bilang ng beses na maaari mong baguhin ang iyong pangalan sa isang partikular na yugto ng panahon. Gayunpaman, maaari mo na itong baguhin nang maraming beses hangga't gusto mo.
Paano Magbahagi ng Screen sa Google Meet Paano Palitan ang Host sa Google Meet FAQ- Paano ko babaguhin ang background sa Google Meet?
Para baguhin ang iyong background o ilapat ang mga visual effect tulad ng pag-blur sa iyong background sa Google Meet , piliin Ilapat ang Mga Visual Effect mula sa ilalim ng iyong pagtingin sa sarili.
- Paano ko babaguhin ang aking larawan sa profile sa Google Meet?
Para magdagdag o magpalit ng larawan sa profile sa Google Meet, pumunta sa page ng Google Meet, piliin Google account icon, at pumili Pamahalaan ang Iyong Google Account . Piliin ang iyong kasalukuyang larawan sa profile > Baguhin . Pumili o mag-upload ng bagong larawan > piliin I-save bilang larawan sa profile .
- Paano ko babaguhin ang camera sa Google Meet?
Pumunta sa web page ng Google Meet at pumili Mga setting > Video . Upang palitan ang camera, piliin ang Camera , at pagkatapos ay piliin ang camera device na gusto mong gamitin.