Ano ang Dapat Malaman
- Gamitin ang Preview App: Una, kopya folder. Susunod, sa I-preview ang app , pumunta sa file > Bago mula sa Clipboard > Markup tool icon.
- Pagkatapos, piliin Ayusin ang Kulay icon > ayusin gamit ang tint slider . Kopya may kulay na folder. Bumalik saFolderImpormasyon kahon > piliin ang folder > idikit .
- Maaari ka ring gumamit ng mga app tulad ng Kulay ng Folder upang i-automate ang proseso.
Ipinapaliwanag ng artikulong ito kung paano gamitin ang built-in na Preview app ng Mac upang i-color-code ang iyong mga folder sa anumang kulay sa rainbow, o kahit na palitan ang mga default na icon ng folder ng sarili mong mga larawan. Kung iyon ay masyadong kumplikado, maaari mo ring magawa ang parehong gawain nang mas mabilis gamit ang isang premium na app mula sa App Store .
Mga Paraan para I-customize ang Mga Kulay ng Folder sa Mac
Ang mga folder sa macOS ay isang magandang lilim ng asul, na maaaring humantong sa isang dagat ng pagkakapareho sa iyong desktop na sa kalaunan ay nagiging mahirap i-navigate. Kung mayroon kang ilang mahahalagang bagay na gusto mong subaybayan, maaari mong baguhin ang kulay ng folder sa Mac nang walang masyadong problema.
mga tip at trick ng diyos ng giyera ps4
Binibigyan ka ng Apple ng ilang iba't ibang paraan upang baguhin ang mga kulay ng folder sa macOS, at maaari mo ring gamitin ang mga custom na icon na hindi folder bilang kapalit ng tradisyonal na icon ng folder. Narito ang mga pangunahing paraan upang i-customize ang iyong mga icon ng folder:
-
I-right click o control+click sa folder na gusto mong i-customize.

-
Pumili Kumuha ng Impormasyon mula sa menu ng konteksto.

-
I-click ang icon ng folder sa kaliwang itaas ng window ng impormasyon ng folder upang ito ay ma-highlight.

-
I-click I-edit sa menu bar malapit sa kaliwang tuktok ng screen at piliin Kopya mula sa drop down na menu.
kung paano madagdagan ang snapchat iskor hack

-
Hanapin at buksan ang Silipin app.

-
Kapag nakabukas ang Preview, i-click file sa menu bar.

-
Pumili Bago mula sa Clipboard .

-
Piliin ang Markup tool (mukhang dulo ng lapis).

-
Piliin ang Ayusin ang Kulay icon (mukhang prisma na may liwanag na sumisikat).

-
Sa window ng Adjust Color, i-slide ang tint slider mula kaliwa hanggang kanan hanggang sa makita mo ang kulay na gusto mo, pagkatapos ay i-click ang X sa kaliwang sulok sa itaas ng window upang isara ito.

Maaari mong gamitin ang iba pang mga slider, tulad ng saturation, para maayos ang kulay ng iyong folder. Maaari mo ring gamitin ang image editing software na iyong pinili kung ang mga opsyon sa Preview app ay hindi nagbibigay sa iyo ng kulay na gusto mo.
-
Piliin ang may kulay na folder, at pindutin ang utos + C para kopyahin ito.
baguhin ang default na windows windows

-
Bumalik sa kahon ng Impormasyon ng Folder mula kanina. Kung naisara mo na ito, ibalik ito sa pamamagitan ng pag-right click sa folder na sinusubukan mong i-customize.
-
I-click ang folder sa kahon ng Impormasyon ng Folder, at pindutin utos + SA .

-
Maaari mo na ngayong isara ang kahon ng Impormasyon ng Folder, at magkakaroon ng bagong kulay ang iyong folder. Kung gusto mo, maaari mong ulitin ang prosesong ito upang i-customize ang maraming folder hangga't gusto mo.
- Paano mo tatanggalin ang mga folder sa isang Mac?
I-right-click ang folder na gusto mong tanggalin at piliin Ilipat sa Basura . Upang permanenteng tanggalin ang folder mula sa iyong trash, piliin ang basurahan icon at pumili Walang laman .
- Paano ka gumawa ng bagong folder sa isang Mac?
Mag-click kahit saan sa iyong desktop screen. Sa tuktok na menu, piliin file > Bagong folder . Lalabas ang folder sa iyong desktop, na magbibigay-daan sa iyong palitan ang pangalan nito at i-drag ang mga file o larawan.
Paano Baguhin ang Kulay ng Folder sa Mac Gamit ang Preview
Gamit ang preview app, maaari mong i-customize ang kulay ng anumang folder. Isa itong multi-step na proseso na sapat na kumplikado na malamang na kailangan mong sumangguni sa gabay na ito sa unang dalawang beses na gagawin mo ito, ngunit hindi ito mahirap.
Pag-customize ng Mga Folder Gamit ang Mga Larawan at Icon
Maaari mong i-customize ang iyong mga folder gamit ang sarili mong mga larawan at custom na icon gamit ang parehong pangunahing prosesong ito. Sa halip na mag-paste ng kopya ng iyong orihinal na folder sa Preview, kailangan mong magbukas ng larawan o icon na may Preview, at kopyahin ito. Maaari mo itong i-paste sa kahon ng Impormasyon ng Folder tulad ng ginawa mo sa hakbang 11 sa itaas. Papalitan nito ang orihinal na icon ng folder ng isang custom na larawan o anumang iba pang icon na gusto mo.
Pagbabago ng Mga Kulay ng Folder sa Mac Gamit ang Mga App
Kung ang prosesong nakabalangkas sa itaas ay tila masyadong kumplikado o nakakaubos ng oras, makakahanap ka ng mga katulad na app Kulay ng Folder sa app store na idinisenyo upang i-automate ang proseso. Ang Kulay ng Folder sa partikular ay nagpapahintulot sa iyo na baguhin ang kulay ng isang folder, magdagdag ng maliliit na icon at dekorasyon sa isang folder, palitan ang isang folder ng isang imahe, o kahit na mabilis na i-edit ang isa sa iyong mga larawan sa hugis ng isang folder.
Paano Baguhin ang Mga Icon ng Folder sa isang Mac FAQKagiliw-Giliw Na Mga Artikulo
Choice Editor

Windows 10 Build 19033 (20H1, Mabilis at Mabagal na Rings)
Ang Microsoft ay naglalabas ng Windows 10 Build 19033 sa mga Insider sa parehong Mabagal at Mabilis na Rings. Hindi kasama sa build na ito ang mga bagong tampok. Ito ay may mga pangkalahatang pag-aayos at pagpapabuti lamang. Narito ang log ng pagbabago. Ang Advertising Windows 10 Build 19033 ay kumakatawan sa paparating na pag-update ng tampok na '20H1' ng OS, na nasa aktibong pagpapaunlad hanggang ngayon.

Suriin ng Sony Xperia XA: Saan napunta ang mga bezel?
Halos dalawang taon na kami ngayon mula sa paglulunsad ng Xperia XA at hindi pa ito partikular na nag-iipon. Nabigo itong maabot ang marka sa oras na iyon, at simula nang hinarap ng Sony ang ilan sa aming mga alalahanin sa disenyo -
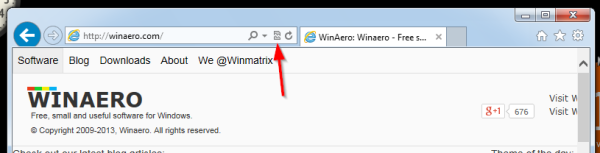
Paano paganahin ang pagtingin sa pagiging tugma sa Internet Explorer 11 (IE11)
Simula sa Internet Explorer 8, isang tampok na pagtingin sa pagiging tugma ay naipadala ng Microsoft sa Internet Explorer upang matulungan ang mga gumagamit na harapin ang mga isyu sa pag-render ng web page. Ipinatupad ito bilang isang pindutan sa address bar. Kapag pinindot, maaari nitong mabilis na buksan ang isang hindi tugma na site ng IE8 upang ma-render nang maayos sa kasalukuyang bersyon ng Internet Explorer habang lumilipat ito sa mas matandang katugmang mode ng pag-render

Paano Mag-iskedyul ng Mga Thread sa Twitter (Twitter Thread Maker)
Ang mga thread sa Twitter ay isa sa pinakasikat na feature ng platform. Pinapalawak nito ang social media mula sa 280-character na limitasyon hanggang sa pagbabahagi ng buong kwento sa pamamagitan ng Twitter thread. Pinapayagan ng Twitter ang mga user na magbahagi ng hanggang 25 na magkakasunod na tweet sa isang
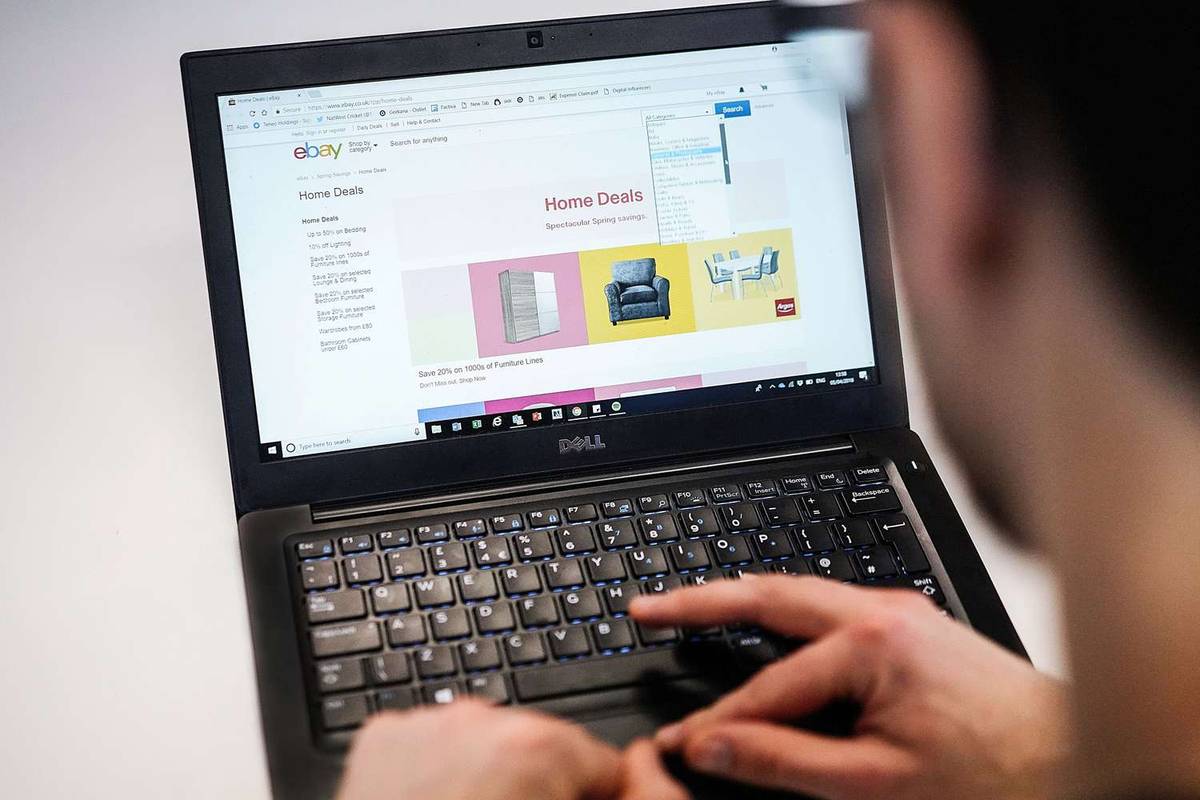
Paano Magkansela ng Bid sa eBay
Ipinapaliwanag ng gabay na ito kung paano kanselahin ang mga bid sa eBay, na sumasaklaw sa kung paano bawiin ang mga bid sa eBay website at sa eBay mobile app.

Paano Mag-print ng Mga Envelope at Mga Label ng Pag-mail sa Iyong Mac
Hindi mo kailangan ng espesyal na software o mga plugin upang mai-print ang mga pasadyang sobre at mga label sa pag-mail sa OS X. Maaari mong hawakan ang karamihan sa iyong mga pangangailangan sa pag-mail mula mismo sa Contact app. Narito kung paano ito gawin.















