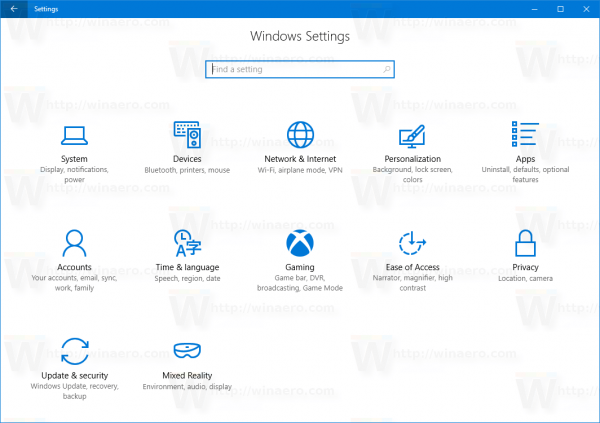Ang mga programa sa pag-edit ng imahe ay isang mahusay na tool para maipahayag ng mga tao ang kanilang pagkamalikhain. Gawin mo ito bilang isang libangan, o tungkulin mo na lumikha ng mga kamangha-manghang mga visual, maaaring nadapa ka sa GIMP.

Ang libreng tool na ito ay nakakuha ng pansin ng marami matagal na ang nakalipas. Ito ay libre at nagbibigay sa iyo ng maraming mga tampok upang mabuhay ang iyong mga ideya. Mula sa pangunahing mga pagpipilian hanggang sa mas kumplikado, marami kang magagawa sa program na ito.
Bakit hindi kami magsimula sa isang bagay na kasing simple ng pagbabago ng kulay ng background? Basahin pa upang malaman kung paano ito gawin.
Pagbabago ng Kulay ng Background sa GIMP
Mayroong maraming mga paraan upang mapalitan ang kulay ng background sa program na ito. Alin ang pipiliin mo depende sa kung gaano kumplikado ang background ng iyong imahe - kung naglalaman ito ng isang lilim o higit pa. Maaaring kailanganin mong magkaroon ng isang matatag na kamay upang sundin ang mga tagubiling ito, ngunit ito ay isang bagay na maaari mong matapos sa mas mababa sa limang minuto.
Ang Alpha Plug-In
Ang alpha plug-in ay isang mahusay at prangkang paraan upang palitan ang isang kulay ng background sa isa pa. Maginhawa kapag nagtatrabaho ka sa mga logo o katulad na simpleng mga imahe. Gumagana ito nang maayos sa mga may isang kulay na background at nagbibigay ng mataas na katumpakan, nang walang natitirang mga pixel ng nakaraang kulay.
maaari kang makakuha ng kik messenger sa computer
Narito kung ano ang gagawin:
- Mag-navigate sa taskbar sa itaas at piliin ang Mga Filter.
- Mula sa drop-down na menu, pumili ng Mga Kulay, pagkatapos Kulay hanggang sa Alpha.

- Mag-right click sa imahe - dapat itong maging kulay-abo. (Kung hindi, subukang i-upgrade ang iyong GIMP sa isang mas bagong bersyon)

- Piliin ang mga kulay sa background gamit ang Color Picker Tool na pipiliin mo mula sa menu sa kaliwa.

- Ang isang window na may napiling mga kulay ng background ay pop up. I-drag ang umiiral na kulay ng background mula sa pop-up window na ito sa plug-in na Kulay sa Alpha. Kung hindi ito gagana para sa iyo, mag-right click sa patlang ng kulay sa window ng Color to Alpha at mag-click sa Foreground.

- Kapag ang kulay sa plug-in ay ang sinusubukan mong palitan, piliin ang OK. Malalapat ang mga pagbabago, at hindi mo na dapat makita ang dating kulay ng background.
- Piliin ang Bagong Layer mula sa menu ng Layer sa taskbar at pumili ng isang bagong kulay.

- Mag-click sa Lower Layer, at iyan! Ang bagong kulay ng background ay dapat na nasa lugar nito ngayon.

Ang Paunang Piling Tool na Pinili
Gumagana din ang sumusunod na pamamaraan, lalo na kung mayroong isang malinaw na linya sa pagitan ng bagay at background.
- Buksan ang nais na imahe at pagkatapos ay mag-right click sa layer.

- Piliin ang Magdagdag ng Alpha Channel.

- Mula sa menu na ito, piliin ang Foreground Select Tool.

- Sa hakbang na ito, hindi mo kailangan ng mahusay na katumpakan. Kailangan mo lamang na mababalangkas ang bagay sa harapan, ngunit tiyaking napakalapit ka sa mga hangganan.

- Pindutin ang enter.
- Piliin ang laki ng brush at pintura ang harapan ng bagay, ngunit makagambala sa linya. Isama ang lahat ng mga kulay at shade na nakapaloob sa larawan.

- Pindutin ang enter.
- Pipili lamang ang programa ng bahagi ng background ng imahe lamang. Gamitin ang Libreng Piliin ang Tool upang gumuhit ng mas tumpak na mga linya sa paligid ng harapan na bagay. Habang nagdaragdag o nag-aalis ng mga bahagi ng imahe, huwag kalimutang itakda ang Mode upang Idagdag sa o Ibawas mula sa Kasalukuyang Seleksyon. (Ang iyong kasalukuyang pagpipilian ay ang background)

- Pindutin ang Tanggalin upang alisin ang kasalukuyang background.

- Magdagdag ng isang bagong layer at ilagay ito sa ilalim ng harapan.

Ang Fuzzy Tool
Ito ay isa pang tool na makakatulong sa iyo na palitan ang isang solong kulay na background ng isang bagong kulay. Upang magawa ito, sundin lamang ang mga hakbang na inilalarawan namin sa ibaba.
- Buksan ang nais na imahe sa GIMP at hanapin ang tool na Fuzzy sa menu ng Mga Tool sa kaliwa.

- Maaari ka ring mag-opt para sa Piliin sa pamamagitan ng kulay at piliin ang kulay ng background sa pamamagitan ng pag-click dito.

- Kapag napili ang kulay ng background, pindutin ang Tanggalin sa iyong keyboard o piliin ang I-clear mula sa menu ng I-edit ang taskbar.

- Ang iyong larawan ay magkakaroon na ngayon ng isang transparent na background, at malaya kang punan ito sa anumang nais mo. Maaari itong maging isang solidong kulay o kahit na ibang imahe.
- Kung nais mo lamang palitan ang dating kulay ng bago, piliin ang tool na Punan ng bucket mula sa panel at pumili ng bagong kulay.

- Kulayan ang background sa bagong lilim sa pamamagitan ng pag-click dito. Huwag kalimutang i-save ang bagong imahe!

Gumagana ang mga pamamaraang ito sa lahat ng mga bersyon ng GIMP. Kung hindi mo magagamit ang isa, subukan ang iba pa. Kung mayroon kang anumang mga isyu, maaaring kailanganin mong i-upgrade ang iyong bersyon ng GIMP sa isang mas bago - maaari nitong alisin ang mga potensyal na bug.
Paano Palitan ang Kulay ng Background sa Transparent sa GIMP
Kailangan mo bang gawing transparent ang background? Maaari mo ring gawin ito sa GIMP. Sundin ang mga tagubiling ito sa kung paano ito gawin sa Path Tool.
- Nagsisimula ito sa pagdaragdag ng isang alpha channel, tulad ng nakikita sa seksyon sa itaas: mag-right click sa layer at pagkatapos ay piliin ang Magdagdag ng Alpha Channel.
- Piliin ang Path Tool mula sa panel sa kaliwa.

- Mano-manong balangkas ang harapan ng bagay na nais mong panatilihin. Ang pag-outline ay pinakamahusay na gagana kung panatilihin mo ang linya ng kaunti sa loob ng pangunahing.

- Kung nagkamali ka, gamitin ang CTRL + Z o CMD + Z upang i-undo ang huling paglipat.
- Kapag bumalik ka sa iyong unang punto, pindutin ang Enter. Pipiliin nito ang nakabalangkas na bagay.

- Mag-navigate sa taskbar at mag-click sa Piliin.

- Piliin ang Baliktarin mula sa drop-down na menu.

- Napili na ang iyong background, pindutin ang Tanggalin sa keyboard, at aalisin ito.

Sa mga seksyon sa ibaba, makakakita ka ng maraming paraan upang baguhin ang kulay ng background sa transparent. Karaniwan itong bumababa upang hindi maisagawa ang huling hakbang, pagdaragdag ng isang bagong layer, at i-set up ito bilang background.
Paano Tanggalin ang Kulay ng Background sa GIMP
Kapag iniisip mo ito, maraming mga paraan upang alisin ang isang background sa GIMP. Nasa sa iyo ang pumili kung ano ang pinakaangkop sa iyo. Maaari mong gamitin ang isa sa mga dati nang inilarawan na pamamaraan upang maalis ang kulay ng background at hindi palitan ito ng bago, kaya hindi namin ulitin ang mga tagubilin mula sa itaas. Sa halip, ipapaliwanag namin ang Scissors Select Tool, na maaari mong gamitin para sa parehong layunin.
- Sa pamamagitan ng pag-right click sa layer, magdagdag ng isang Alpha channel sa iyong larawan.

- Piliin ang tool na Piliin ang Gunting. Mula sa Mga Pagpipilian sa Tool, piliin ang Hangganan ng interactive.

- I-drop ang mga anchor point sa iyong larawan sa pamamagitan ng pag-click at paglabas ng iyong mouse. I-drop ang mga puntos sa gilid ng harapan ng bagay sa imahe. Gagawin mo ito nang tama kung ilipat mo ang mouse kasama ang linya sa pagitan ng bagay at background. Makikita mo ang isang linya na lilitaw, na kumokonekta sa mga puntos.

- Tiyaking ang linya ay umaayon nang naaangkop sa gilid ng harapan na bagay. Gumamit ng maraming mga anchor point kung kinakailangan. Kung gumagamit ka ng mas mahahabang puwang sa pagitan ng mga puntos, maaaring hindi maayos ang pagkakahanay ng mga linya, kaya mas mahusay na panatilihing maikli ang mga ito.
- Matapos mong piliin ang buong bagay sa harapan, pindutin ang Enter.

- Gamitin ang mga command ng keyboard, CTRL + I o CMD + I, upang mapili ang background ng iyong imahe at pindutin ang Tanggalin upang alisin ito.

Tandaan: Maaari mong gamitin ang Pen Tool at gawin ang parehong bagay tulad ng sa Gunting.
paano mo babaguhin ang isang file na wav sa mp3
Inaalis ang White Background
Gayunpaman, kung nais mong alisin ang puting background, may isa pang paraan:
- Magbukas ng isang imahe na may puting background.

- Mag-click sa Layer at pagkatapos ay piliin ang Transparency, kung saan mag-click sa Add Alpha Channel.

- Piliin ngayon ang Mga Kulay at pagkatapos ang Mga Kulay sa Alpha.

- Sa bagong window ng dayalogo, piliin ang Dropper at pagkatapos ang puting background.

- Kung ang hangganan sa pagitan ng bagay at ng background ay malinaw, ang hakbang na ito ay maaaring sapat upang gawing transparent ang background.
- Kung kailangan nito ng fine-tuning, hanapin ang Transparency Threshold, at mag-click sa dropper sa tabi nito.

- Piliin ang pinakamadilim na lugar sa background na nais mong tanggalin. Kapaki-pakinabang para sa pag-aalis ng mga anino.
- Ang pangwakas na hakbang ay upang hanapin ang Opacity Threshold at mag-click sa dropper sa tabi nito, pagkatapos kung saan dapat kang mag-click sa mga pinakamagaan na spot sa harapan ng bagay. Sa ganitong paraan, tiyakin mong tatanggalin mo lamang ang background.

- Kapag tapos na, piliin ang OK.
Magkaroon ng kamalayan na maaari mong gamitin ang pamamaraang ito upang baguhin ang kulay ng background ng imahe. Matapos ang huling hakbang, lumikha ng isang bagong layer. Mag-click sa Bucket Fill Tool at pumili ng isang bagong kulay. Tiyaking inilagay mo ito sa ibaba ng orihinal na kulay, at iyon lang.
Paano baguhin ang Kulay ng Layer Background sa GIMP
Karamihan sa mga imahe sa GIMP ay may maraming mga layer, depende sa bilang ng mga elemento doon sa larawan. Iyon ang dahilan kung bakit kailangan mong gawin ang isang huling hakbang kapag binago ang kulay ng background - ilagay ang layer ng background sa ilalim ng harapan ng bagay.
Kapag binabago ang kulay ng background o pagdaragdag ng isang imahe bilang isang background, karaniwang nagsisimula ka sa pamamagitan ng pagdaragdag ng isang alpha channel, na nagsasaad ng transparency ng isang layer. Kung ang alpha na halaga ng isang pixel ay mataas, ang mga kulay sa ibaba nito ay hindi gaanong makikita. Kung mababa ito, makikita mo ang mga kulay sa ibaba ng layer na ito.
Ipagpalagay na nais mong baguhin ang kulay ng background ng layer sa GIMP. Sa kasong iyon, maaari mong gamitin ang anuman sa mga pamamaraan na inilarawan sa artikulong ito at tapusin ang mga hakbang sa pamamagitan ng paglikha ng isang bagong layer at pagpili ng isang angkop na kulay.
Paano Magdagdag ng isang Background sa GIMP
Ang pagdaragdag ng background ay gumagana sa parehong paraan tulad ng pagbabago ng kulay nito. Sa pamamagitan ng paglikha ng isang bagong layer, maaari kang pumili upang gawin itong isang solidong kulay o ibang imahe.
Narito ang tatlong paraan upang lumikha ng isang bagong layer:
- Maaari kang mag-click sa tab na Layer sa taskbar sa itaas. Mula sa drop-down na menu, pumili ng Bagong Layer. Sa pop-up window, itakda ang mga parameter para sa bagong layer at i-save ang iyong mga pagsasaayos.
- Gumamit ng isang shortcut: CTRL + V o mag-click sa I-edit sa taskbar at pagkatapos ay I-paste upang lumikha ng isang lumulutang na pagpipilian. Ito ay isang pansamantalang layer na maaari mong ikabit sa isang mayroon nang o gawin itong isang regular na layer. Kung nais mong i-anchor ang layer sa isang nakuha mo na, mag-click sa Layer at pagkatapos ay ang Anchor Layer.
- Maaari mo ring gamitin ang pagpipiliang Duplicate Layer sa tab na Layer. Lilikha ito ng isang kopya ng kasalukuyang napiling layer, sa itaas mismo ng orihinal.
Kung dati mong inalis ang background mula sa iyong imahe, magdagdag ng bago sa pamamagitan ng paglikha ng isang bagong layer at idagdag ito sa ibaba ng harapan ng layer. Pagkatapos, maaari mong piliin ang Bucket Fill Tool (o Shift + B) upang kulayan ito.
Paano Mag-recolor ng Larawan sa GIMP
Ang background ay hindi lamang ang bagay na maaari mong baguhin sa GIMP. Hinahayaan ka rin ng programa na muling aliwin ang anuman sa larawan sa iba't ibang paraan. Kailangan mo lamang tiyakin na napili mo ang tamang bagay at ang kaukulang layer. Matapos piliin ang item na nais mong muling bigyan ng kulay, gamitin ang pagpipiliang Kulay sa Alpha upang gawing transparent muna ang bagay, at pagkatapos ay piliin ang nais na kulay.
Kung ang orihinal na kulay ay hindi masyadong magkakaiba sa gusto mo, mag-click sa Mga Kulay, at baguhin ang mga pagpipilian sa Hue, saturation, o Lightness upang makuha ang nais na lilim.
Magsaya kasama ang GIMP
Sa dami ng pagpipilian, isa lang ang natitirang gawin. Piliin ang pamamaraan na nakikita mo ang pinakaangkop para sa iyong mga pangangailangan at tangkilikin ang paglikha ng mahika sa GIMP. Maaari mong mabilis na subukan ang lahat ng iyong mga ideya at lumipat ng mga kulay hanggang sa makahanap ka ng isang perpektong. Hindi man sabihing ang pagbabago ng mga kulay ng background at object ay maginhawa dahil maaari itong makatipid sa iyong oras.
Nasubukan mo na ba ang alinman sa mga pamamaraang ito? Alin ang pinakamahusay na gumagana para sa iyo? Ipaalam sa amin sa seksyon ng mga komento sa ibaba.