Ano ang Dapat Malaman
- Gamitin ang Chromecast: Ilunsad ang pulong, buksan ang Chrome browser sa isa pang window, piliin Cast .
- Maaari ka ring mag-cast ng Zoom meeting mula sa isang computer o Android smartphone gamit ang isang Roku.
- Kung mayroon kang Mac o iPhone, at Apple TV, gamitin ang AirPlay.
Binabalangkas ng artikulong ito kung paano mag-cast ng Zoom meeting mula sa iyong computer o smartphone gamit ang Chromecast, Roku, at AirPlay.
I-mirror ang Iyong Laptop Zoom Meeting Gamit ang Chromecast
Isa sa mga pinakamadaling paraan para mag-cast ng zoom meeting sa iyong TV ay ang paggamit ng a Chromecast device . Ang mga ito ay mura, at ang feature ng cast ay kasama sa bawat Google browser pati na rin sa Google Home app sa iyong Android o iOS device.
Gumagamit ka man ng Windows 10 o Mac laptop, hangga't ginagamit mo ang Chrome browser, maaari mong i-enable ang Zoom screen casting.
-
Ilunsad ang iyong Zoom meeting gaya ng karaniwan mong ginagawa sa iyong laptop. Maghintay hanggang ang lahat ay konektado at maaari mong tingnan ang mga video feed ng iba pang mga kalahok.

-
Kapag natiyak mong gumagana nang maayos ang pulong, buksan ang Chrome browser sa isa pang window. Piliin ang tatlong tuldok sa kanang itaas para buksan ang menu. Pumili Cast mula sa menu.


-
Piliin ang Chromecast device kung saan mo gustong i-mirror ang iyong Zoom meeting. Susunod, piliin ang Mga pinagmumulan dropdown at piliin I-cast ang desktop .

-
Makakakita ka ng pop-up window kung saan maaari mong piliin kung aling desktop monitor ang gusto mong i-cast. Piliin ang isa na nagpapakita ng Zoom meeting at piliin Ibahagi .

-
Ngayon, ang Zoom meeting kasama ang lahat ng kalahok na video stream ay makikita sa iyong TV.
Tandaan na kahit na maaari mong panoorin ang TV upang makita ang lahat sa pulong, ang iyong laptop webcam pa rin ang ginagamit ng mga kalahok upang makita ka, kaya subukang panatilihin ang iyong laptop sa harap mo. Pananatilihin ka nitong tumitingin sa mga kalahok at magmumukha kang mas natural sa panahon ng pulong.
I-mirror ang Iyong Mobile Zoom Meeting Sa Chromecast
Ang proseso upang i-mirror ang isang aktibong Zoom meeting sa iyong mobile device, Android man o iOS device, ay nangangailangan sa iyo na i-install ang Google Home app.
-
Ilunsad o kumonekta sa iyong Zoom meeting gamit ang Zoom mobile client gaya ng normal.
-
Kapag nakakonekta na at nakumpirma mong gumagana nang normal ang meeting, buksan ang Google Home app. Piliin ang Chromecast device kung saan mo gustong i-cast ang iyong Zoom meeting.
mga larawan sa instagram na hindi ibinabahagi sa facebook
-
Sa ibaba ng screen ng device na iyon, piliin I-cast ang aking screen . Ito ay nagbibigay-daan sa Chromecast mobile screen mirroring feature.
-
Ibalik ang mga app sa iyong Zoom meeting. Makikita mo na ipinapakita na ngayon ng iyong TV ang Zoom meeting.

Tiyaking gawing landscape mode ang iyong telepono para mapuno ng Zoom meeting ang buong screen ng TV.
I-mirror ang isang Windows 10 Zoom Meeting sa Roku
Hindi ka maaaring gumamit ng Roku device para mag-cast ng Zoom meeting mula sa isang iOS device dahil hindi pa iyon suportado, ngunit magagamit mo ito bilang alternatibo sa pag-mirror ng Zoom meeting mula sa iyong laptop o mobile device. Upang ipakita ang iyong Zoom meeting sa aming TV mula sa iyong Windows 10 laptop:
-
Piliin ang Start menu at i-type Mga device . Pumili Mga setting ng Bluetooth at iba pang device . Pumili Magdagdag ng Bluetooth o iba pang device .

-
Sa window ng Magdagdag ng device, piliin Wireless display o dock .

-
Sa susunod na screen, makikita mo na nakita ng iyong laptop ang Roku device (kung ito ay nasa parehong Wi-Fi network). Piliin ang device na ito at ang Roku device ay unang magkokonekta bilang isa pang monitor.

Depende sa iyong mga opsyon sa pag-mirror ng screen ng Roku, maaaring kailanganin mong gamitin ang iyong Roku remote para tanggapin ang kahilingan sa pag-mirror ng screen.
-
Pumili Baguhin ang projection mode , at pagkatapos ay piliin Kopyahin para i-duplicate ng Roku ang screen na nagpapakita ng iyong Zoom meeting.

I-mirror ang isang Mobile Zoom Meeting sa Roku
Kakailanganin mong i-set up na ang iyong Roku device, sa parehong Wi-Fi network gaya ng iyong telepono, at i-install ang Roku app sa iyong telepono.
-
Ilunsad o kumonekta sa iyong Zoom meeting gamit ang Zoom mobile client gaya ng normal.
-
Bukas Mga Setting ng Android at maghanap ng Smart View , pagkatapos ay i-tap para buksan. Paganahin ang Smart View.
-
Sa susunod na screen, piliin ang Roku device sa parehong Wi-Fi network kung saan ang iyong Android phone na gusto mong i-mirror.
pag-download ng teknikal na window ng window 10
-
Pumili Magsimula ngayon kapag tinanong kung gusto mong simulan ang pag-cast.

-
Bumalik sa iyong Zoom client app, iposisyon ang iyong mobile sa landscape mode, at makikita mo ang iyong Zoom meeting na naka-mirror na ngayon sa iyong TV.
Gamitin ang AirPlay para Mag-mirror Mula sa Mac o iOS
Dahil lang sa hindi gumagana ang pag-mirror ng Roku sa mga Apple device ay hindi swerte ang mga user ng Apple.
Maaari mong i-mirror ang iyong device gamit ang AirPlay at Apple TV mula sa alinman sa macOS laptop o isang iOS device. Tiyaking ang iyong laptop o iOS device ay nasa parehong Wi-Fi network kung saan ang Apple TV na pinaplano mong i-mirror.
Kasalukuyang nagtatrabaho si Roku sa pagsuporta sa streaming content mula sa mga Apple device na may AirPlay 2.
- Paano ko ibabahagi ang aking screen sa Zoom?
Upang ibahagi ang iyong screen sa isang Zoom meeting , piliin ang Iskreen na ibinabahagi sa ibaba ng Zoom, piliin ang program o window na gusto mong ibahagi, pagkatapos ay piliin Ibahagi .
- Paano ko babaguhin ang aking pangalan sa Zoom?
Upang palitan ang iyong pangalan sa Zoom bago ang isang pulong, pumunta sa Mga setting > Profile > I-edit ang Aking Profile > I-edit . Sa panahon ng pagpupulong, pumunta sa Mga kalahok , mag-hover sa iyong pangalan, pagkatapos ay piliin Higit pa > Palitan ang pangalan .
- Paano ko babaguhin ang aking background sa Zoom?
Upang baguhin ang iyong background sa Zoom bago ang isang pulong, pumunta sa Mga setting > Virtual na Background at pumili ng larawan. Sa panahon ng pulong, i-click ang Pataas na arrow sa itaas Itigil ang Video at piliin Piliin ang Virtual Background .
- Paano ako magse-set up ng Zoom meeting?
Upang mag-iskedyul ng Zoom meeting , magbukas ng browser at pumunta sa Zoom, pagkatapos ay piliin Mag-iskedyul ng Bagong Pagpupulong . Punan ang mga detalye at piliin I-save . Pagkatapos, piliin Kopyahin ang Imbitasyon , i-paste ang URL sa isang mensahe, at ipadala ito sa mga inimbitahan.
- Paano ako magre-record ng Zoom meeting?
Upang mag-record ng Zoom meeting , piliin ang Itala sa ibaba ng window ng pulong. Ang host lang ng meeting ang makakapag-record ng meeting maliban kung magbibigay sila ng pahintulot sa ibang user.
Kagiliw-Giliw Na Mga Artikulo
Choice Editor

Mga Archive ng Tag: Windows 10 Mga Larawan Auto Enhance
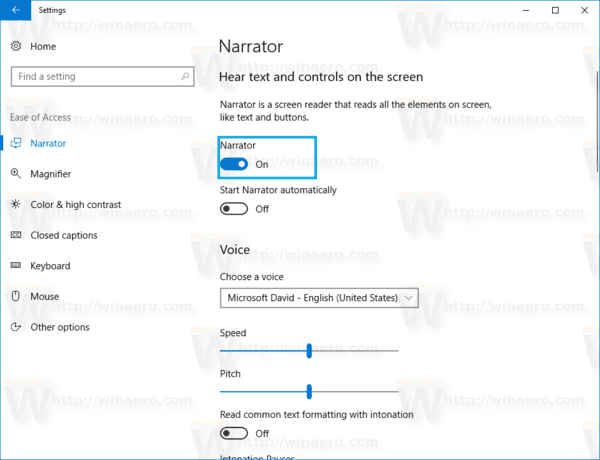
Ipasadya ang Mga Setting ng Narrator Cursor sa Windows 10
Ang Narrator ay isang app na nagbabasa ng screen na nakabuo sa Windows 10. Pinapayagan ng tagapagsalaysay ang mga gumagamit na may mga isyu sa paningin upang magamit ang PC at kumpletuhin ang mga karaniwang gawain. Maaaring baguhin ng gumagamit ang boses nito, ayusin ang rate ng pagsasalita, pitch, at dami. Sa artikulong ito, makikita natin kung paano ipasadya ang mga setting ng cursor nito. Advertising Na inilalarawan ng Microsoft ang tampok na Narrator tulad ng sumusunod: Narrator
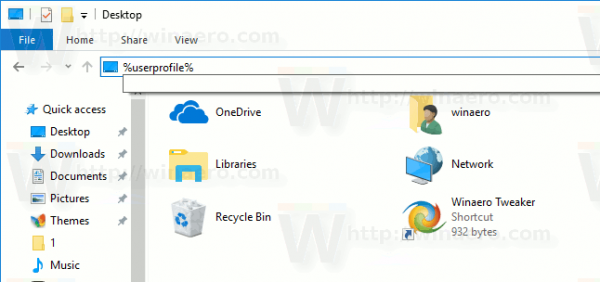
Paano Ilipat ang Mga Video Folder sa Windows 10
Tingnan kung paano ilipat ang folder ng Mga Video at baguhin ang lokasyon nito sa anumang folder sa Windows 10 at i-save ang iyong puwang sa system drive.

14 na Paraan para Ayusin ang Roblox Error Code 268
Ang pagkuha ng babala ng Roblox Error Code 268 ay maaaring mangahulugan ng pansamantala o permanenteng pagbabawal. Para mawala ang mensahe, i-off ang cheat at antivirus software, tingnan ang mga setting ng internet, at subukan ang isa pang bersyon ng Roblox video game.
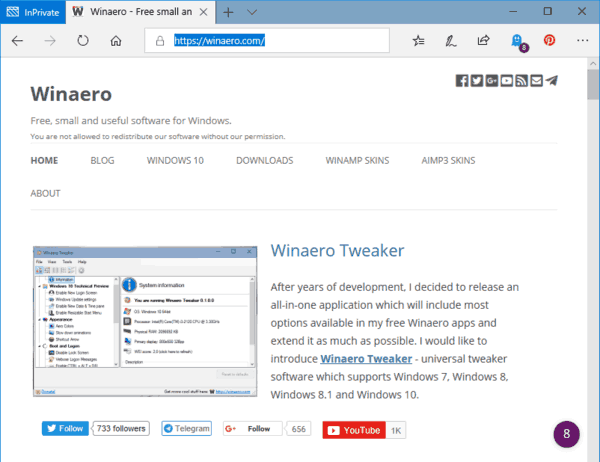
Itakda ang Pahina ng Bagong Tab sa Blangko sa Microsoft Edge
Ang Windows 10 ay may kasamang bagong default browser, ang Microsoft Edge. Tingnan kung paano itakda ang bagong pahina ng tab sa isang blangkong pahina sa browser ng Microsoft Edge sa Windows 10.

Ipinapakita ng Spyro Reignited Trilogy na unang gameplay na maaaring ito ang perpektong biyaheng nostalgia
Ang Spyro The Dragon ay bumalik sa anyo ng Spyro Reignited Trilogy. Tulad ng tagagawa ng pera na Crash Bandicoot N Sane Trilogy, inaasahan ng Activision na ang remastering nito ng PlayStation Spyro The Dragon titulong hahantong ang mga retro na katangian nito sa














