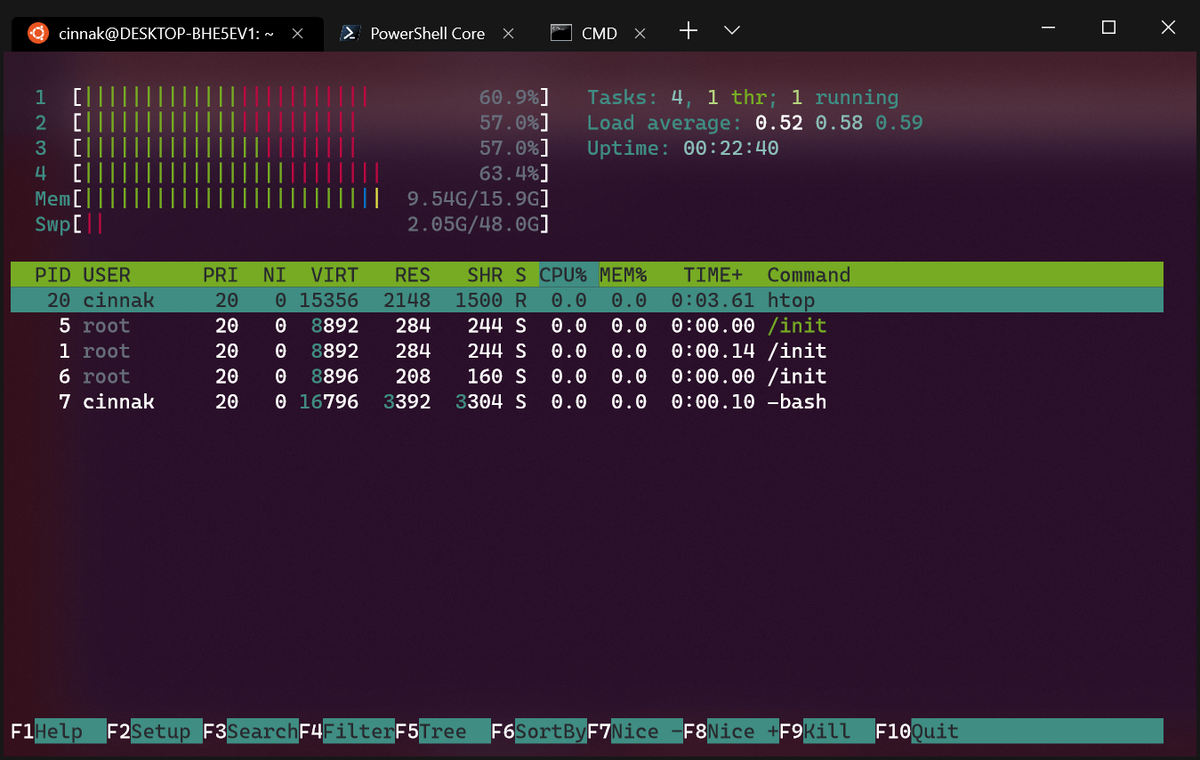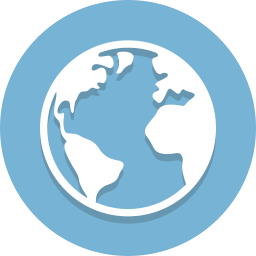Alam ng lahat na maaari mong gamitin ang Google Chrome upang mag-browse ng mga website. Ngunit tulad ng anumang browser, maaari mo ring gamitin ito upang mag-browse ng mga folder at file sa iyong lokal na aparato, tulad ng Windows Explorer sa Windows at Finder sa macOS. Ang Chrome ay may isang buong tampok na system sa pag-navigate na hinahayaan kang galugarin ang lahat ng mga storage device na konektado sa iyong computer, tablet, o smartphone — magbubukas pa ito ng simpleng mga file ng teksto at imahe na direkta mula sa browser nang walang anumang mga extension. Narito ang tatlong paraan upang magamit ang isang browser upang tuklasin ang iyong mga file.

Paraan # 1: I-drag at I-drop
Upang buksan ang isang file, i-drag at i-drop ito mula sa folder nito sa Chrome . Maghintay hanggang sa makakita ka ng plus sign bago ilabas ang file.
Paraan # 2: Gamitin ang Bukas na Pag-andar
Habang nasa browser, pindutin ang Ctrl + O sa Windows (Cmd + O sa Mac) tulad ng sa Buksan at i-double click ang naaangkop na file.
Paraan # 3: Gamitin ang Address Bar
Uri file: /// c: / nang walang mga quote sa address bar at pindutin Pasok . Palitan c: gamit ang titik ng drive na nais mong tuklasin. Ang hakbang na ito ay magbubukas ng isang window na tinawag 'Index ng C: ,' na isang index ng lahat ng mga file ng computer na matatagpuan sa iyong C drive. Mula doon, maaari kang mag-browse sa mga folder, tulad ng paggamit File Explorer sa Windows o Tagahanap sa macOS.
Gamit ang file browser ng Chrome sa itaas, maaari mong buksan ang mga simpleng file ng teksto,Mga PDF, at mga imahe. Mag-click sa isang file sa isa sa mga katugmang format upang buksan ito, at lilitaw ito sa isang bagong tab. Kung nag-click ka sa isang file na hindi alam ng Chrome kung paano buksan, i-save ito sa iyong itinalaga Mga Pag-download sa halip ay direktoryo.
Paraan 4: Gumamit ng Add-On na Chrome ng Third-Party

Maaaring buksan ng Chrome ang mga simpleng file, ngunit hindi kasama rito ang mga video o musika, upang pangalanan lamang ang isang pares. Lokal na Explorer ay isang extension ng Chrome na nagbibigay-daan sa iyo upang buksan ang anumang file na gusto mo sa iyong computer gamit ang default na package ng software .
Paano Mag-install ng Add-On na Lokal na Explorer para sa Chrome
Ang pagdaragdag ng Local Explorer sa Chrome ay isang dalawang bahagi na proseso. Kailangan mo ng add-on sa Chrome, at kailangan mo ng module ng pagsasama upang mapatakbo ang mga default na programa para sa mga file.
bakit ang aking amazon fire stick ay hindi kumokonekta sa internet?
Hakbang 1: Mag-install ng Extension ng Local Explorer
- Buksan ang Extension ng Local Explorer pahina sa Chrome Web Store, mag-click Idagdag sa Chrome sa kanang sulok sa itaas.

- Sa popup window, piliin ang Magdagdag ng extension.

Hakbang 2: Mag-install ng Module ng Pagsasama ng Lokal na Explorer
- Pumili Idagdag sa Windows Explorer matatagpuan sa pahina ng post-install tulad ng ipinakita sa ibaba o sa pamamagitan ng pag-right click sa Lokal na Explorer button sa iyong toolbar ng mga extension at pumipili Mga pagpipilian .

- I-double click ang na-download na maipapatupad upang mai-install ang module ng pagsasama.

- Susunod, uri chrome: // mga extension nang walang mga quote sa address bar at pindutin Pasok . Mag-scroll pababa sa Local Explorer - File Manager, at mag-click Mga Detalye Pagkatapos, i-toggle ang Payagan ang pag-access sa mga URL ng file pindutan

- Kapag nag-click ka upang buksan ang isang file sa tab na may label Index ng , ang window ng External Protocol Request na ipinakita sa ibaba ay magbubukas. pindutin ang Ilunsad ang Application pindutan upang buksan ang file sa default na package ng software.

Tandaan na ang extension na ito ay hindi gagana sa mga operating system ng Chromebook o Linux. Gayundin, ang kadahilanang ang tampok na ito ay hindi kailanman nai-built sa Chrome ay dahil sa mga patakaran sa seguridad. Mag-ingat sa pagbubukas ng mga file kung hindi ka sigurado sa kanilang pinagmulan, at magpatuloy sa iyong sariling peligro.

Sa pagsasara, nagsasama ang Chrome ng maraming mga tampok na madalas na hindi alam ng mga gumagamit na mayroon, tulad ng pagbabago ng pinaghihinalaang lokasyon ng Chrome . Sa anumang kaso, ang dalawang mga pagpipilian sa artikulong ito (built-in at panlabas na mga browser ng file ng Chrome) ay madaling gamitin kapag gumagamit ka na ng browser at ayaw mong buksan ang isa pang window sa iyong PC o kung ang file explorer ng iyong system ay nasa isang funk