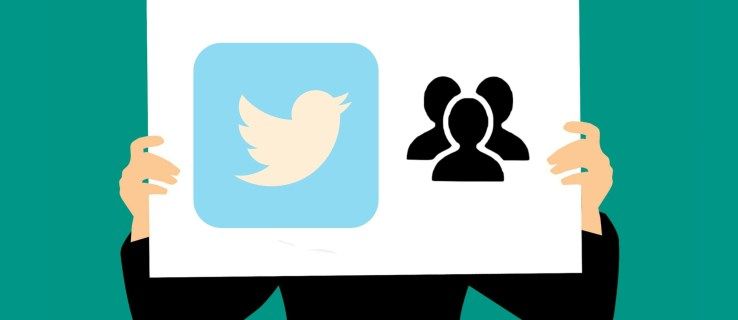Kung mas gusto mong panatilihin ang iyong privacy sa pamamagitan ng pagtatago ng puwang sa likuran mo sa panahon ng mga tawag sa Pag-zoom, ipinapakita sa iyo ng artikulong ito kung paano gamitin ang bagong tampok na lumabo sa background ng Zoom.

Ipapakita namin sa iyo kung paano malabo ang iyong background gamit ang iba't ibang mga operating system. Dahil ang tampok ay hindi kasalukuyang magagamit para sa mga mobile device, dadalhin ka namin sa pag-areglo upang makamit ang isang malabo na hitsura sa background. Dagdag pa, ang aming mga FAQ ay nagsasama kung paano gumamit ng mga virtual na background upang mai-upload ang iyong mga larawan at video para sa mga background.
Paggamit ng Mga Setting ng Pag-zoom upang Palabuin ang Background
Ang tampok na pag-blur ng zoom ay mag-blur ng iyong silid habang mananatili kang nakatuon. Ginagawa ito sa pamamagitan ng pag-access sa pagpipiliang Mga Background at Filter sa pamamagitan ng Mga Setting, pagkatapos ay piliin ang pagpipiliang Blur; ang iyong silid ay agad na lilitaw na maulap sa lahat.
Baguhin ang Mga Setting ng Pag-zoom upang Palabuin ang Background Gamit ang Windows 10
Upang malabo ang iyong background bago ang iyong Zoom call:
- Ilunsad ang Pag-zoom at pag-sign in sa iyong account.
- Patungo sa kanang-itaas, mag-click sa pagpipilian ng icon na Mga gear gear.

- Sa Mga Setting, piliin ang Mga Background at Filter.

- Pagkatapos ay piliin ang pagpipilian na Blur. Ang iyong background ay lilitaw na malabo kaagad.

Upang malabo ang iyong background sa panahon ng iyong Zoom call:
- Sa screen ng pagpupulong, hanapin ang bar sa ibaba. Maaaring kailanganin mong gamitin ang iyong mouse upang makita ito.
- Hanapin ang pindutan ng Stop Video na may paitaas na chevron na nakaturo.

- Mag-click sa arrow, pagkatapos ay Mga Setting ng Video> Mga Background at Filter.

- Pagkatapos ay piliin ang pagpipilian na Blur. Ang iyong background ay lilitaw na malabo kaagad.

Baguhin ang Mga Setting ng Pag-zoom upang Palabuin ang Background Gamit ang Mac
Upang malabo ang iyong background bago ang iyong Zoom call:
- Ilunsad ang Pag-zoom at pag-sign in sa iyong account.
- Patungo sa kanang-itaas, mag-click sa pagpipilian ng icon na Mga gear gear.

- Sa Mga Setting, piliin ang Mga Background at Filter.

- Pagkatapos ay piliin ang pagpipilian na Blur. Ang iyong background ay lilitaw na malabo kaagad.
Upang malabo ang iyong background sa panahon ng iyong Zoom call:
- Sa screen ng pagpupulong, hanapin ang bar sa ibaba. Maaaring kailanganin mong gamitin ang iyong mouse upang makita ito.
- Hanapin ang pindutan ng Stop Video na may paitaas na chevron na nakaturo.

- Mag-click sa arrow, pagkatapos ay Mga Setting ng Video> Mga Background at Filter.

- Pagkatapos ay piliin ang pagpipilian na Blur. Ang iyong background ay lilitaw na malabo kaagad.
Baguhin ang Mga Setting ng Pag-zoom upang Palabuin ang Background Gamit ang Linux
Upang malabo ang iyong background bago ang iyong Zoom call:
- Ilunsad ang Pag-zoom at pag-sign in sa iyong account.
- Patungo sa kanang-itaas, mag-click sa pagpipilian ng icon na Mga gear gear.
- Sa Mga Setting, piliin ang Mga Background at Filter.
- Pagkatapos ay piliin ang pagpipilian na Blur. Ang iyong background ay lilitaw na malabo kaagad.
Upang malabo ang iyong background sa panahon ng iyong Zoom call:
- Sa screen ng pagpupulong, hanapin ang bar sa ibaba. Maaaring kailanganin mong gamitin ang iyong mouse upang makita ito.
- Hanapin ang pindutan ng Stop Video na may paitaas na chevron na nakaturo.
- Mag-click sa arrow, pagkatapos ay Mga Setting ng Video> Mga Background at Filter.
- Pagkatapos ay piliin ang pagpipilian na Blur. Ang iyong background ay lilitaw na malabo kaagad.
Baguhin ang Mga Setting ng Pag-zoom upang Palabuin ang Background Gamit ang isang iOS o Android Device
Ang tampok na blur sa background ay kasalukuyang hindi magagamit para sa mga mobile device. Bilang isang pag-areglo, maaari mong palitan ang background ng isang malabo na imahe ng iyong background sa pamamagitan ng pagpipiliang virtual background.
Sundin ang mga hakbang na ito upang makamit ang isang malabong hitsura sa background kapag dumalo sa mga video call mula sa iyong iOS o Android device:
- Kumuha ng larawan ng background na nais mong gamitin.
- Gumamit ng isang libreng tool sa pag-edit ng larawan tulad ng GIMP o Fotor upang magdagdag ng isang malabong epekto sa iyong larawan; pagkatapos ay i-save ito sa iyong mobile device.
Upang mapalitan ang iyong kasalukuyang background sa iyong malabong imahe gamit ang tampok na virtual background ng Zoom:
- Ilunsad ang Zoom app sa pamamagitan ng iyong Android o iOS device.

- Tiyaking pinagana ang iyong video, pagkatapos ay sumali o lumikha ng isang bagong pagpupulong.

- Kapag nagsimula na ang pagpupulong, upang maipakita ang mga kontrol, mag-tap kahit saan sa screen.
- Sa kanang ibaba, mag-tap sa pindutang Higit Pa.

- Piliin ang Virtual Background.

- Mag-scroll sa kanan at mag-click sa plus sign.

- Piliin ang iyong hilam na imahe sa iyong aparato, pagkatapos isara.
Mag-zoom FAur ng Background
Bakit Magiging Malabo ang Mga Bahagi sa Akin?
Maaaring malabo ka dahil wala sa focus ang iyong camera. Upang ganap na maiwasan ang problemang ito, isaalang-alang ang pamumuhunan sa isang auto-focus na webcam. Ang mga ito ay medyo makatuwirang presyo at nagkakahalaga ng pagbili kung madalas kang dumalo ng mga video call. Maaari mo ring manu-manong muling ituon ang iyong camera; ito ay karaniwang nakakamit sa pamamagitan ng pag-ikot ng singsing sa paligid ng lens.
Dagdag pa, siguraduhin na ang iyong lens ng camera ay malinis sa pamamagitan ng paglubog ng tela ng sutla o microfiber sa isopropyl na alkohol at pinahid ito ng dahan-dahan.
Anong Resolusyon ang Dapat Maging Blur ng Aking Zoom Background?
Ang tampok na pag-blur ng background ng pag-zoom ay gumagana sa pamamagitan ng pag-blur ng lahat ng bagay sa silid kung nasaan ka habang tumatawag — bukod sa pag-blur sa iyo. Kung nais mong gumamit ng isang imahe para sa iyong background, inirekomenda ng Zoom ang isang minimum na resolusyon na 1280 x 720 pixel.
Bakit Hindi Ipakita ang Opsyon sa Background Blur?
Kung hindi mo nakikita ang pagpipilian na Blur sa Zoom, subukan ang sumusunod:
Tiyaking Sinusuportahan ng Iyong Computer ang Pinakabagong Update
paano ka makakakuha ng isang mapa sa minecraft
Ang tampok na lumabo ay bahagi ng pinakabagong bersyon ng Client ng Zoom; samakatuwid, kakailanganin mong magkaroon ng hindi bababa sa bersyon ng Client na 5.5.0 na na-download sa iyong PC o Mac. Upang suriin kung kailangan mo ng isang pag-update:
1. Ilunsad ang Pag-zoom at pag-sign in sa iyong account.

2. Sa kanang itaas, mag-click sa iyong larawan sa profile.

3. Pagkatapos mag-scroll pababa at piliin ang Suriin ang para sa Mga Update.

Kung mayroon kang pinakabagong bersyon na naka-install at ang pagpipilian na lumabo ay hindi magagamit, subukang patayin ang iyong computer, pagkatapos ay ibalik ito muli pagkalipas ng lima o higit pang minuto.
Tiyaking Nakikilala ng Iyong Computer ang Mga Kinakailangan sa Blur Background
Ang paggamit ng tampok na lumabo ay nangangailangan ng iba't ibang mga sinusuportahang processor para sa Windows at macOS. Upang malaman ang mga kinakailangan sa virtual na background, tingnan ang Mag-zoom help center .
Isang madaling paraan upang malaman kung ang processor ng iyong computer ay sapat na mataas:
1. Ilunsad ang Pag-zoom at pag-sign in sa iyong account.

2. Sa kanang itaas, mag-click sa iyong larawan sa profile.

3. Piliin ang Mga Setting> Mga Background at Filter.

4. Sa ilalim ng Mga Virtual na Background, alisan ng tsek Mayroon akong isang berdeng screen.

5. Pagkatapos ay mag-hover sa iyong pila ng mga virtual na background. Kung makakatanggap ka ng isang mensahe ng error na nagsasabi na kailangan mo ng isang berdeng screen upang suportahan ang mga virtual na background, kumpirmahing hindi sinusuportahan ng iyong computer ang mga malabong background.
Tandaan : Ang mga malabo na background ay kasalukuyang hindi magagamit sa pamamagitan ng Android at iOS mobile device.
Kung hindi mo pa rin nakikita ang tampok na malabong mga background, isaalang-alang ang pakikipag-ugnay sa suporta sa pamamagitan ng Mag-zoom help center .
Baguhin ang Mga Setting ng Pag-zoom sa Virtual Background Gamit ang Windows at Mac
Upang mai-set up ang tampok na virtual na background sa pamamagitan ng desktop bago ang isang video call:
1. Mag-sign in sa iyong Zoom account.
2. Piliin ang iyong larawan sa profile, pagkatapos ang Mga Setting.
si kuya mfc-8910dw ay patuloy na nakaka-jam
3. Mag-click sa Virtual Background.
· Kung wala kang pagpipilian sa Virtual Background at pinagana mo ito sa web portal, mag-sign out sa desktop client pagkatapos ay mag-sign in muli.
4. Suriin ang Mayroon akong pagpipilian sa berdeng screen kung pisikal na na-set up mo ang isang berdeng screen. Maaari ka ring mag-click sa iyong video upang piliin ang tamang kulay para sa berdeng screen. Kung hindi man, alisin sa pagkakapili ang pagpipilian.
5. Pumili ng isang imahe para sa iyong virtual na background o idagdag ang iyong sarili sa pamamagitan ng pag-click sa plus sign at pagpili upang mag-upload ng isang imahe o video.
6. Kung na-prompt, mag-click sa I-download upang ma-download ang virtual na background nang walang isang berde na pakete ng screen.
Upang mai-set up ang tampok na virtual na background sa panahon ng isang video call:
Tandaan : Tiyaking pinagana mo ang Virtual Background sa web portal.
1. Sa pangunahing pahina ng pagpupulong ng Zoom, hanapin ang pindutan ng Start / Stop Video na may paitaas na chevron.
2. Piliin ang Piliin ang Virtual Background….
3. Kung sinenyasan, mag-click sa I-download upang mai-download ang virtual na background nang walang isang berde na pakete ng screen.
Baguhin ang Mga Setting ng Pag-zoom sa Virtual Background Gamit ang Linux
Upang mai-set up ang tampok na virtual na background sa pamamagitan ng desktop bago ang isang video call:
1. Mag-sign in sa iyong Zoom account sa pamamagitan ng desktop client.
2. Mag-click sa Mga Setting.
3. Piliin ang Virtual Background.
· Kung wala kang pagpipilian sa Virtual Background at pinagana mo ito sa web portal, mag-sign out sa desktop client pagkatapos ay mag-sign in muli.
4. Pumili ng isang imahe para sa iyong virtual na background o idagdag ang iyong sarili sa pamamagitan ng pag-click sa + Magdagdag ng Larawan.
· Tiyaking solid ang kulay ng iyong background.
· Kapag pinili mo ang isang pagpipilian ang virtual na background ay ipapakita sa panahon ng iyong mga pagpupulong.
· Pumili ng Wala upang huwag paganahin ang isang virtual na background.
Baguhin ang Mga Setting ng Pag-zoom sa Virtual Background Gamit ang Android at iOS
Upang mai-set up ang tampok na virtual na background sa panahon ng isang video call:
1. Ilunsad ang Zoom mobile app at mag-sign in sa iyong account.

2. Kapag nagsimula na ang pagpupulong, mag-tap kahit saan sa screen upang ipakita ang mga kontrol.
3. Piliin ang Higit pa pagkatapos ng 'Virtual Background.

4. Mag-click sa background na nais mong mailapat o mag-tap sa plus sign upang mag-upload ng isang imahe. Awtomatikong ipapakita ang background.

5. Pagkatapos Isara upang bumalik sa pagpupulong.
6. Upang huwag paganahin ang background, piliin ang Wala mula sa mga pagpipilian sa Virtual Background.
Pag-virtual sa Iyong Mga Background ng Zoom
Ang sikat na web conferencing app na Zoom ay kamakailan-lamang na nagpakilala ng isang tampok upang lumabo sa background ng silid na tinawag ng iyong video. Ang epektong ito ay perpekto para sa privacy at maiiwasan ang paggambala sa pamamagitan ng pagtulong na mapanatili ang pagtuon sa bawat isa.
Ngayon na alam mo kung paano i-virtualize ang iyong mga background sa Pag-zoom gamit ang isang blur effect, mga imahe, o video; nagpalitan ka ba sa pagitan ng iba't ibang mga background at epekto, o pumili ka ng isang background at natigil dito? Mangyaring ipaalam sa amin sa seksyon ng mga komento sa ibaba.