Maaaring nakakabigo ang pagkakita sa mensaheng 'Hindi Makuha ang Screenshot Dahil sa Patakaran sa Seguridad' kapag sinusubukang kumuha ng larawan ng iyong screen. Maaaring nakakita ka ng ilang mahalagang impormasyon online at gusto mong ibahagi ito sa isang tao habang ipinapakita ito sa iyong screen. Ang isang screenshot ay maaaring ang perpektong paraan upang gawin iyon.

Sa kasamaang palad, ang pagtutok ngayon sa seguridad at privacy ay nagpapahirap sa pag-screenshot, lalo na para sa mga page na may mga opsyon sa pag-login o impormasyon ng account. Maaaring nakakadismaya ang sitwasyong ito sa mga personal na device. Tungkol sa mga negosyo, maaaring maglagay ang kumpanya ng mga patakaran sa seguridad na pumipigil sa mga screenshot. Kaya, paano mo malalampasan ang mensaheng 'Hindi Makuha ang Screenshot Dahil sa Patakaran sa Seguridad'? Subaybayan ang artikulong ito upang matutunan ang ilan sa mga pinakamahusay na pag-aayos para sa problemang ito, para sa negosyo man o personal na mga pangangailangan.
Mga Karaniwang Dahilan na Humahantong sa Mga Paghihigpit sa Screenshot
Sa pangkalahatan, ang mga dahilan para sa pagharang ng mga screenshot ng mga partikular na screen/page sa iyong mga mobile device ay kinabibilangan ng mga sumusunod:
- Para sa mga isyu na nakabatay sa browser : Maaaring hindi available ang feature na pagkuha ng screenshot kapag nagba-browse sa Incognito Mode sa pamamagitan ng Google Chrome at Firefox.
- Para sa mga isyu na nakabatay sa app : Hindi pinapagana ng ilang app ang pagkuha ng screenshot sa mga partikular na screen, gaya ng login o mga screen ng pagbabayad.
- Para sa mga isyu na nakabatay sa device : Maaaring i-activate ang isang paghihigpit sa pagkuha ng screenshot sa iyong device.
Bagama't isang opsyon ang paggamit ng ibang device para kumuha ng larawan, hindi ito mainam. Nasa ibaba ang ilan sa mga pinakakaraniwang paraan upang kumuha ng mga pinaghihigpitang screenshot.
Pag-aayos ng Mga Naka-block na Screenshot sa Chrome Incognito
Dahil ang layunin ng Incognito na pag-browse ay panatilihing pribado ang mga session, bilang default, hindi pinagana ng Chrome at Firefox ang feature na pagkuha ng screenshot.
Upang kumuha ng mga screenshot sa Incognito mode gamit ang iyong personal o pangnegosyong Android device, kakailanganin mong mag-navigate sa 'menu ng mga flag' ng Chrome. Dito naninirahan ang mga pang-eksperimentong feature ng Chrome. Available lang ang opsyong ito sa mga piling bersyon ng Chrome .
Upang paganahin ang mga screenshot para sa Incognito Mode sa Chrome, gawin ang sumusunod:
tingnan ang mga thumbnail ng psd sa windows 10
- Ilunsad 'Chrome.'
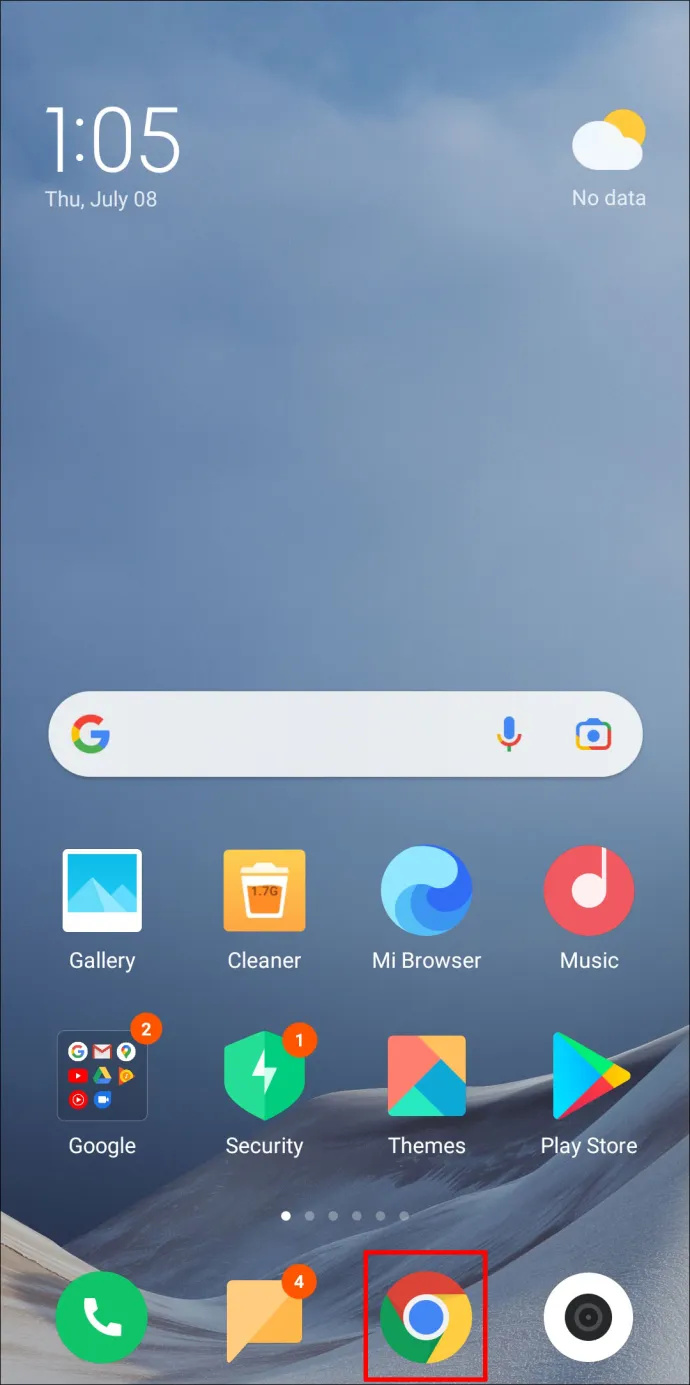
- Pagkatapos ay pumasok “
chrome://flags” nang walang mga panipi sa address bar.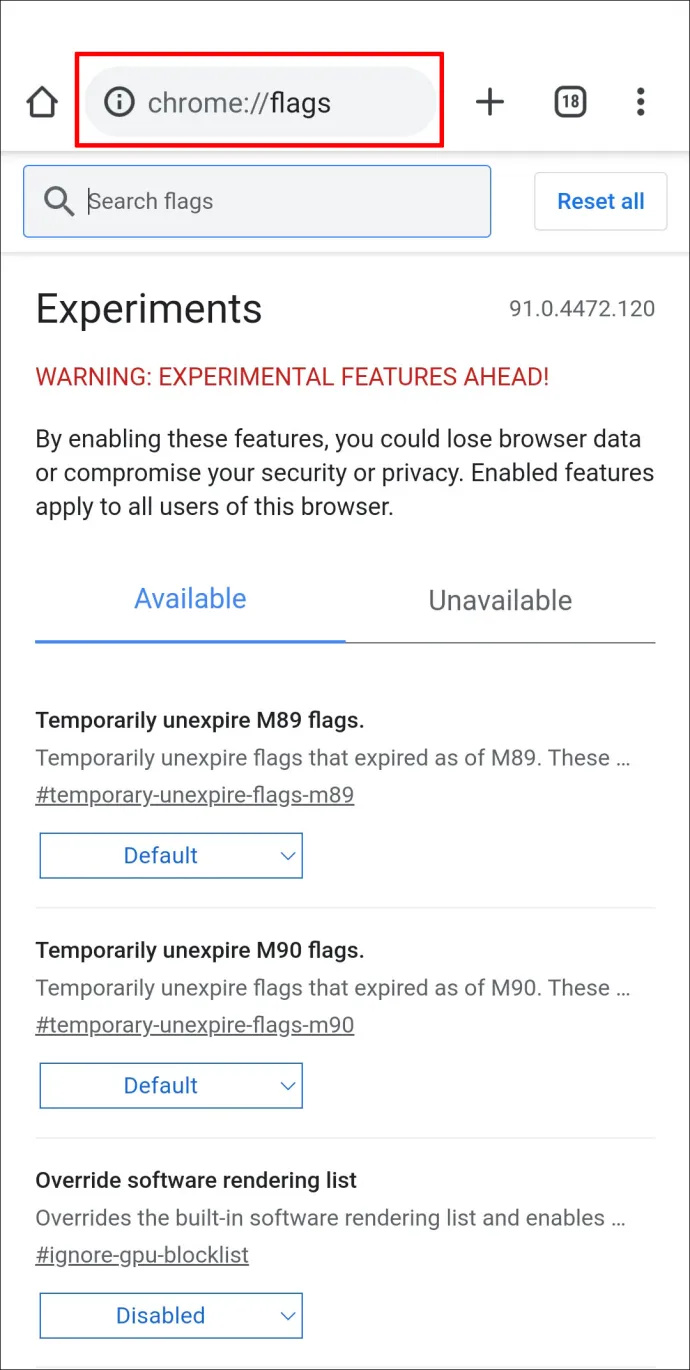
- Sa screen na “Chrome://flags,” i-type “
Incognito Screenshot” nang walang mga panipi sa box para sa paghahanap. Ang opsyong 'Incognito Screenshot' ay lalabas na ngayon sa mga resulta.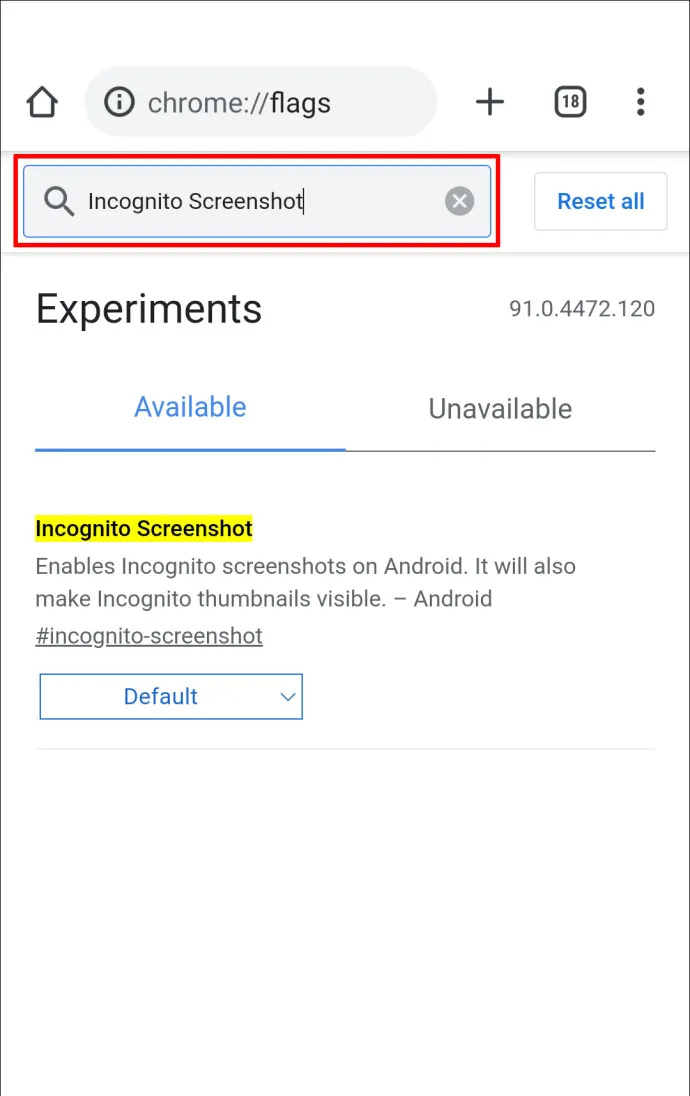
- Mag-click sa pull-down na menu sa ilalim nito, pagkatapos ay piliin “Pinagana.”
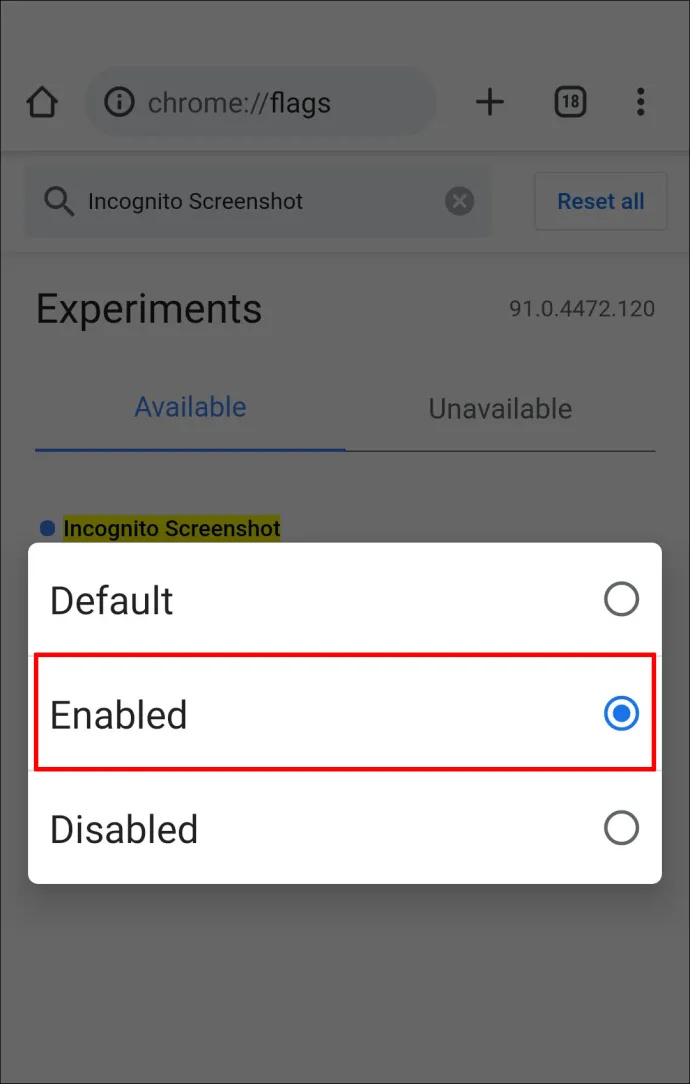
- Para magkabisa ang mga pagbabago, i-click 'Muling ilunsad' patungo sa kanang sulok sa ibaba.
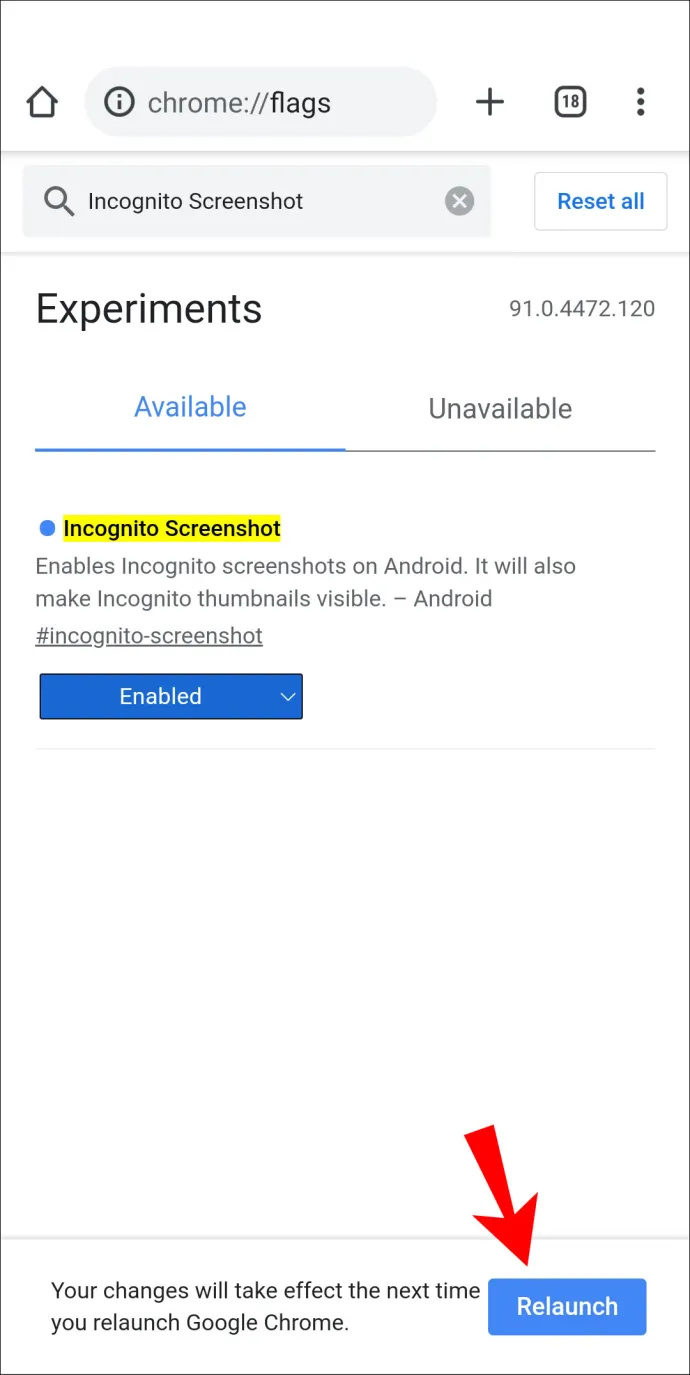
Pag-aayos ng Mga Naka-block na Screenshot sa Incognito Mode sa Firefox
Upang payagan ang mga screenshot sa Firefox na pribadong pag-browse para sa mga personal o pangnegosyong device, gawin ang sumusunod:
- Ilunsad “Firefox” at i-click ang 'vertical ellipsis' (tatlong tuldok na menu) sa kanang bahagi sa ibaba ng screen.
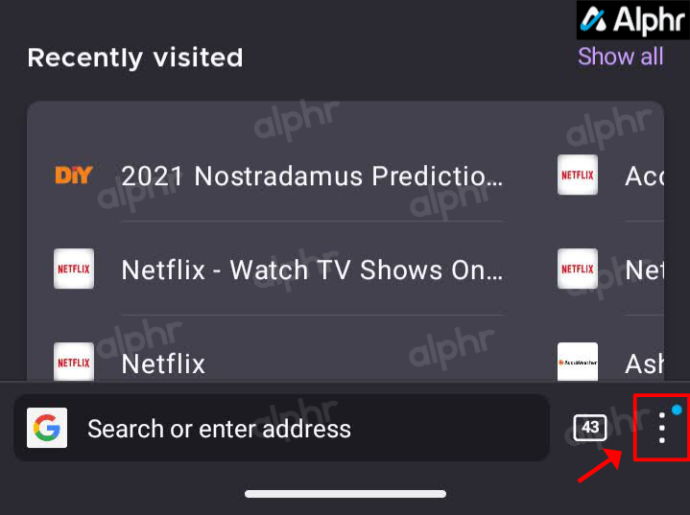
- Pumili 'Mga Setting.'
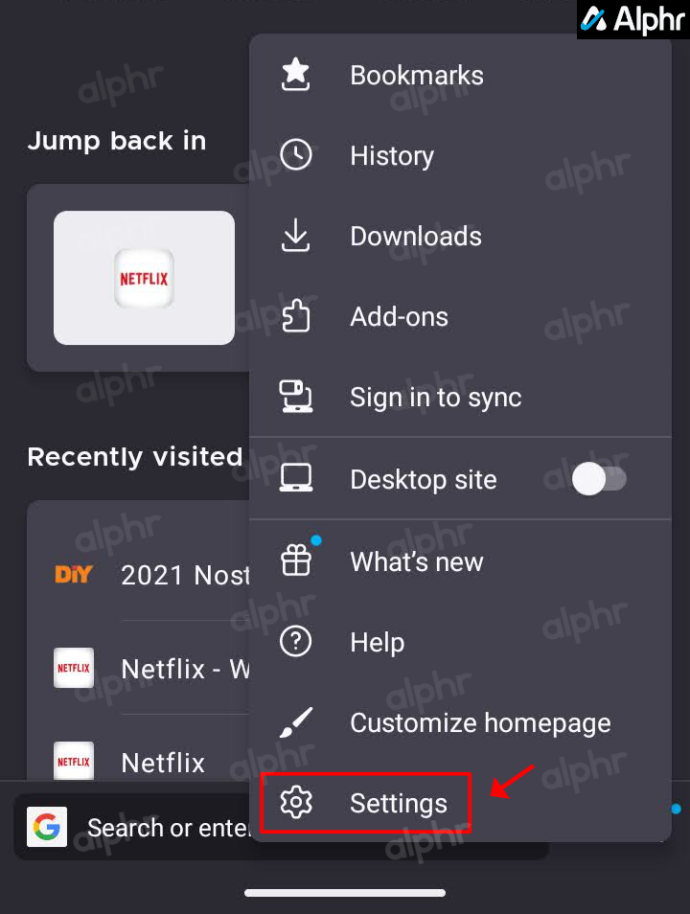
- Patungo sa ibaba, pumili 'Pribadong pagba-browse.'
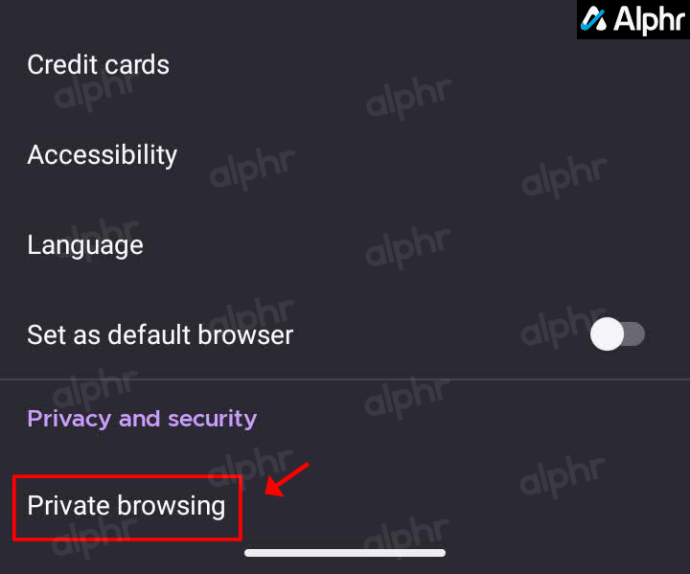
- Susunod, i-toggle ang 'Pahintulutan ang mga screenshot sa pribadong pagba-browse' opsyon.
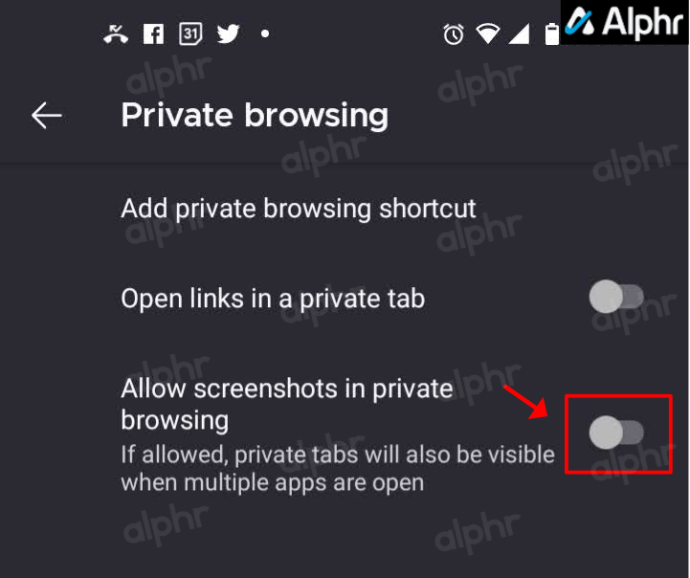
Pag-aayos ng Mga Paghihigpit sa Device na Pinipigilan ang Mga Screenshot
Hindi ka dapat magkaroon ng anumang mga paghihigpit para sa mga personal na device maliban kung itinakda mo ang mga ito o ang mga ito ay paunang na-activate sa mga setting ng Android o iOS, gaya ng mga PIN prompt at pattern ng mga screen. Gayunpaman, maaaring inilagay din ng iyong negosyo o ng manufacturer ng telepono ang isang paghihigpit sa pagkuha ng screenshot, na maaaring kasama ang sumusunod:
- Mga Android device na ibinibigay ng trabaho o paaralan: Maaaring may device-based o account-based na paghihigpit ang mga setting para maiwasan ang pagkuha ng screenshot para sa mga dahilan ng patakaran sa seguridad ng kumpanya.
- Para sa pribadong pag-aari ng mga Android device : Maaaring nagtakda ang manufacturer ng paghihigpit sa mga screenshot, o hindi pinagana ang feature.
Mga Alternatibong Pag-aayos
Para sa mga device na inisyu ng isang institusyon, maaari mong isaalang-alang ang pakikipag-ugnayan sa IT department upang tanungin sila kung ito ay sinadyang paghihigpit at para sa kanilang payo sa pagkuha ng mga screenshot gamit ang device.
High-Security App Restrictions
Dahil sa mataas na antas ng seguridad na kailangan at kinakailangan ng ilang application, gaya ng mga app sa pamamahala sa pananalapi at pera at mga nag-iimbak ng kumpidensyal na data, maaaring ma-disable ang feature na screenshot sa mga platform na ito.
Gayundin, maaaring hindi paganahin ng Facebook at Netflix ang pagkuha ng screenshot dahil sa proteksyon sa privacy o naka-copyright na nilalaman.
Bilang kahalili, ang app o ang modelo ng device na iyong ginagamit ay maaaring magbigay-daan sa iyong i-disable ang paghihigpit na pumipigil sa iyong kumuha ng screenshot. Subukang pumunta sa mga setting ng app upang makita kung anong mga opsyon ang available.
Ang tampok na pagkuha ng screenshot ay mahusay para sa pag-save ng impormasyon upang sanggunian sa ibang pagkakataon o pagpapadala ng isang screen sa kabuuan nito sa isang tao. Gayunpaman, kapag binati ka ng mensaheng 'Hindi ma-screenshot dahil sa patakaran sa seguridad' sa halip na ang screenshot ay maaaring masira ang bubble ng isang tao. Sa kabutihang palad, may mga paraan sa paligid nito, tulad ng hindi pagpapagana o pag-alis ng app o pag-install ng app na kumukuha ng screenshot.
Ngayong ipinakita namin sa iyo ang mga paraan upang malutas ang pag-urong na ito, ano ang dahilan, at ano ang ginawa mo para ayusin ito? Ipaalam sa amin sa seksyon ng komento sa ibaba.
Mga karagdagang FAQ
Maaari ko bang Alisin ang Mga Patakaran sa Seguridad mula sa aking telepono upang kumuha ng mga pinaghihigpitang Screenshot?
Ang tanging posibleng paraan para mag-alis ng mga partikular na patakaran ay kung mayroon kang Google Device Policy app sa iyong telepono, na karamihan sa mga tao ay wala. Ang app ay para lang sa mga negosyong gumagamit ng G Suite.
Maaari mong alisin sa pagkakarehistro ang iyong Gmail account sa trabaho at pagkatapos ay idagdag itong muli gamit ang Android Device Policy sa halip, ngunit maaari itong mangahulugan ng pagkawala ng iyong trabaho.
Ipagpalagay na ang telepono ay ibinigay sa iyo o bumili ka ng isang ginamit na pangnegosyong telepono na may naka-install na Google Device Policy. Kung ganoon, maaari mong alisin ang Patakaran sa Google Device ngunit i-deregister muna ang mga nauugnay na Google account.
I-uninstall ito gamit ang sumusunod na mga tagubilin:
1. Tumungo sa “Mga Setting.” at mag-tap sa “Apps” o “Apps at notifications.”
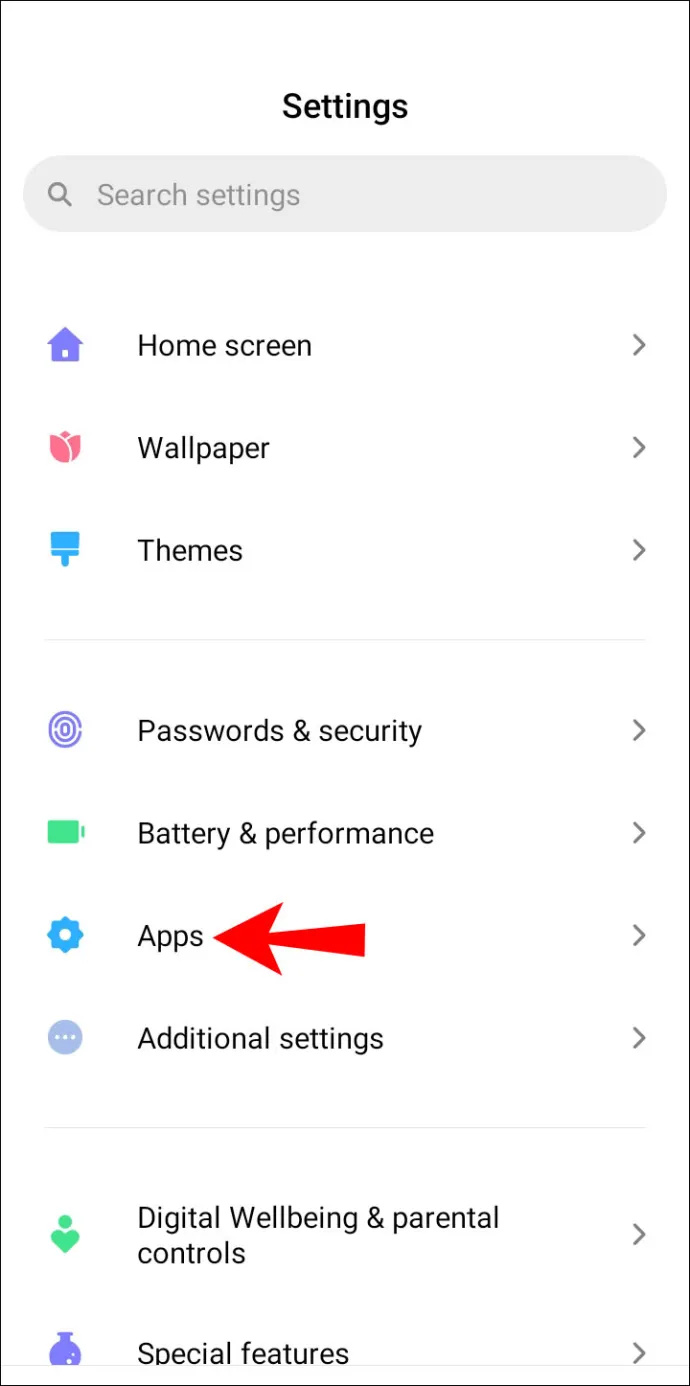
2. I-tap ang 'Tingnan ang lahat ng ### apps' upang buksan ang listahan ng app. Ang mga lumang telepono ay dumiretso sa listahan. Mag-click sa 'Patakaran sa Device' na app.
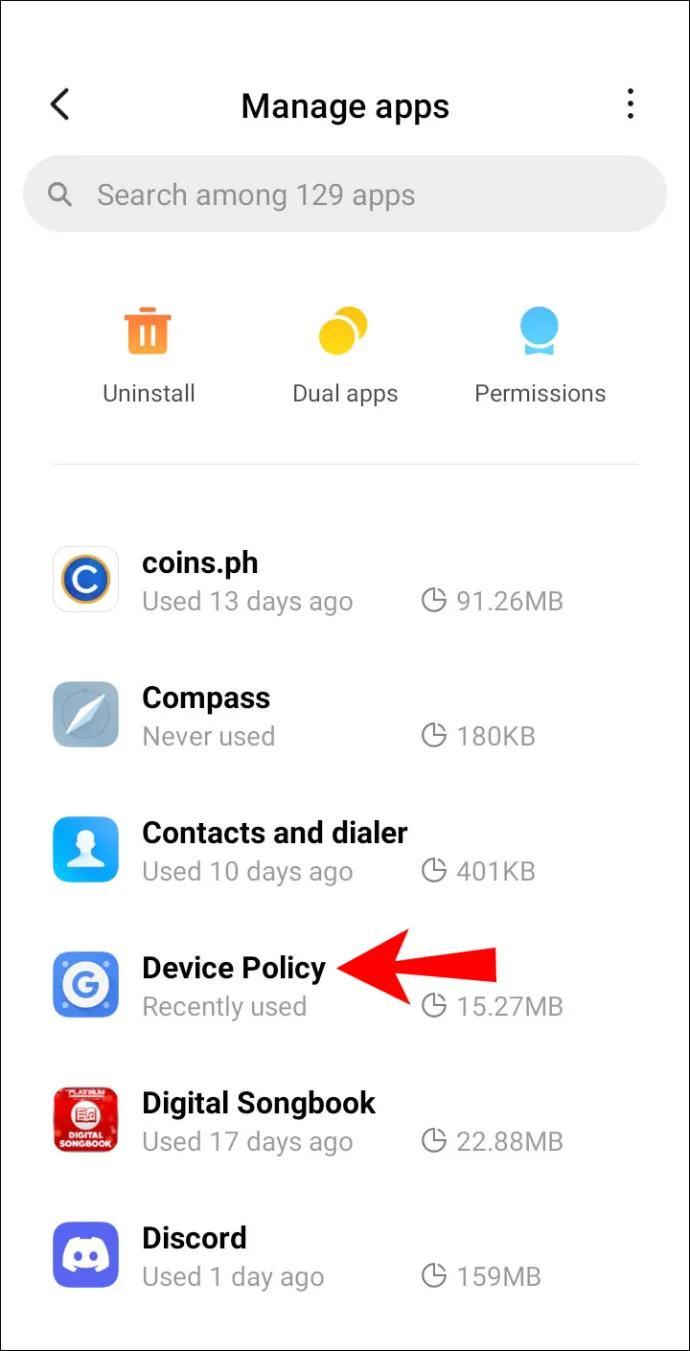
3. Piliin ang “I-uninstall” o “I-disable,” pagkatapos ay i-tap ang “OK.”
magdagdag ng pananaw sa kalendaryo ng google
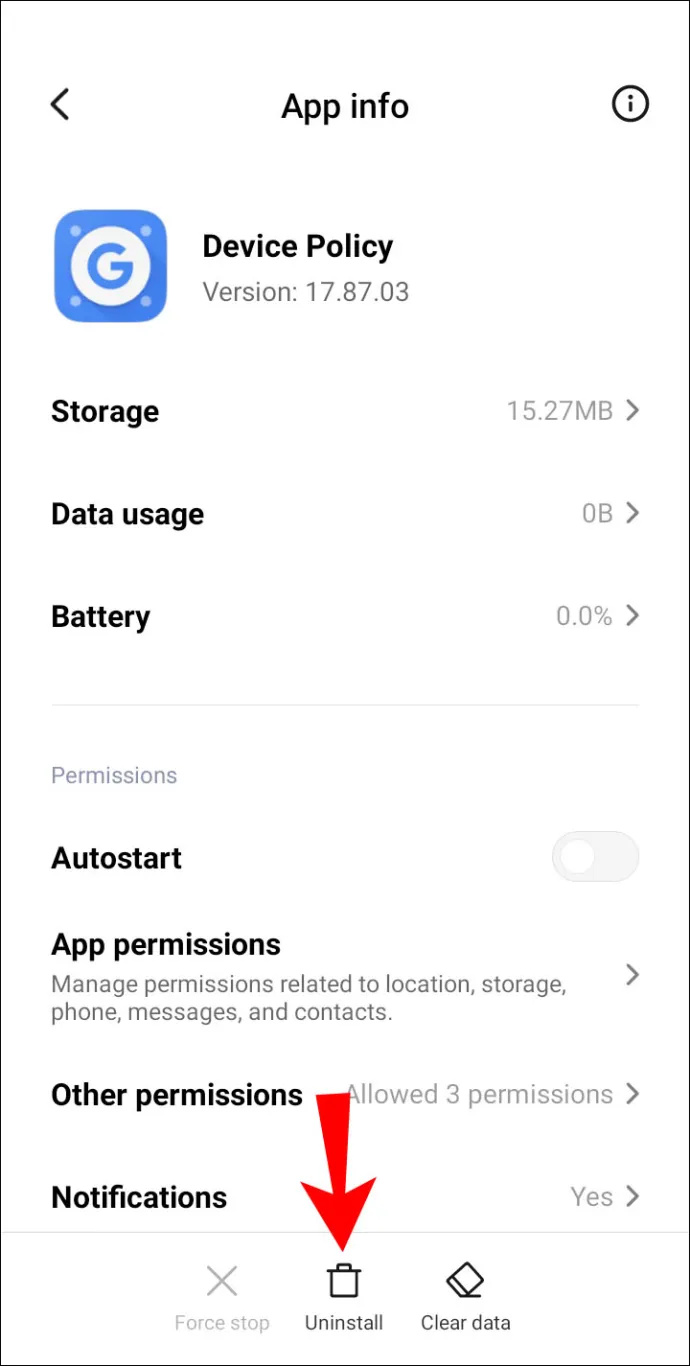
4. Alisin sa pagkakarehistro ang mga account na nauugnay sa app, pagkatapos ay i-deactivate at i-uninstall ito.
5. Ilunsad ang “Google Apps Device Policy.”
2. Sa pamamagitan ng page na “Status,” i-click ang “Unregister” para sa mga account na nairehistro mo sa device.
3. Pagkatapos, mag-navigate sa alinman sa mga sumusunod:
· Mga Setting > Mga Application > Pamahalaan ang Mga Application o
· Mga Setting > Mga App .
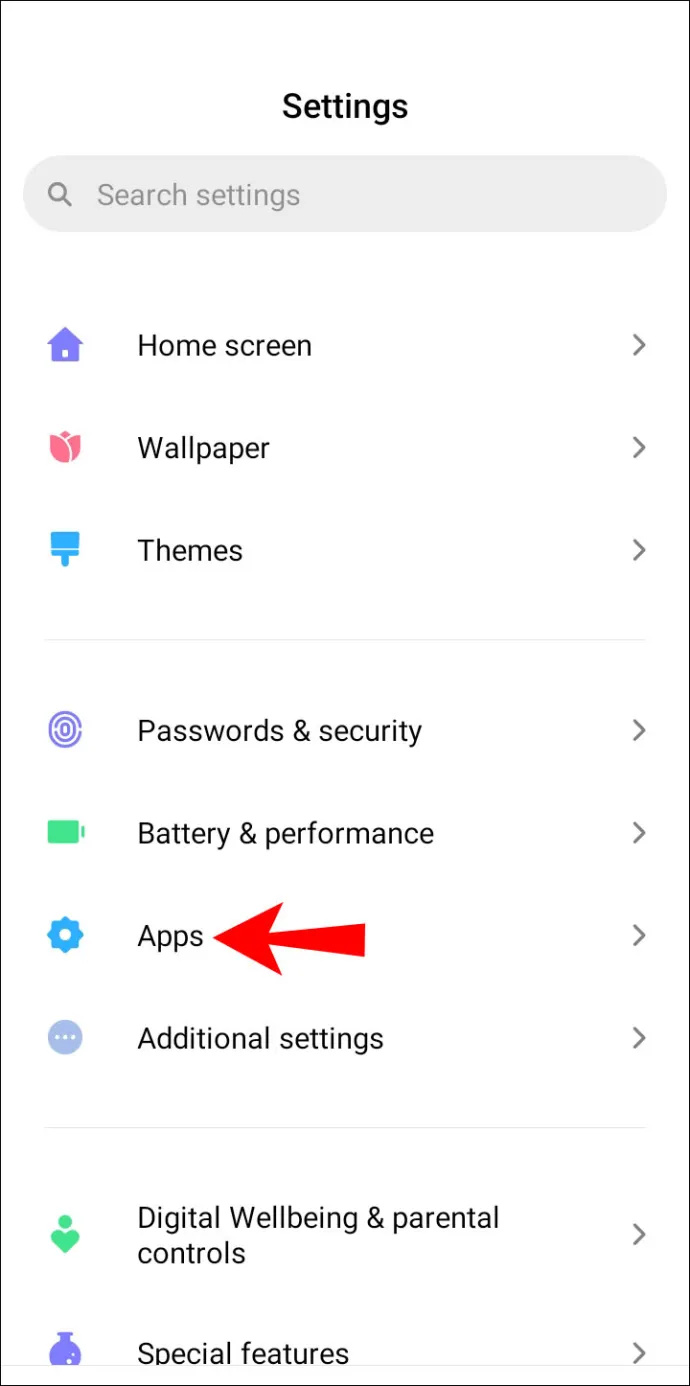
4. Mag-click sa app.
kung paano baguhin ang pangalan ng laro sa hindi pagkakasundo
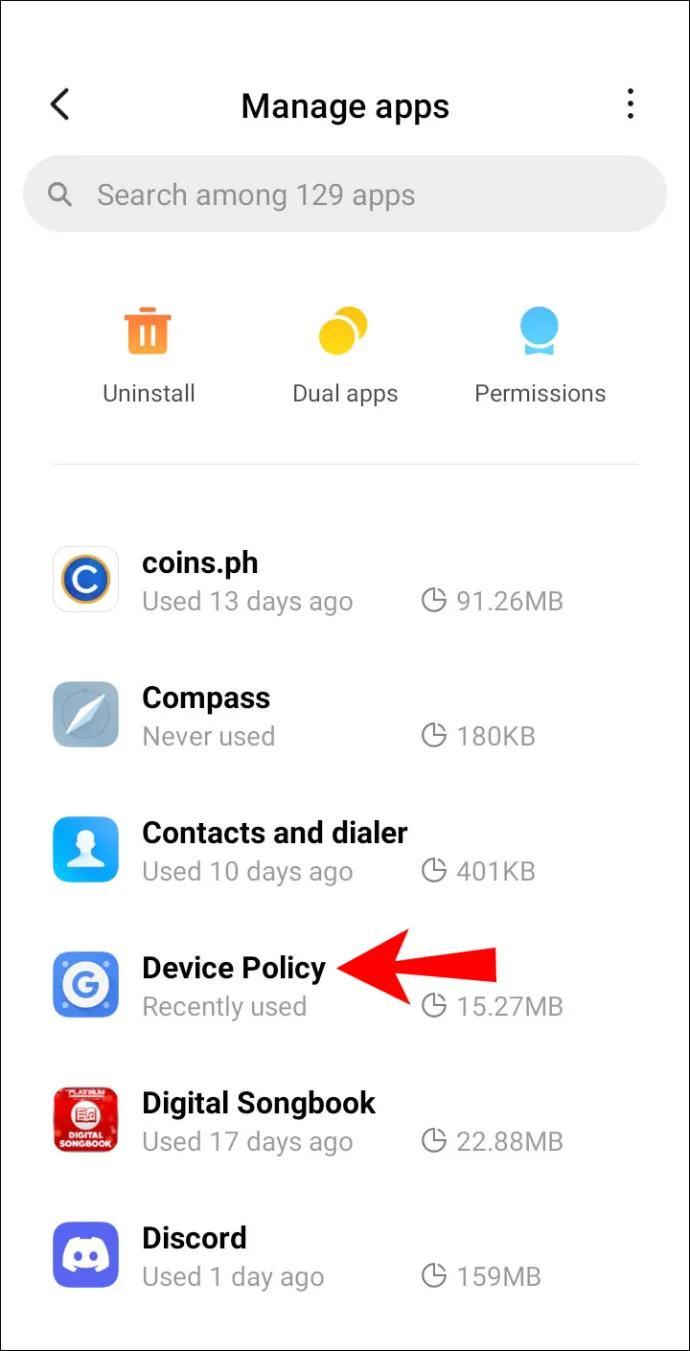
5. Piliin I-uninstall o Huwag paganahin , pagkatapos ay i-tap ang “ OK .”
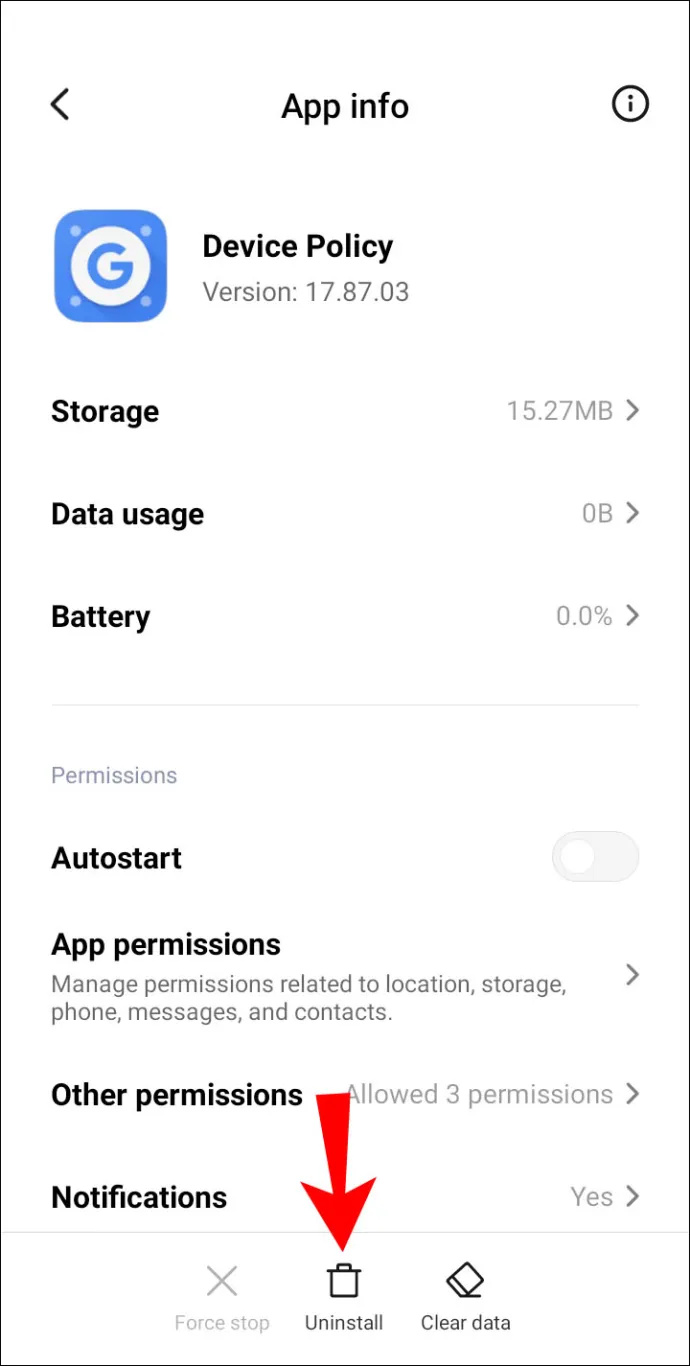
Bilang kahalili, maaari mong i-factory reset ang iyong device upang alisin ang app. Gayunpaman, lubos na iminumungkahi na i-back up mo ang iyong device dahil aalisin nito ang lahat ng data, application, at setting.
Upang i-factory reset ang iyong device, gawin ang sumusunod:
1. Ilunsad Mga app mula sa iyong home screen.
2. Piliin Mga Setting > I-backup at i-reset .
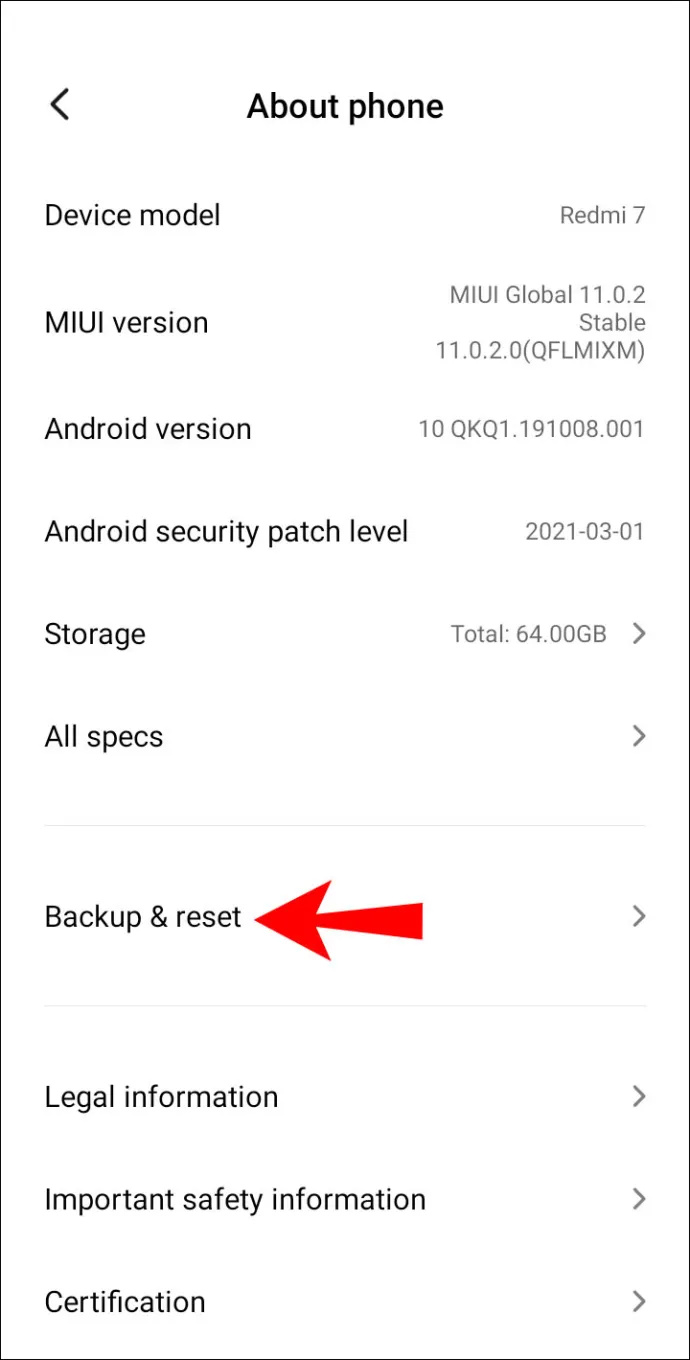
3. Piliin Burahin ang lahat ng data (factory reset) .
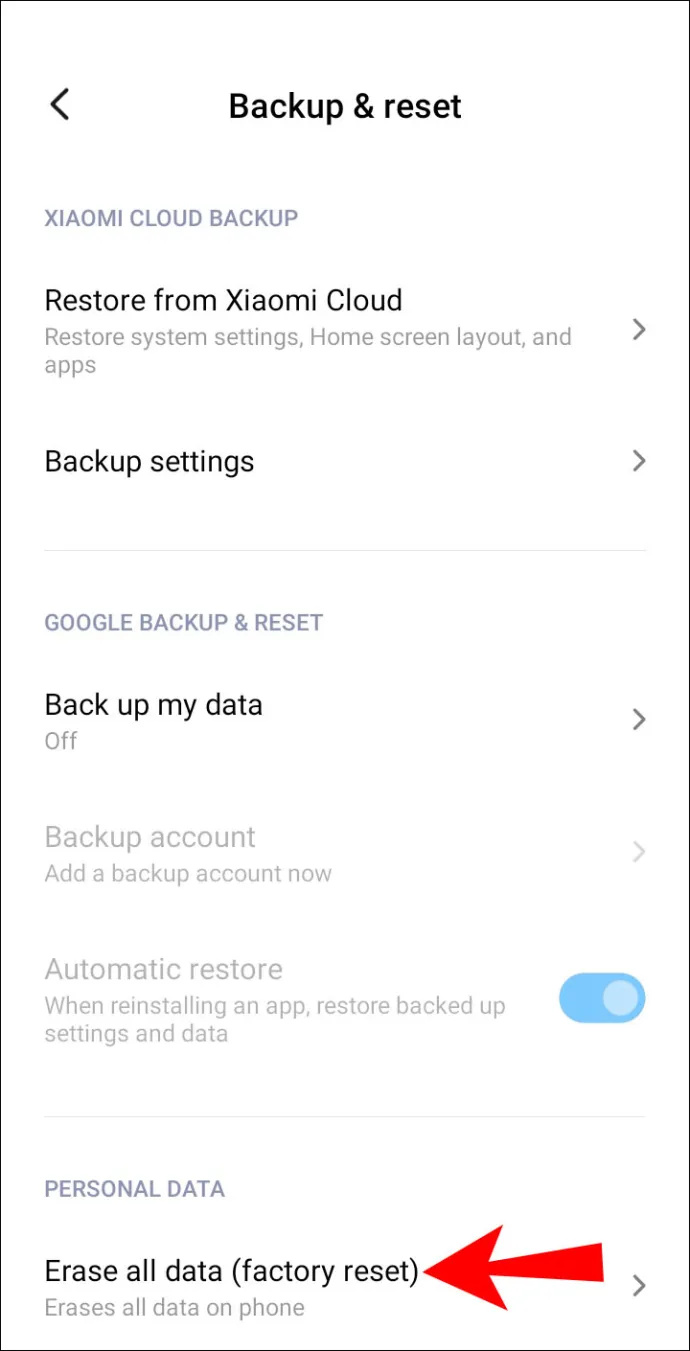
4. Piliin I-reset ang Device .
5. Mag-click sa Burahin ang Lahat .









